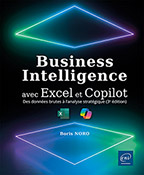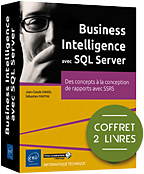La mise en place de cartes avec Excel
Objectif
Ce cinquième chapitre permet de se familiariser avec la mise en place de cartes et la manipulation de données géospatiales avec Excel.
Avant l’intégration d’outil de business intelligence dans Excel, la mise en place de cartes était une demande assez récurrente de mes clients ou d’utilisateurs, et à vrai dire, il fallait utiliser de nombreux outils et astuces (insertion d’images, mises en forme conditionnelles, code VBA) afin d’obtenir un résultat moyennement convaincant.
Les premiers outils permettant de travailler avec des données géospatiales ont été intégrés dans la version 2013 d’Excel, avec plus ou moins de succès.
Un problème récurrent était que l’application ne parvenait pas à placer correctement certaines villes ou régions sur la carte, notamment celles ayant un ou plusieurs homonymes dans le monde.
Très récemment, Microsoft a amélioré ces outils grâce à la fonctionnalité Données géographiques qui permet de limiter le problème évoqué précédemment. Malheureusement, à la date d’impression de ce livre, cet outil est disponible uniquement dans la version Office 365 d’Excel.
Il existe deux outils disponibles par défaut dans la version 2019, 2021...
Les cartes choroplèthes
Une carte choroplèthe est une carte où les régions sont colorées en fonction d’une mesure dans le but de comparer des régions entre elles.
Ce type de carte a été élaboré en 1828 par le Baron Charles Dupin qui les avait dans un premier temps nommée « Carte teintée ».
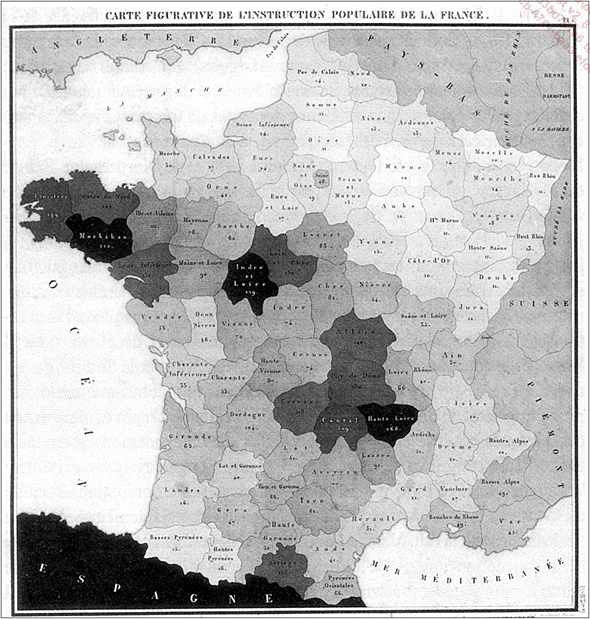
La carte figurative de l’instruction populaire de la France, publiée par Charles Dupin en 1826 est la première carte choroplèthe de l’histoire.
Les cartes choroplèthes sont disponibles depuis la version 2016 d’Excel. Elles utilisent les cartes Bing et nécessitent donc une connexion Internet.
Mise en place d’une carte choroplèthe
La mise en place de ce type de carte est quasiment identique à la réalisation d’un graphique standard.
Présentation des données
Pour réaliser ce type de carte, nous allons utiliser des données représentant la répartition d’un chiffre d’affaires par pays :
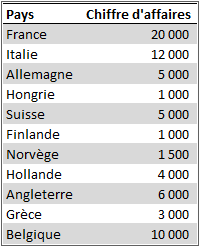
Vous retrouverez ces données dans l’onglet carte du fichier carte_choroplèthe.xlsx. La résolution de ce cas pratique se trouve dans l’onglet carte du fichier carte_choroplèthe_résolu.xlsx.
Insertion de la carte
Première méthode
Sélectionnez une cellule contenue dans...
L’outil Données géographiques
Cet outil, apparu fin 2018 est au moment de la rédaction de ce livre, uniquement disponible dans la version Microsoft 365 d’Excel pour Windows, pour Mac et dans la version online disponible avec un abonnement Microsoft 365, Excel pour le Web. Il simplifie le travail avec des données géospatiales.
Il permet principalement :
-
d’éliminer les problèmes de localisation dus à une erreur d’orthographe ou de saisie ;
-
d’éviter les ambiguïtés géographiques car il existe de nombreuses villes qui possèdent un ou plusieurs homonymes. Exemple : Brest existe à la fois en France et en Biélorussie !
-
de faciliter l’enrichissement de données géographiques en apportant d’un simple clic d’autres éléments tels que la capitale, le nombre d’habitants, etc.
Application
Nous disposons de la liste de pays suivante :
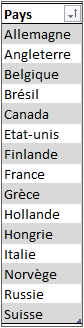
Vous retrouverez ces données dans l’onglet Géographie du fichier Convertir_géographie.xlsx.
Le but de cette application est d’enrichir ces données à l’aide de l’outil Convertir en géographie.
Sélectionnez la plage de données.
Dans l’onglet Données - groupe Type de données, sélectionnez Données géographiques.
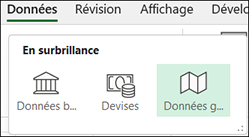
Le résultat...
L’outil 3D Maps
L’outil 3D Maps permet de positionner des données géospatiales sur un globe terrestre en 3D afin de réaliser diverses visualisations ou présentations telles que l’évolution des données au travers d’une animation temporelle.
Cet outil est configuré de manière à être capable de travailler avec un modèle de données.
3D Maps a été nommé dans un premier temps Power Map. Il est apparu en tant que complément dès la version 2013 d’Excel. L’outil a par la suite été intégré par défaut dans les versions 2016 et 2019, 2021 ainsi que dans la version Microsoft 365.
Présentation des données
Vous retrouverez ces données dans le fichier 3D_Maps.xlsx. La résolution de ce cas pratique se trouve dans le fichier 3D_Maps_résolu.xlsx.
Vous retrouverez ces données dans le fichier 3D_Maps.xlsx. La résolution de ce cas pratique se trouve dans le fichier 3D_Maps_résolu.xlsx.
Les données sont composées de quatre tables, chaque table se trouve dans un onglet du même nom :
-
CALENDRIER : cette table sera utile pour suivre l’évolution des ventes dans le temps. Elle sera notamment nécessaire lors de la mise en place d’une animation temporelle avec 3D Maps.
Le champ date est la clé primaire de cette table.
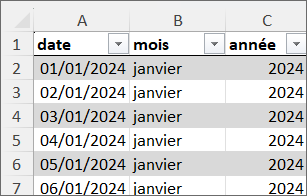
-
MAGASINS : la table MAGASINS contient l’emplacement des magasins de la société (Ville et Pays). Il s’agit d’une table de description, sa clé primaire est Réf_magasin.
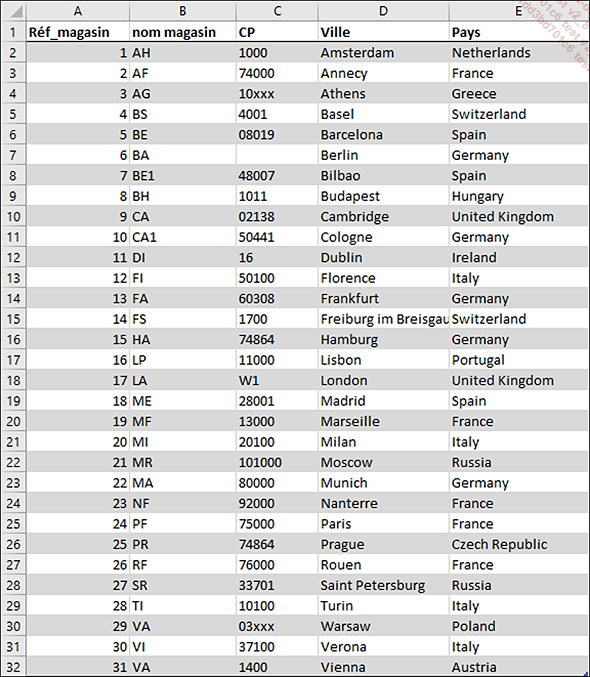
L’outil Données géographiques sera utilisé sur les champs Ville et Pays.
-
PRODUITS : la table PRODUITS contient des informations sur les différents produits de la société (catégorie de produit, gamme, prix de vente). Il s’agit d’une table de description, sa clé primaire est num_produit.
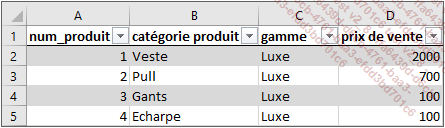
-
VENTES : cette table retrace les ventes réalisées par l’entreprise sur les exercices 2024 et 2025. Il s’agit d’une table de fait.
Elle est mise en relation :
-
Avec la table CALENDRIER grâce à la clé étrangère Date.
-
Avec la table MAGASINS grâce à la clé étrangère Réf_magasin.
-
Avec la table...
 Editions ENI Livres | Vidéos | e-Formations
Editions ENI Livres | Vidéos | e-Formations