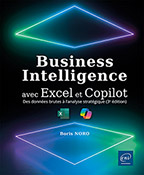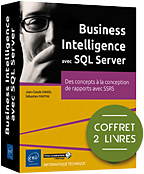Introduction
À qui s’adresse cet ouvrage ?
Cet ouvrage s’adresse en priorité à toutes les personnes manipulant des données avec Excel dans un cadre professionnel : manager, comptable, contrôleur de gestion, commercial, gestionnaire en ressources humaines…
Mais aussi à toute personne ayant un intérêt pour la business intelligence au sens large : data analyst, chargé de reporting, administrateur de base de données….
Les différents outils de business intelligence d’Excel seront décrits dans un langage simple.
L’ouvrage a été rédigé avec la version Excel disponible avec un abonnement Microsoft 365. Il convient également si vous disposez de la version 2019 ou 2021 d’Excel. La très grande majorité des fonctionnalités décrites dans l’ouvrage est aussi disponible avec la version 2016.
Les fichiers d’exemples utilisés dans ce livre peuvent être téléchargés à partir de la page web dédié à l’ouvrage sur le site des Éditions ENI : www.editions-eni.fr.
Un déluge de données
Les entreprises et organisations ont besoin de collecter des données dans le but de comprendre leur environnement : leurs clients, leurs fournisseurs, leurs employés mais aussi leur propre activité afin de prendre des décisions basées sur des faits.
Ce n’est pas un phénomène nouveau et c’est d’ailleurs pour cela que les tableurs ont été créés.
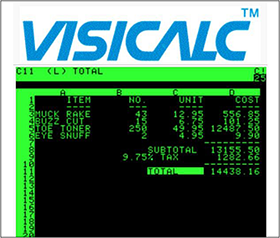
VISICALC (1979), l’ancêtre d’Excel
Ce qui a changé, ce sont les caractéristiques de ces données :
Volume
Selon de nombreux experts, 90 % des données dans le monde ont été créées au cours des deux dernières années seulement.
Vélocité
Une grande partie de ces données sont disponibles en temps réel. Il n’est plus possible dans ce contexte d’attendre un quelconque arrêté des comptes ou reporting mensuel pour entamer une démarche d’analyse.
L’analyse doit être disponible instantanément, à la demande.
Variété
Le type et les sources de données disponibles se sont développés : web, réseaux sociaux, moniteurs et outils connectés…
Face à ce constat, que peut faire un manager, un commercial, un comptable ou un chargé de ressources humaines ?
Faut-il apprendre SQL, R, Python afin de s’improviser Data Scientist ?
Et ce bon vieil Excel, est-il obsolète ?
Mes années dans l’administration, en entreprise ou en tant que consultant m’ont permis de me retrouver face à de nombreux utilisateurs avancés d’Excel. La plupart a fini par faire ce constat : leurs besoins en manipulation et analyse de données sont devenus trop importants pour un tableur.
Tous ont été limités par au moins un des deux problèmes classiques rencontrés avec les anciennes versions d’Excel :
La scalabilité
Excel 2010 était par exemple limité à 1 048 576 lignes.
La transparence du processus analytique
Bien souvent, les feuilles de calculs complexes n’étaient compréhensibles que par leur créateur. De plus, il n’était jusque-là pas possible de créer un modèle de données clair.
De nouveaux outils
Cependant, Microsoft n’est pas resté inactif.
La société a investi massivement afin d’offrir aux utilisateurs d’Excel de véritables outils de business intelligence :
Power Query
Power Query est un outil qui permet de faciliter et d’automatiser la manipulation des données.
Il permet aussi d’opérer une réelle séparation entre les données, leur traitement et leur présentation.
Power Pivot
Power Pivot permet à la fois de créer un modèle de données structuré dans Excel, de décupler les capacités analytiques des tableaux croisés dynamiques grâce au langage DAX et d’augmenter de manière significative les limites en termes de volumétrie de données d’Excel.
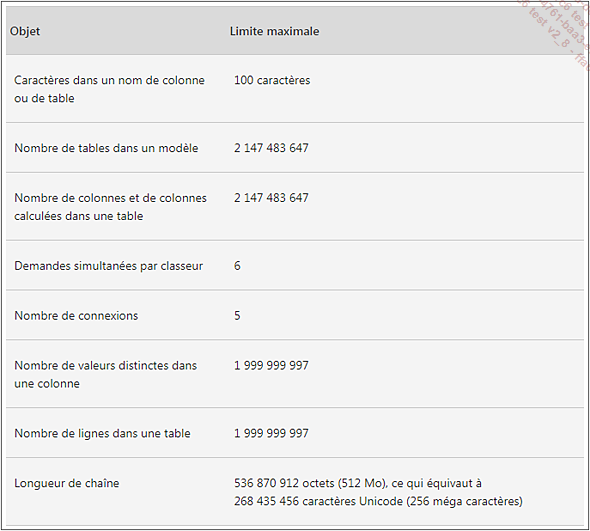
Les limites du modèle de données d’Excel (Source : support.office.com)
Les cartes choroplèthes et 3D Maps
Jusqu’alors Excel ne disposait pas d’outils qui permettaient de travailler avec des données géospatiales.
Microsoft a mis en place deux outils différents afin de répondre à ce besoin : les cartes choroplèthes et 3D Maps.
L’intelligence artificielle au service de la business intelligence : un nouveau cap pour l’analyse de données
L’intelligence artificielle (IA), et plus particulièrement les grands modèles de langage (LLM) comme Microsoft Copilot, promettent de révolutionner le domaine de la business intelligence (BI). En effet, ces outils puissants offrent des capacités inédites pour le traitement et l’analyse de données, permettant aux entreprises d’extraire des informations plus riches et plus exploitables de leurs données.
Copilot est dorénavant nativement intégré à Excel et Power BI, deux des outils BI les plus populaires, pour leur apporter plus de fonctionnalités et de simplicité. Ainsi, les utilisateurs peuvent profiter de l’IA sans avoir à maîtriser de nouveaux langages ou à changer leurs processus actuels.
Comment est structuré ce livre ?
L’ouvrage est divisé en cinq chapitres :
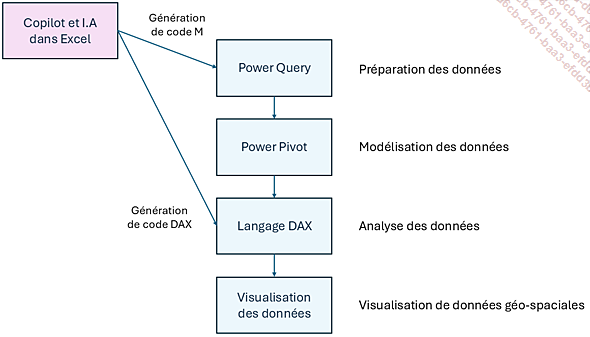
De nombreux exercices de difficultés progressives ainsi que plusieurs cas pratiques d’application (réalisations de rapport, de tableaux de bord, etc.) sont proposés tout au long de l’ouvrage.
 Editions ENI Livres | Vidéos | e-Formations
Editions ENI Livres | Vidéos | e-Formations