Notes et signets
Créer des notes de bas de page et des notes de fin de document
Les notes de bas de page et les notes de fin de document permettent d’expliquer, de commenter ou de fournir des indications sur un mot ou groupe de mots.
Positionnez le point d’insertion juste après l’expression ou le mot auquel sera liée la note.
Cliquez sur l’onglet Références.
Pour ajouter une note de bas de page, cliquez sur le bouton Insérer une note de bas de page visible dans le groupe Notes de bas de page.
Pour ajouter une note de fin, cliquez sur le bouton Insérer une note de fin visible dans le groupe Notes de bas de page.
En mode d’affichage Page (c’est le mode actif par défaut), le point d’insertion apparaît dans le bas de la page (note de bas de page) ou sur la dernière page du document (note de fin), au-dessus du pied de page.
En mode d’affichage Brouillon, le point d’insertion apparaît dans le volet des notes visible dans la partie inférieure de la fenêtre.
Saisissez le contenu de la note.
Les styles prévus pour la saisie du contenu des notes s’appellent "Note de bas de page" ou "Note de fin" ; ceux pour les appels de note s’intitulent "Appel de note de bas de page" ou "Appel de note de fin".
Cliquez dans la zone de travail ou cliquez
sur le bouton Fermer visible à droite du volet des notes
si le mode d’affichage Brouillon est
actif.
visible à droite du volet des notes
si le mode d’affichage Brouillon est
actif.
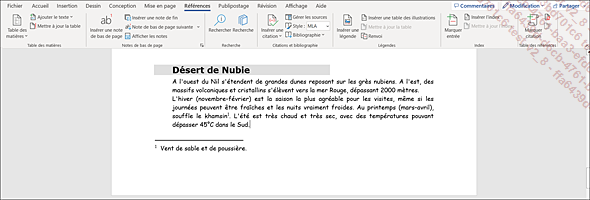
Procédez ainsi pour insérer toutes les notes de bas de page et/ou de fin de document que vous souhaitez.
Les notes sont numérotées automatiquement en fonction de leur position dans le document.
Pour visualiser le contenu d’une note, pointez l’appel de note (sans cliquer). En mode d’affichage Brouillon, vous pouvez également utiliser le volet des notes...
Gérer les notes existantes
Pour gérer les notes, vous devez travailler sur les appels de note et non sur le texte des notes.
Pour modifier le contenu d’une note, faites un double clic sur l’appel de note correspondante pour atteindre le texte de la note puis apportez vos modifications.
Pour atteindre un appel de note dans le document, faites un double clic sur le numéro (ou le symbole) de la note situé à gauche du texte de la note.
Pour supprimer une note, sélectionnez l’appel de note correspondant puis appuyez sur la touche Suppr.
Pour déplacer une note, déplacez l’appel de note correspondant comme vous déplacez une partie de texte.
Dans le cas d’une suppression ou d’un déplacement de note, les notes sont ensuite automatiquement renumérotées en fonction de leur position dans le document.
Créer et utiliser des signets
Un signet permet de repérer un endroit dans un texte pour, par exemple, s’y déplacer plus rapidement.
Créer un signet
Si atteindre le signet doit également sélectionner le texte, sélectionnez ce texte. Si atteindre un signet doit uniquement déplacer le point d’insertion, positionnez le point d’insertion à l’emplacement adéquat.
Dans l’onglet Insertion, cliquez sur le bouton Signet visible dans le groupe Liens ou utilisez le raccourci-clavier CtrlShiftF5.
Saisissez le nom du signet dans la zone Nom du signet.
Un nom de signet peut comporter jusqu’à 40 caractères, doit commencer par une lettre et ne pas contenir d’espace.
Cliquez sur le bouton Ajouter.
Pour afficher les signets dans le document, cochez l’option Afficher les signets visible dans le cadre Affichage du contenu des documents de la boîte de dialogue Options Word (onglet Fichier - Options - catégorie Options avancées). Ainsi, si le signet est affecté à un texte, celui-ci s’affiche entre crochets ; s’il est affecté à un emplacement, une barre verticale s’affiche à cette position. Les crochets et les barres verticales ne seront pas visibles à l’impression.
Supprimer un signet
Dans l’onglet Insertion, cliquez sur le bouton Signet visible dans le groupe Liens ou utilisez le raccourci-clavier CtrlShiftF5.
Sélectionnez le nom du signet à supprimer dans la liste Nom du signet.
Cliquez sur le bouton Supprimer puis sur le bouton Fermer de la boîte de dialogue Signet.
Utiliser un signet
Dans l’onglet Insertion, cliquez sur le bouton Signet visible dans le groupe Liens ou utilisez le raccourci-clavier CtrlShiftF5.
Au besoin, choisissez de trier la liste des signets existants...
Créer des renvois
Un renvoi fait référence à un élément (titre, note de bas de page, signet, légende...) qui se trouve à un autre endroit dans un document.
Saisissez le texte d’introduction du renvoi à l’endroit souhaité dans le document puis gardez le point d’insertion positionné après ce texte.
Dans l’onglet Insertion, cliquez sur le bouton Renvoi visible dans le groupe Liens.
Dans la liste Catégorie, cliquez sur le type d’élément auquel vous voulez faire référence : Titre, Signet, Note de bas de page, Tableau...
Dans la liste Insérer un renvoi à, sélectionnez l’information à insérer dans le document (la référence du renvoi).
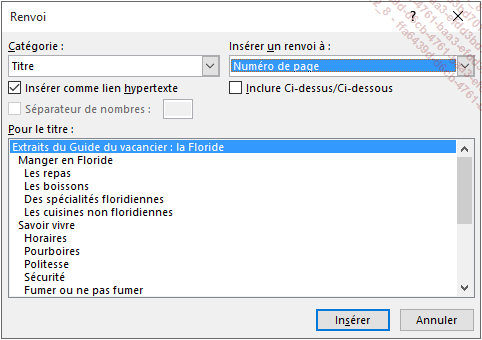
Le contenu de cette liste dépend de la catégorie sélectionnée.
Dans la zone Pour le titre, sélectionnez l’élément auquel le renvoi doit faire référence.
Cochez l’option Insérer comme lien hypertexte si vous souhaitez accéder à l’élément référencé en cliquant sur le renvoi.
Cochez l’option Inclure Ci-dessus/Ci-dessous, si vous souhaitez ajouter au renvoi les mots Ci-dessus ou Ci-dessous en fonction de la position de l’élément référencé.
Cliquez sur le bouton Insérer.
Si besoin est, définissez d’autres références de renvoi.
Fermez la boîte de dialogue Renvoi en cliquant sur le bouton Fermer.
Pour modifier la référence d’un renvoi, sélectionnez le renvoi concerné, accédez à la boîte de dialogue Renvoi, cliquez sur le nouvel élément dans la liste Insérer un renvoi à puis cliquez sur le bouton...
 Editions ENI Livres | Vidéos | e-Formations
Editions ENI Livres | Vidéos | e-Formations
