Exploiter les boîtes
Comprendre le concept de boîte
Dans LaTeX, tous les éléments qui interviennent dans la composition et la mise en page des pages sont inclus dans des boîtes. Chaque lettre, chaque mot, chaque ligne, chaque paragraphe… est inséré dans une boîte. Il en est de même pour les éléments des pages : les en-têtes, le corps de la page, les pieds de page, les notes de bas de page… C’est avec toutes ces boîtes parfaitement dimensionnées que LaTeX construit les pages.
Sachez que LaTeX propose aussi d’utiliser des boîtes pour concevoir des structures particulières. Nous avons à notre disposition des boîtes pour insérer du texte dans une ligne d’un paragraphe, des boîtes pour insérer des paragraphes, des boîtes pleines ayant une couleur d’arrière-plan noire permettant de créer des lignes. Il existe aussi les boîtes « mini-pages », qui permettent de créer des boîtes côte à côte.
Pour comprendre le concept de boîte, prenons l’exemple des caractères. Chaque caractère d’un mot est placé dans une boîte. Cette boîte possède trois propriétés de dimension : sa largeur, sa hauteur et sa profondeur, correspondant à la dimension sous la ligne de base. Voici un schéma...
Insérer des boîtes dans les lignes
1. Les différents types de boîtes en ligne
Les boîtes pour les lignes permettent d’afficher une portion de texte plutôt court, dans la ligne d’un paragraphe. Quatre types de boite sont à notre disposition :
-
\mbox{Texte de la boîte} crée une simple boîte, sans paramètres personnalisables.
-
\makebox[Largeur][Position]{Texte de la boîte} crée une boîte que nous pouvons dimensionner et positionner.
-
\fbox{Texte de la boîte} crée une simple boîte, sans paramètres personnalisables, mais possédant un cadre sur son pourtour.
-
\framebox[Largeur][Position]{Texte de la boîte} crée une boîte que nous pouvons dimensionner et placer et qui possède un cadre.
2. Les boîtes simples sans paramètres mbox
Les boîtes simples, \mbox{Texte dans la boîte...}, permettent d’y insérer du texte qui sera affiché horizontalement dans la ligne d’un paragraphe.
Notez bien que le texte inclus dans une telle boîte ne sera jamais coupé à la fin de la ligne du paragraphe.
Voici un exemple simple :
Lorem ipsum dolor sit amet, consectetur adipiscing elit.
Praesent commodo cursus magna, vel scelerisque nisl
consectetur et. Nullam quis risus eget urna mollis ornare
vel eu leo. Curabitur blandit tempus porttitor.
\mbox{Lorem ipsum dolor sit amet, consectetur adipiscing
elit. Praesent commodo cursus magna, vel scelerisque nisl}
consectetur et. Nullam quis risus eget urna mollis ornare
vel eu leo. Curabitur blandit tempus porttitor. Le premier paragraphe ne contient pas de boîte, il sert uniquement de référence. Le deuxième paragraphe utilise une boîte contenant pratiquement toute la première phrase.
Voici l’affichage obtenu :

Vous voyez que le texte contenu dans la boîte n’utilise pas de césure en fin de ligne et, par conséquent, le texte continue sur toute la ligne et au-delà des limites de la page.
C’est une solution très pratique pour interdire toute césure dans un nom propre, pour un nom d’une marque, ou tout autre cas similaire. Pour la rédaction technique, c’est idéal pour ne pas avoir...
Afficher des boîtes contenant des paragraphes
1. Les boîtes de paragraphes simples
La commande \parbox permet de placer un paragraphe entier dans une boîte. Les deux arguments obligatoires sont :
-
{Largeur} pour indiquer la largeur de la boîte, avec l’unité ou la valeur prédéfinie que vous souhaitez.
-
{Texte de la boîte} pour saisir le texte du paragraphe à afficher dans la boîte.
Voici des exemples simples :
Vivamus sagittis lacus vel...
\parbox{\textwidth}{Vivamus sagittis lacus vel augue...}
\parbox{9cm}{Vivamus sagittis lacus vel augue...}
\parbox{5cm}{Vivamus sagittis lacus vel augue...} Le premier paragraphe sert de référence visuelle. Le deuxième paragraphe possède une largeur prédéfinie avec l’utilisation de la valeur \textwidth. Cette valeur prédéfinie permet d’indiquer que cette boîte doit utiliser une largeur égale à celle du corps de texte de la page. Les troisième et quatrième paragraphes ont des largeurs fixées à 9 cm et 5 cm respectivement.
Voici l’affichage obtenu :
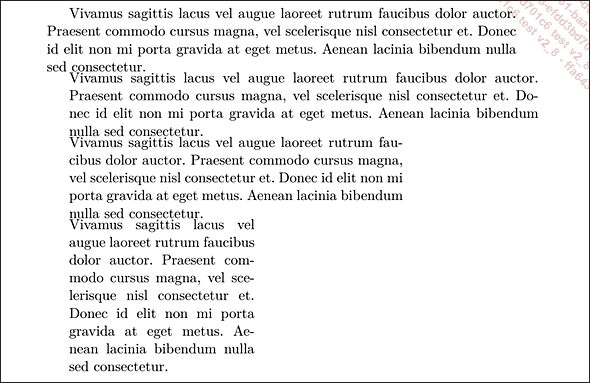
Vous remarquez que les paragraphes placés dans des boîtes perdent l’alinéa de première ligne et qu’ils sont alignés sur le retrait...
Insérer des boîtes pleines
1. Les boîtes pleines en ligne
Les boîtes pleines permettent d’avoir une couleur d’arrière-plan noire sur toute la surface de la boîte.
Voici sa syntaxe : \rule[Décalage]{Largeur}{Hauteur}.
Voici trois exemples simples, avec des boîtes pleines dans les lignes d’un paragraphe :
Cras mattis consectetur purus sit \rule[4pt]{2cm}{4pt} amet
fermentum. Nullam id dolor id nibh ultricies vehicula ut id
elit. Aenean eu leo \rule[0.5pt]{4pt}{4pt} quam.
Pellentesque ornare sem lacinia \rule[-4pt]{1.5cm}{2pt} quam
venenatis vestibulum. Donec ullamcorper nulla non metus
auctor fringilla. Voici le code de la première boîte : \rule\[4pt]{2cm}{4pt}. Cette boîte utilise un décalage positif de 4 points, [4pt], elle est donc décalée vers le haut. Elle possède une largeur de 2 cm, {2cm}, et une épaisseur de 4 points, {4pt}.
Voici le code de la deuxième boîte : \rule[0.5pt]{4pt}{4pt}. Nous avons un décalage vers le haut de 0,5 point, une largeur et une hauteur égales à 4 points. C’est donc un carré.
Voici le code de la troisième boîte : \rule\[-4pt]{1.5cm}{2pt}. Cette boîte possède un décalage...
Fixer des paramètres pour le document
LaTeX nous permet de définir dans le préambule des paramètres applicables pour l’ensemble du document. Dans le cas des boîtes, nous pouvons définir l’espace entre le cadre de la boîte et son contenu, avec \fboxsep, et l’épaisseur des bordures, avec \fboxrule.
Pour ce faire, dans le préambule, il faut utiliser \setlength pour définir ces longueurs. Voici la syntaxe à utiliser :
% Personnalisation des longueurs
\setlength{\fboxsep}{10pt}
\setlength{\fboxrule}{3pt} Nous fixons l’espace entre les bords de la boîte et son contenu à 10 points. Toutes les bordures auront une épaisseur de trois points.
Voici l’application dans deux boîtes :
\fbox{\parbox{\textwidth}{Vivamus sagittis lacus...}}
\framebox[9cm][l]{Nulla vitae elit libero, a pharetra
augue.} Vestibulum... Voici l’affichage obtenu :
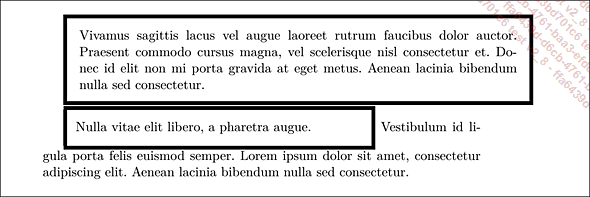
Utiliser les mini-pages
1. L’environnement des mini-pages
Les boîtes permettent déjà de concevoir des mises en page variées. Mais elles peuvent s’avérer rapidement limitées. Pour réellement concevoir des mises en page plus évoluées, nous avons à notre disposition l’environnement des mini-pages : \begin{minipage}.
Voici la syntaxe : \begin{minipage}[Position][Hauteur] [Position interne]{Largeur}.
Vous retrouvez des paramètres vus précédemment.
Pour un premier exemple, créons une première mini-page avec un seul paragraphe et avec une largeur fixée. Voici la syntaxe utilisée :
...Lorem ipsum dolor sit amet.
\begin{minipage}{9cm}
Nullam quis risus eget urna mollis ornare vel eu leo...
\end{minipage}
Sed posuere consectetur... Voici l’affichage obtenu :
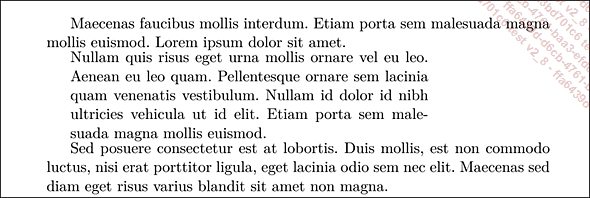
Le paragraphe est bien contenu dans la mini-page, avec une largeur fixée à 9 cm. De plus, vous remarquez que le paragraphe n’a pas de retrait de première ligne. En ce qui concerne sa position horizontale, elle est calée sur le retrait de première ligne des paragraphes standards.
Si vous souhaitez ne pas avoir de décalage placé sur le retrait de première ligne, utiliser \noindent juste avant l’environnement :
...Lorem ipsum dolor sit amet.
\noindent\begin{minipage}{9cm}
Nullam quis risus eget urna mollis ornare vel eu leo...
\end{minipage}
Sed posuere consectetur... Voici l’affichage obtenu :
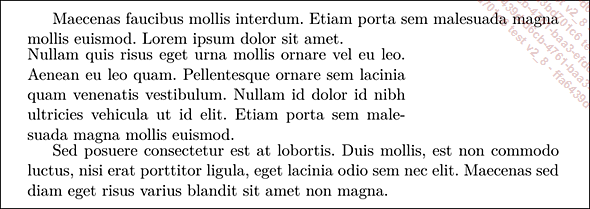
Vous pouvez aussi utiliser une largeur relative, avec la longueur \textwidth par exemple.
...Lorem ipsum dolor sit amet.
\begin{minipage}{0.5\textwidth}
Nullam quis risus eget urna mollis ornare vel eu leo...
\end{minipage}
Sed posuere consectetur... Voici l’affichage obtenu, avec une mini-page qui a une largeur égale à la moitié de la largeur du corps de texte de la page :
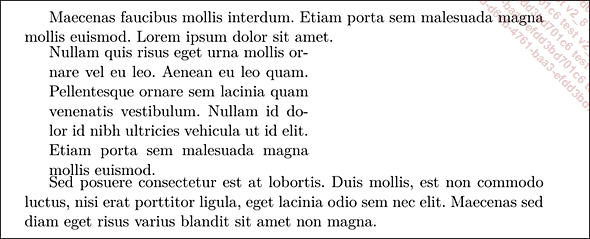
Vous pouvez bien sûr afficher plusieurs mini-pages les unes sous les autres :
Maecenas faucibus mollis interdum...
\begin{minipage}{0.75\textwidth}
Nullam... Editions ENI Livres | Vidéos | e-Formations
Editions ENI Livres | Vidéos | e-Formations
