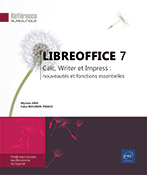Copies et déplacements
Copier/déplacer des données
Par cliqué-glissé
Sélectionnez le bloc de texte, les cellules ou les objets concernés.
Faites glisser la sélection pour la déplacer ; maintenez la touche Ctrl enfoncée durant le cliqué-glissé pour la copier.
Dans le cas d’une copie de cellules du tableur, cliquez dans la sélection avant d’appuyer sur la touche Ctrl et d’effectuer le cliqué-glissé.
Pour déplacer une seule cellule, cliquez dans la cellule concernée puis maintenez la touche Shift enfoncée en cliquant de nouveau dans cette cellule. Ensuite, pointez la sélection, cliquez puis réalisez un cliqué-glissé vers le lieu de destination ; s’il s’agit d’une copie, maintenez la touche Ctrl enfoncée lors du cliqué-glissé.
Par le Presse-papiers
Sélectionnez le bloc de texte, les cellules ou les objets concernés.
Pour déplacer la sélection,
utilisez la commande Édition - Couper ou
l’outil 
Pour copier la sélection, utilisez
la commande Édition - Copier ou
l’outil 
Positionnez le point d’insertion à l’endroit où les données doivent apparaître.
Utilisez ensuite la commande Édition - Coller...
Copier des mises en forme
Pour copier une mise en forme de paragraphe, cliquez dans le paragraphe contenant la mise en forme à copier ; pour copier une mise en forme de caractères, sélectionnez le texte contenant la mise en forme à copier.
Pour copier le format d’une ou plusieurs cellules, sélectionnez-les.
Pour copier le format d’un objet, sélectionnez-le.
Cliquez sur l’outil 
 .
.Pour copier une mise en forme de caractères, sélectionnez les caractères à mettre en forme ; pour copier une mise en forme de paragraphe, cliquez sur le paragraphe à mettre en forme en maintenant la touche Ctrl enfoncée ; pour copier la mise en forme de caractères et de paragraphe, sélectionnez le texte à mettre en forme en maintenant la touche Ctrl enfoncée.
Pour copier le format des cellules, sélectionnez les cellules à mettre en forme.
Pour copier le format de l’objet, cliquez sur l’objet à mettre en forme.
 . Appuyez ensuite sur Echap pour
désactiver l’outil.
. Appuyez ensuite sur Echap pour
désactiver l’outil. Editions ENI Livres | Vidéos | e-Formations
Editions ENI Livres | Vidéos | e-Formations