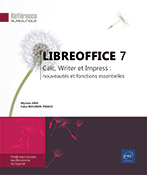La présentation du tableau
Insérer des lignes/des colonnes
Sélectionnez la ligne/colonne entière (en cliquant sur le numéro de la ligne ou sur la lettre de la colonne) avant ou après laquelle vous souhaitez insérer la nouvelle ligne/colonne. Pour insérer plusieurs lignes/colonnes, sélectionnez autant de lignes/colonnes que vous souhaitez en insérer.
Utilisez la commande Feuille - Insérer des lignes - Lignes au-dessus ou Lignes en dessous ou la commande Feuille - Insérer des colonnes - Colonnes avant ou Colonnes après.
Vous pouvez aussi cliquer avec le bouton droit sur la sélection et choisir l’option Insérer des lignes au-dessus ou Insérer des lignes au-dessous ou bien Insérer des colonnes avant ou Insérer des colonnes après.

Pour insérer des lignes, vous pouvez également
cliquer sur l’outil 

Pour insérer des lignes au-dessus de votre sélection ou des colonnes à gauche de votre sélection, vous pouvez utiliser le raccourci Ctrl +.
Lorsque vous insérez une ligne ou une colonne, celle-ci prend la mise en forme des cellules de la ligne ou de la colonne précédente.
Supprimer des lignes/des colonnes
Sélectionnez les lignes ou les colonnes à supprimer.

Cliquez sur l’outil 

Ou bien utilisez la commande Feuille - Supprimer des lignes ou Supprimer les colonnes.
Vous pouvez aussi cliquer avec le bouton droit sur la sélection et choisir l’option Supprimer des lignes ou Supprimer les colonnes.
Modifier la largeur de colonne/hauteur de ligne
Sélectionnez chaque colonne concernée par une même largeur ou chaque ligne concernée par une même hauteur ; si une seule colonne/ligne est concernée, il est inutile de la sélectionner.
Pointez le trait vertical situé à droite
de l’un des en-têtes de colonnes concernés
ou le trait horizontal situé au-dessous du numéro
de l’une des lignes : le pointeur prend la forme  ou
ou  .
.
Réalisez un cliqué-glissé.
Pour ajuster la largeur d’une colonne ou la hauteur d’une ligne en fonction de l’entrée de cellule la plus longue ou la plus haute, faites un double clic sur le trait vertical situé à droite de la lettre de la colonne concernée ou sur le trait horizontal situé en dessous du numéro de ligne.
La commande Format - Lignes - Hauteur ou Format - Colonnes - Largeur permet de préciser la hauteur ou la largeur en centimètres.
La commande Format - Lignes - Hauteur optimale ou Format - Colonnes - Largeur optimale permet d’ajuster la hauteur de la ligne ou la largeur de la colonne à son contenu.
Formater des valeurs numériques/des dates/des heures
À l’aide des outils
Sélectionnez les cellules concernées.
Choisissez un des formats suivants en cliquant sur l’outil correspondant de la barre d’outils Formatage :
 |
Format Monnaie : 25000 devient 25 000,00 €  : en utilisant la
liste de l’outil, vous pouvez choisir la devise. : en utilisant la
liste de l’outil, vous pouvez choisir la devise. |
 |
Format Pourcentage : 25000 devient 2500000,00 % |
 |
Format Nombre : 25000 devient 25 000,00 |
 |
Format Date : 25000 devient 11/06/68 |
 |
Ajouter une décimale : affiche une décimale de plus 25 000,000 |
 |
Supprimer une décimale : affiche une décimale de moins 25 000,0 |
Si des dièses apparaissent dans certaines cellules, augmentez la largeur de la colonne.
Pour annuler un format et ainsi retrouver le format standard, cliquez de nouveau sur l’outil correspondant pour le désactiver.
À l’aide du menu
Ouvrez le menu Format et pointez l’option Format numérique.

Choisissez un des formats proposés.
À l’aide de la boîte de dialogue
Sélectionnez les cellules à formater.
Utilisez la commande Format - Cellules ou le raccourci Ctrl 1.
Si besoin, activez l’onglet Nombres.
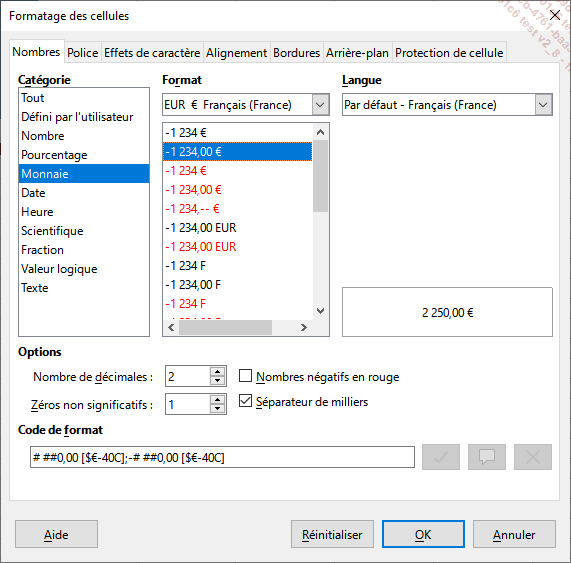
Sélectionnez la Catégorie contenant le format à utiliser.
Dans la liste Format, sélectionnez...
Appliquer un format automatique de tableau
Les formats automatiques permettent de présenter rapidement un tableau avec des mises en forme prédéfinies.
Sélectionnez les cellules du tableau à mettre en forme.
Utilisez la commande Format - Style d’AutoFormat.
Choisissez, dans la liste Format, le modèle à appliquer aux cellules.
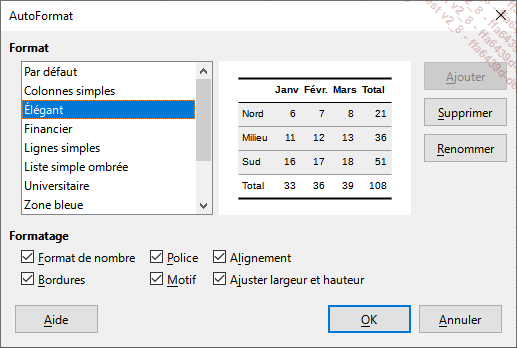
Dans le cadre Formatage, décochez les options correspondant aux formats à ne pas appliquer aux cellules.
Cliquez sur OK pour appliquer le format.
Créer, appliquer les styles aux cellules

Pour effectuer des mises en forme rapides des cellules, vous pouvez utiliser le nouveau menu Styles. Vous pouvez appliquer/modifier un style existant, créer un nouveau style à partir de la sélection ou afficher le volet Styles pour gérer les styles.
Appliquer les styles existants
Sélectionnez une ou plusieurs cellules.
Cliquez sur le menu Styles puis sélectionnez le style de votre choix, par exemple Accent 1.
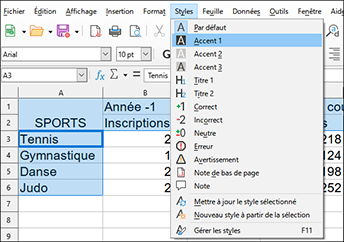 |
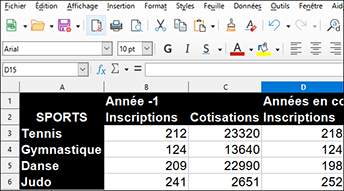 |
Modifier et mettre à jour un style existant
Sélectionnez une cellule formatée avec le style à modifier.
Appliquez de nouvelles mises en forme à la cellule, par exemple couleur d’arrière-plan Bleu, couleur de police Jaune.
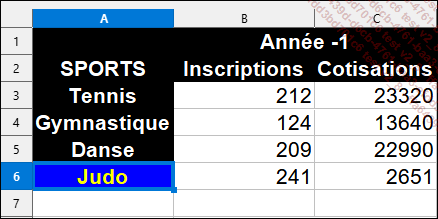
Choisissez la commande Styles - Mettre à jour le style sélectionné.
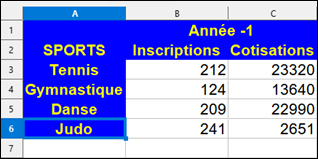
Toutes les cellules ayant le même style (ici Accent 1) ont été modifiées selon les nouvelles mises en forme.
Créer un nouveau style à partir de la sélection
Sélectionnez une cellule mise en forme.
Choisissez la commande Styles - Nouveau style à partir de la sélection.
Dans la fenêtre qui s’affiche, saisissez le nom du nouveau style.

Dans notre exemple, nous avons formaté la cellule B6 en bleu avec un format monétaire sans décimales et nous avons nommé le style Monétaire...
Appliquer des bordures aux cellules
Première méthode
Cette méthode ne permet pas de choisir un style et une couleur de bordure.
Sélectionnez les cellules concernées.
Cliquez sur l’outil Bordures 
Cliquez sur le type de bordures à appliquer.
Les bordures s’appliquent à la sélection et non à chacune des cellules sélectionnées ; par exemple, si vous avez cliqué sur le bouton correspondant à la bordure de gauche et de droite, une bordure est appliquée à gauche et à droite de la sélection et non à gauche et à droite de chacune des cellules sélectionnées.
Deuxième méthode
Sélectionnez les cellules concernées.
Utilisez la commande Format - Cellules ou le raccourci Ctrl 1.
Cliquez sur l’onglet Bordures.
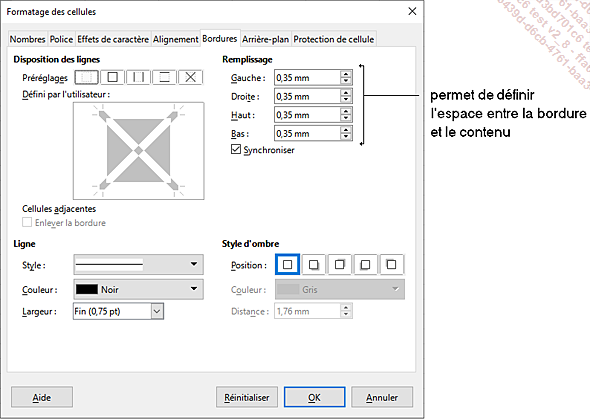
Dans le cadre Préréglages, cliquez sur le type de bordure à appliquer.
Dans le cadre Ligne, sélectionnez le Style, la Couleur et la Largeur de la bordure.
Si besoin, personnalisez les bordures : pour chaque bordure concernée, cliquez sur le bord correspondant dans la zone Défini par l’utilisateur puis choisissez le Style, la Largeur et la Couleur de ligne ; un clic sur le bord sélectionné supprime la bordure correspondante....
Appliquer une couleur d’arrière-plan aux cellules
Sélectionnez les cellules concernées.
Ouvrez la liste associée à l’outil Couleur d’arrière-plan
Ou bien
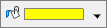 .
. ; pour l’appliquer à nouveau, il
suffit de cliquer sur l’outil sans ouvrir la liste.
; pour l’appliquer à nouveau, il
suffit de cliquer sur l’outil sans ouvrir la liste. de la barre d’outils Formatage ou l’outil
de la barre d’outils Formatage ou l’outil 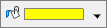 du volet Propriétés.
du volet Propriétés.Fusionner des cellules
Sélectionnez les cellules concernées.
Utilisez la commande Format - Fusionne et défusionne les cellules - Fusionner et centrer les cellules ou Fusionner les cellules ou cliquez sur
l’outil Fusionner et centrer ou défusionner les cellules en inversant leur état actuel

Si plusieurs des cellules sélectionnées contiennent des données, Calc vous propose de choisir la manière dont vous voulez traiter le contenu des cellules cachées :
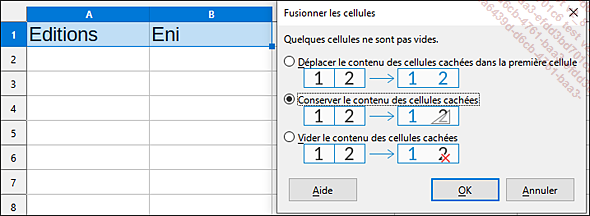
Le tableau qui suit donne les résultats de la fusion et de la défusion selon l’option choisie dans la boîte de dialogue Fusionner les cellules :
|
Option choisie |
Résultat après fusion |
Résultat après défusion |
|
Déplacer le contenu des cellules cachées dans la première cellule |
 |
 |
|
Conserver le contenu des cellules cachées |
 |
 |
|
Vider le contenu des cellules cachées |
 |
 |
 entraîne soit la fusion soit la défusion,
en fonction de votre sélection.
entraîne soit la fusion soit la défusion,
en fonction de votre sélection.Appliquer une mise en forme conditionnelle
Formater les cellules en fonction d’une ou plusieurs conditions
Vous pouvez, pour certaines cellules, appliquer des styles de format selon certaines conditions. Par exemple, vous pouvez appliquer le style Accent uniquement aux cellules d’un tableau contenant une valeur égale à 1250 €.
Sélectionnez les cellules concernées.
Utilisez la commande Format - Conditionnel - Condition ou
cliquez sur l’outil 
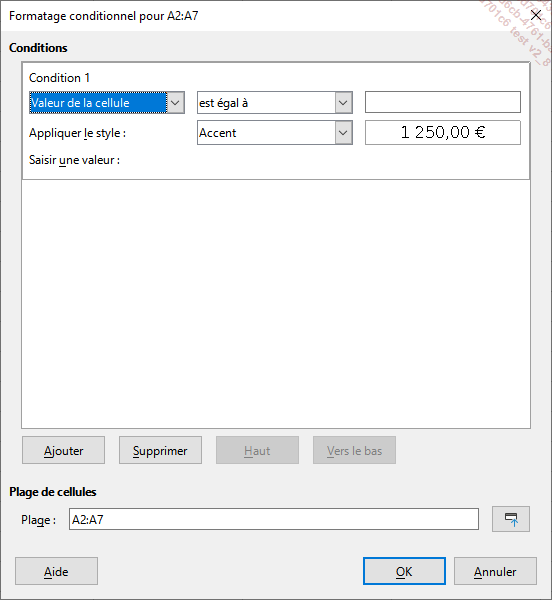
Dans la première liste, sélectionnez une des options suivantes :
Valeur de cellule : si la condition porte sur la valeur contenue dans les cellules.
La formule est : si la condition porte sur une formule logique.
La date est : si la condition porte sur la date contenue dans les cellules.
Selon l’option choisie, sélectionnez, dans la deuxième liste, un opérateur de comparaison puis spécifiez une valeur de comparaison dans la zone de saisie suivante, ou sélectionnez une date ou précisez la formule logique.
Dans la liste Appliquer le style, sélectionnez le nom du style à appliquer aux cellules si la condition spécifiée est vérifiée ; si aucun des styles proposés ne vous convient, choisissez de créer un style en cliquant sur l’option Nouveau style.
Pour chaque condition à ajouter, cliquez sur le bouton Ajouter puis spécifiez ses critères et le style à appliquer.

Si plusieurs formats conditionnels sont définis, classez les conditions dans l’ordre où elles doivent s’exécuter...
 Editions ENI Livres | Vidéos | e-Formations
Editions ENI Livres | Vidéos | e-Formations