Créer l'exécutable
Principe
L’exécutable est un fichier utilisé pour lancer l’application sur un ordinateur. Par extension sémantique, ce terme regroupe aussi les autres fichiers qui lui sont associés et sans lesquels il ne peut fonctionner correctement.
L’application qui sera déployée sur l’ordinateur d’un utilisateur regroupe a minima ce fichier exécutable, le fichier de la bibliothèque de l’application et les fichiers des fonctions WINDEV. La bibliothèque regroupe tous les éléments créés lors de la conception de l’application. L’ensemble des fichiers des fonctions WINDEV est nommé « Framework ».
La bibliothèque de l’application et le Framework WINDEV sont éventuellement intégrables dans le fichier exécutable pour ne disposer que d’un unique fichier sur le disque dur.
L’exécutable correspond à la configuration en cours vers un système d’exploitation donné. Une seule configuration est créée lors de la création du projet. D’autres sont envisageables à partir d’un même projet et permettent la création d’exécutables vers d’autres systèmes d’exploitation ou en ne sélectionnant que certains éléments.
Gestion des configurations
Pour créer une configuration, l’option Nouvelle configuration est accessible par le volet Explorateur de projet grâce à un clic droit sur Configurations ou via l’onglet Projet du ruban et son icône Configuration de projet.
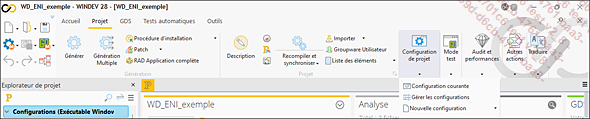
Un double clic sur une configuration listée dans le volet Explorateur de projet la rend active et permet ainsi de passer facilement d’une configuration à une autre.
La Description de la configuration en cours est accessible par un clic droit sur celle-ci dans le volet Explorateur de projet, ou par l’option Configuration courante de l’icône Configuration de projet depuis l’onglet Projet du ruban. La fenêtre de description s’ouvre alors.
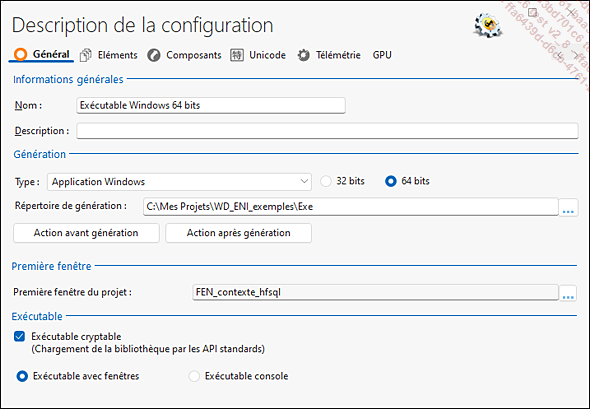
L’onglet Général indique le Nom de la configuration et une éventuelle Description.
Le Type définit le système d’exploitation ciblé pour la création de l’exécutable ainsi que le type d’application à l’instar des propositions faites lors de la création d’un projet. Le mode d’exécution en 32 ou 64 bits est modifiable à sa droite.
Le Répertoire de génération indique le chemin du répertoire sur le disque dur dans lequel l’exécutable sera généré avec la bibliothèque et le Framework nécessaires à...
Création de l’exécutable
La compilation de l’application vérifie que les codes sources créés utilisent correctement les syntaxes du WLangage compte tenu des éléments du projet. Elle est lancée après l’écriture d’une ligne de code en passant à la ligne suivante avec la touche [Entrée], ou en sauvegardant le code par les touches [Ctrl] S. Elle peut aussi être lancée pour toute l’application avant la création de l’exécutable.
L’option Recompiler le projet, disponible par l’icône Recompiler et synchroniser de l’onglet Projet du ruban, lance la compilation. À l’issue de la compilation, les erreurs détectées s’affichent dans le volet des Erreurs de compilation. Un double clic sur une erreur listée positionne l’espace de travail sur celle-ci pour la corriger.
Après s’être assuré qu’aucune erreur de compilation ne subsiste, la génération de l’exécutable peut être lancée. À défaut, un message alerte le développeur.
L’icône Générer de l’onglet Projet du ruban lance l’assistant pour la Création d’exécutable pour la configuration en cours.
Un message d’alerte Vérifications avant génération s’affiche à destination du développeur si celui-ci n’a jamais testé l’application avec le bouton Go et qu’il n’a pas non plus utilisé de test automatique.
Les étapes et sous-étapes pour la création de l’exécutable sont indiquées à gauche de la fenêtre de l’assistant.
La première étape indique le Nom de l’exécutable repris par défaut du nom du projet. Il est suivi du chemin vers le fichier de son icône.
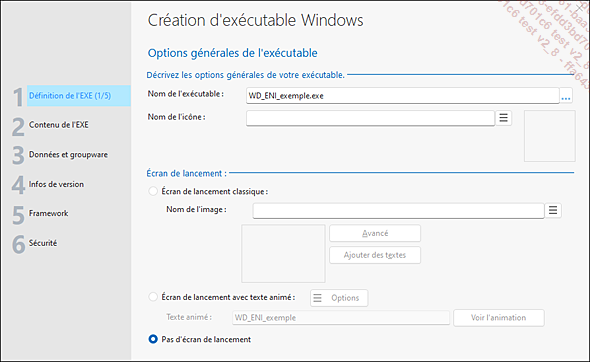
Cette dernière est sélectionnable grâce au bouton hamburger à droite du champ Nom de l’icône. Il peut s’agir d’une icône disponible sur le disque dur, d’une icône existante dans la galerie du projet ou bien provenant du catalogue d’images fourni avec WINDEV. Sans icône définie...
Déploiement de l’application
Le déploiement de l’application correspond à sa mise à disposition sur l’ordinateur de l’utilisateur pour qu’il puisse lancer l’exécutable. Afin de réaliser celui-ci, un programme d’installation nommé installeur est généré pour aider l’utilisateur dans la mise en place de l’application sur son ordinateur.
Le déploiement est réalisable par un copier-coller des fichiers du répertoire de l’exécutable sur l’ordinateur de l’utilisateur. Il est toutefois conseillé d’utiliser un programme d’installation pour assister l’utilisateur et réaliser d’éventuelles actions complémentaires à la simple copie des fichiers.
L’icône Procédure d’installation de l’onglet Projet du ruban ouvre l’assistant pour créer l’exécutable, puis créer le programme d’installation. Les étapes proposées par l’assistant sont affichées sur sa gauche. La création de l’exécutable correspond aux étapes décrites dans la section précédente. Si l’exécutable a déjà été créé, un clic sur l’étape mentionnée Installation, à gauche, évite de le recréer et saute les premières étapes.
La Création d’installation est assistée et propose trois modes : une Installation individuelle, une Installation avec mise à jour automatique (Live Update) et une autre à partir d’un catalogue d’applications privé (Installation dans un Store Privé).
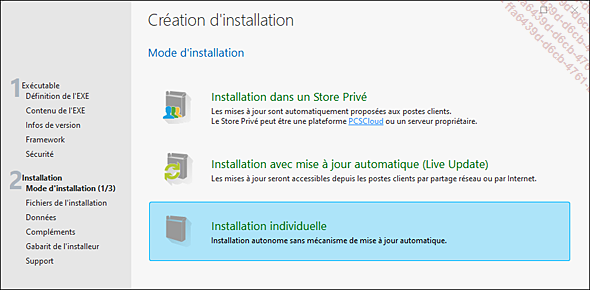
Le mode individuel crée un programme d’installation à transmettre à chaque utilisateur. En cas de mise à jour de l’application, il faut le retransmettre afin que les utilisateurs relancent une installation. Le mode avec mise à jour automatique génère un programme d’installation référent à installer dans un répertoire partagé ou sur un serveur web. Les utilisateurs lancent une première installation à partir de cet emplacement référent. La mise à jour du programme d’installation...
 Editions ENI Livres | Vidéos | e-Formations
Editions ENI Livres | Vidéos | e-Formations
