Les états
Description d’un état
Un état est la représentation visuelle d’une impression vers un support papier, que celle-ci soit réellement imprimée sur du papier ou exportée dans un fichier comme un fichier au format PDF (Portable Document Format).
L’état représente une page décomposée en plusieurs blocs dont chacun définit une partie de l’impression. Ceux habituellement utilisés sont les suivants :
-
Le Début et la Fin du document qui n’y apparaissent qu’une seule fois.
-
Un En-tête et un Pied de page visibles sur toutes les pages du document.
-
Un Corps comportant le contenu du document organisé en champs.
Des Blocs de ruptures regroupant des informations, un bloc complémentaire à celui du Corps et des Blocs d’itération affichables par programmation sont aussi intégrables dans l’état.
Un clic sur l’icône Nouveau du ruban Accueil, puis sur l’option État et à nouveau État lance l’assistant de Création d’un état. Il peut aussi être lancé par un clic droit sur Etats dans le volet Explorateur de projet suivi de l’option Nouvel État.
La fenêtre suivante apparaît :
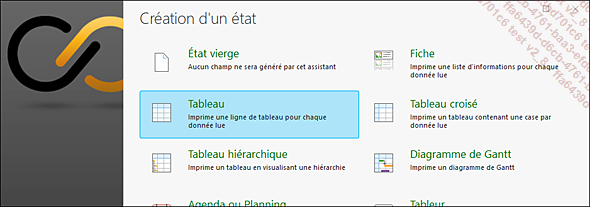
Divers types d’états sont disponibles et différents par leur présentation ou l’origine de leur contenu.
L’État vierge est un état vide qu’il faut entièrement construire, configurer ou piloter par programmation.
La Fiche présente ses données dans des champs alignés verticalement là où le Tableau les affiche sous forme de lignes. Ce sont les deux types les plus régulièrement utilisés.
Le Tableau croisé réalise des calculs associés à ses données qui y sont organisées en lignes et en colonnes à l’instar d’un Tableau croisé dynamique.
Le Tableau hiérarchique affiche ses données sous forme de lignes comme le Tableau en incluant en plus une arborescence de façon similaire à un champ Table hiérarchique.
Le Diagramme de Gantt et l’Agenda ou Planning présentent leurs données dans des représentations graphiques associées à leurs schémas respectifs....
Blocs
Les blocs possibles pour un état sont au nombre de neuf. Le Corps est le bloc principal et ne peut être supprimé. Il peut toutefois être rendu invisible. Les autres sont facultatifs.
Les blocs disponibles sont le Début et la Fin de document, l’En-tête et la Fin de page, le Début et la Fin de rupture, le Corps, le Complément de corps et le Bloc d’itération.
Un bloc contenant un début ne peut être supprimé sans retirer également sa fin. Si l’un ou l’autre ne doit pas apparaître, il faut le rendre invisible dans sa description (onglet UI).
L’onglet Général de la description d’un bloc indique son Nom utilisable par programmation.
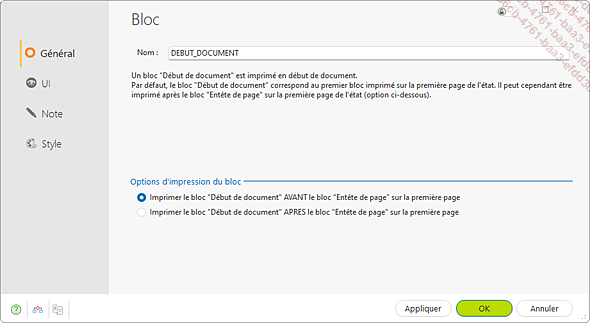
Les positions des blocs de Début et de Fin de document, d’En-tête et de Fin de page et de Complément de corps peuvent être précisées dans cet onglet par rapport aux autres blocs.
Sans modification de ces Options d’impression du bloc, les blocs s’impriment dans l’ordre suivant :
|
Le Début de document |
|||
|
(Pour chaque page) |
|||
|
|
L’En-tête de page |
||
|
|
|
Les Ruptures (facultatives) |
|
|
|
|
|
Le Corps |
|
|
|
|
Le Complément de corps (facultatif) |
|
|
|
Les Fins de ruptures (facultatives) |
|
|
|
Le Pied de page |
||
|
La Fin de document |
|||
Dans le cas d’une rupture, l’onglet Général...
Champs
Sur un état en cours d’édition, l’onglet Création du ruban liste les champs utilisables.

Un simple clic sur une icône sélectionne le champ à créer et permet son positionnement dans l’état. Sa Description et son Code sont accessibles par un clic droit sur celui-ci.
Les icônes Libellé, RTF et HTML créent un champ textuel dans leurs formats respectifs. Ce champ peut être fixe, renseigné par programmation ou relié à une rubrique de la source de données (onglet Liaison de leurs descriptions).
Une date et une heure d’impression ainsi que des numéros de page peuvent être ajoutés avec un champ Prédéfini.
Le champ Calcul crée des comptages ou des calculs sur des rubriques de la source de données : somme, moyenne, pourcentage, minimum, maximum.
Le champ Image insère une image dans l’état. Celle-ci peut être fixe, gérée par programmation ou liée à une rubrique appropriée.
Le champ Forme trace des traits ou des encadrements pour séparer, mettre en évidence ou regrouper visuellement des informations dans l’état.
L’Interrupteur affiche un carré vide si sa valeur est Faux et avec une coche si elle est Vrai. La Jauge montre une barre de progression. Les valeurs de ces champs sont programmables ou peuvent provenir d’une rubrique. Le champ Interrupteur est cliquable pour en changer la valeur si son option Modifiable est cochée dans l’onglet UI de sa description.
Le champ Signature ajoute un emplacement dans l’état pour permettre sa signature électronique lorsque celui-ci est imprimé au format PDF ou en duplicata.
La représentation en Code-barres est possible pour une valeur, qu’elle soit programmée ou liée à une rubrique.
Le champ Graphe est similaire...
Afficher et imprimer un état
Pour imprimer un état, il est nécessaire de réaliser les actions suivantes :
-
Définir sa destination.
-
Initialiser éventuellement sa source de données.
-
Lancer l’impression.
1. Destination
La fonction iDestination(), évolution de la fonction iAperçu(), établit la destination de l’impression. Sans destination définie, l’impression est réalisée vers l’imprimante par défaut de l’ordinateur utilisant l’application.
Associée au paramètre iVisualisateur, la fonction présente l’impression dans le visualisateur de rapports. Son deuxième paramètre indique alors le zoom réalisé sur la page affichée.
iDestination(iVisualisateur,iapZoomLargeurPage)
iImprimeEtat(ETAT_client_imprime) 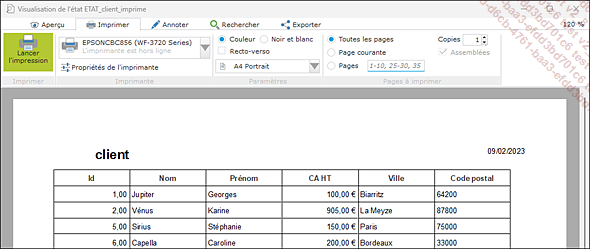
Le visualisateur de rapports dispose de cinq onglets :
-
L’onglet Aperçu affiche des icônes permettant de se déplacer dans l’affichage, de sélectionner du texte et de redimensionner l’affichage pour en faciliter la lecture.
Les deux dernières icônes à droite, Créer et Modifier, lancent le logiciel complémentaire Etats et Requêtes (si celui-ci est autorisé à l’utilisateur) pour créer un nouvel état ou modifier celui affiché.
-
L’onglet Imprimer indique les options d’impression possibles pour envoyer l’état vers l’imprimante. Une liste des imprimantes accessibles sur l’ordinateur exécutant l’application permet à l’utilisateur de choisir celle à utiliser.
-
L’onglet Annoter...
 Editions ENI Livres | Vidéos | e-Formations
Editions ENI Livres | Vidéos | e-Formations
