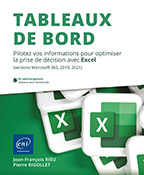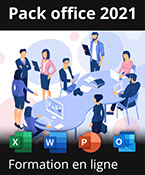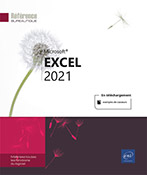Optimisation du pilotage et impression
Introduction
Dans ce chapitre, nous allons nous concentrer sur la mise en œuvre d’outils de pilotage permettant de faire varier des affichages dans les tableaux de bord (en alternative aux diverses listes déroulantes déjà évoquées) à l’aide de boutons de commande adaptés.
Nous terminerons par la présentation d’une approche permettant de concevoir des feuilles pour diffusion sur papier.
Pilotage par des contrôles de formulaires
Commençons donc par rendre accessible l’onglet d’accès aux contrôles de formulaires qui est commun avec celui des macros que nous détaillerons au chapitre suivant.
Ouvrez un nouveau classeur.
Faites un clic droit sur le ruban puis cliquez sur Personnaliser le ruban.

Dans la liste Onglets principaux, cochez si besoin Développeur.
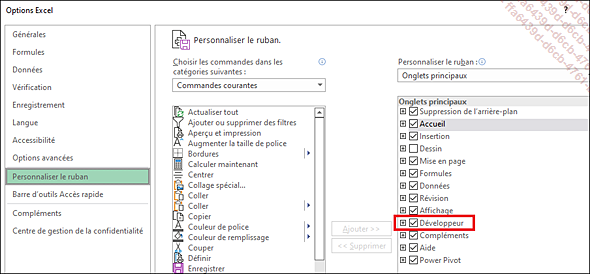
Cliquez sur OK.
L’onglet Développeur apparaît, avec le groupe Contrôles, que nous allons exploiter.

Par le bouton Insérer, vous pouvez choisir le composant à mettre en œuvre. Vous avez le choix parmi neuf composants, dans la partie haute (Contrôles de formulaire) nous allons en détailler sept. La partie basse Contrôles ActiveX sert pour la création de classeurs compatibles avec une mise en œuvre sur un serveur Internet, nous n’en parlerons pas ici.
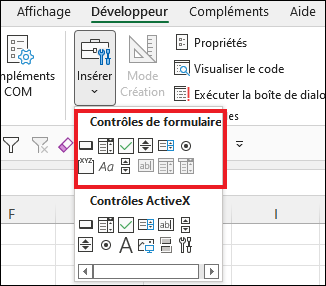
Les différents contrôles
Détaillons un à un les sept contrôles.
Toupie
 . Nous allons utiliser ce contrôle pour
faire évoluer le contenu de la case Q2 entre
les valeurs 10 et 50, par pas de 2.
. Nous allons utiliser ce contrôle pour
faire évoluer le contenu de la case Q2 entre
les valeurs 10 et 50, par pas de 2.Onglet Développeur - groupe Contrôles - Insérer - cliquez sur Toupie
Dans la feuille du classeur effectuez un cliqué-glissé pour créer le contrôle.
Vous pouvez dans l’onglet Format de la forme - groupe Taille, donner une hauteur et une largeur précise (ici 1 et 0,5 cm).
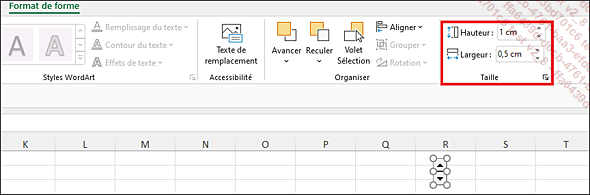
Faites un clic droit, puis cliquez sur Format de contrôle.
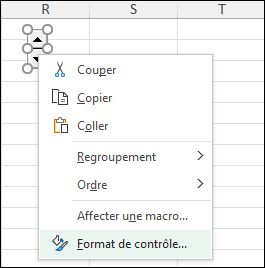
Dans l’onglet Contrôle, dans la zone Valeur minimale saisissez 10, 50 dans la zone Valeur maximale, 2 dans le Changement de pas et dans la zone Cellule liée cliquez sur Q2.
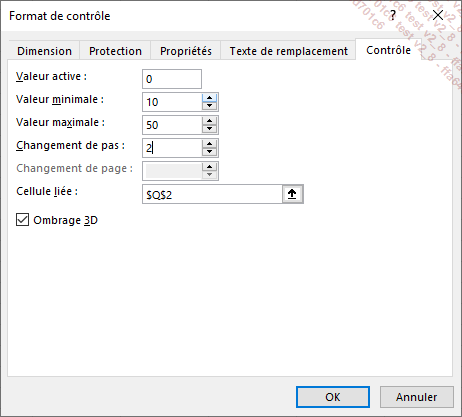
Cliquez sur OK.
Désélectionnez la Toupie, cliquez sur sa partie haute.
La valeur...
Autres exemples d’utilisation des contrôles de formulaire
Suivi de la fréquentation d’un site web
À partir de données issues de Google Analytics, nous voulons suivre les données de fréquentation d’un site sur quatre semaines « glissantes ».
Ouvrez le fichier chap 10 site.xlsx. Cliquez sur l’onglet analyse : la moyenne et deux graphiques sont déjà en place. Le classeur contient les données des semaines 36 à 52. Nous allons utiliser la fonction INDIRECT() pour prendre les données des semaines visées, onglet S36 à S39 par exemple.
Commençons par mettre en place un contrôle toupie pour faire varier les numéros des semaines de la cellule A1.
Insérez un contrôle de formulaire Toupie sur les cellules A4 à A5.
Faites un clic droit, optez pour Format de contrôle, dans la zone Valeur minimale saisissez 1, dans la zone Valeur maximale saisissez 49, conservez le Changement de pas à 1, dans la zone Cellule liée cliquez sur A1.Validez.
Saisissez 36 en A1.
Mettons en place les titres ; ils doivent varier en fonction du numéro de semaine affiché en A1.
En C3, saisissez ="S"&$A$1+C2, recopiez vers la droite jusqu’en F3.
La ligne 2 est masquée, elle contient les valeurs 1, 2 et 3 en D2, E2 et F2.
En C4, saisissez =SIERREUR(INDIRECT("’"&C$3&"!c"&LIGNE());"")
Les tableaux étant positionnés au même endroit dans chacune des feuilles, les valeurs se trouvent en colonne C et chaque jour de la semaine se trouve toujours sur la même ligne ; par exemple, le mercredi est toujours en ligne 6. La fonction INDIRECT combine donc le titre en $C$3 (nom de l’onglet), le texte fixe " !c " et le numéro de la ligne (obtenu grâce...
L’impression
Comment transformer rapidement un tableau de bord prévu pour l’écran en une version imprimable au format A4 ou A3 ? Nous allons terminer ce chapitre en proposant une approche simple et facilement exploitable.
Le tableau de bord contient dans chacune des feuilles de nombreuses informations pas nécessairement utiles pour l’impression. Pour préparer l’impression rapide de certains éléments, nous allons donc placer sur une feuille dédiée les données telles que nous voulons les imprimer en établissant une liaison avec les données source afin que les valeurs soient à jour.
Il s’agira par exemple, de passer de ce contenu affiché à l’écran :
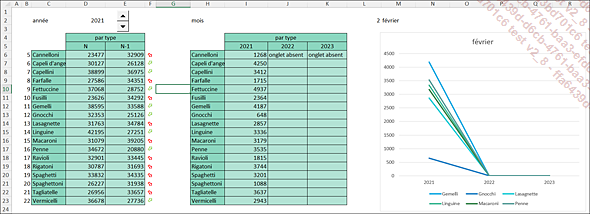
À celui-ci, prêt pour impression :
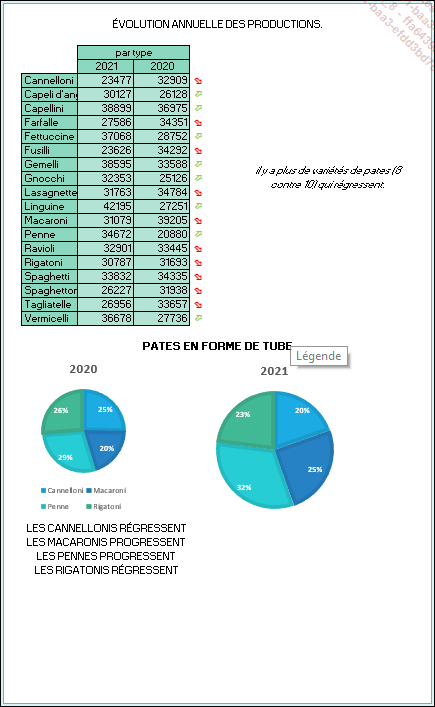
Ouvrez le fichier chap 10 pasta.xlsx.
Dans l’onglet analyse, sélectionnez l’année 2019 à l’aide du contrôle toupie.
Cliquez ensuite sur l’onglet impr A4.
Il importe dans un premier temps que les cellules soient remplies avec une couleur différente du blanc, ici Gris 50%, Accentuation3, plus clair 80%.
Affichez l’aperçu avant impression (onglet Fichier - Imprimer).
Fermez l’onglet Fichier : les pointillés entre les colonnes G et H et entre les lignes 50 et 51 représentent les sauts de page. Nous allons matérialiser la feuille A4.
Sélectionnez les cellules B2 à J51, appliquez la couleur Blanc, définissez la zone d’impression : onglet Mise en page - groupe Mise en page - cliquez sur ZoneImpr, puis sur Définir.
Dans l’onglet Affichage - groupe Afficher, décochez l’option Quadrillage.
Réduisez la largeur des colonnes B et J à 1 pour que les pointillés (matérialisant les sauts de page automatiques)...
 Editions ENI Livres | Vidéos | e-Formations
Editions ENI Livres | Vidéos | e-Formations