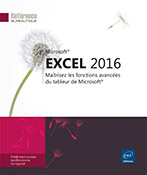Power Pivot
Introduction
La Business Intelligence est un élément important de la gestion d’une entreprise. Power Pivot fait partie des outils qui peuvent vous apporter une aide précieuse dans vos prises de décisions. Cet élément qui fait partie intégrante d’Excel 2016 élargit les possibilités d’analyse de données du tableur. Vous pourrez concevoir des rapports à partir d’une grande masse de données.
Nous vous présenterons dans cet ouvrage un exemple d’utilisation simple, n’hésitez pas à vous faire guider par d’autres livres spécifiques dans la même collection.
Notre objectif dans cet ouvrage est de créer des rapports à partir de données en provenance d’une base de données Access et d’un fichier Excel.
La base de données ACCESS (GestionVentes.accdb) :
Elle est composée de trois tables :
-
T_Clients
-
T_Commerciaux
-
T_Factures
Ces tables sont en relation.
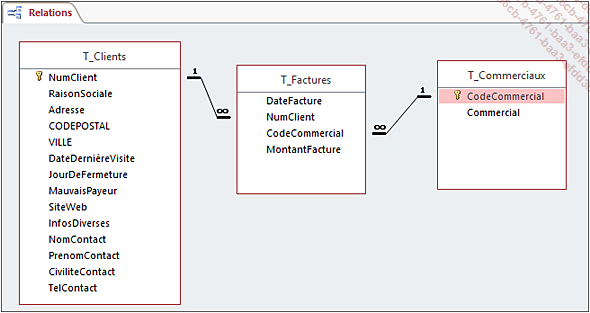
et d’une feuille de calcul :
-
OBJCommerciaux
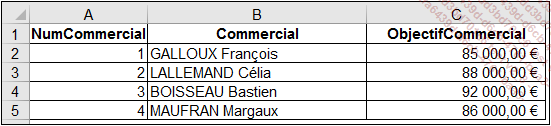
Notre objectif est de comparer les chiffres d’affaires réalisés par commercial avec les objectifs correspondants.
Importation des sources de données
Dans Excel, créez un nouveau classeur.
Onglet Power Pivot - groupe Modèle de données, cliquez sur le bouton Gérer.

Si PowerPivot n’est pas activé :
onglet Fichier - Options - Compléments
Dans la zone Gérer, cliquez sur Compléments COM puis sur Atteindre. Cochez Microsoft Power Pivot for Excel puis cliquez sur OK.
Dans la fenêtre Power Pivot pour Excel, cliquez sur Obtenir des données externes, puis À Partir de la base de données, et enfin sélectionnez À partir d’Access.
Dans la boîte de dialogue Assistant importation de table, cliquez sur Parcourir.
Sélectionnez la base de données GestionVentes puis Suivant.
L’option Sélectionner les données à importer dans une liste de tables et de vues doit être sélectionnée. Cliquez directement sur Suivant.
Sélectionnez toutes les tables :
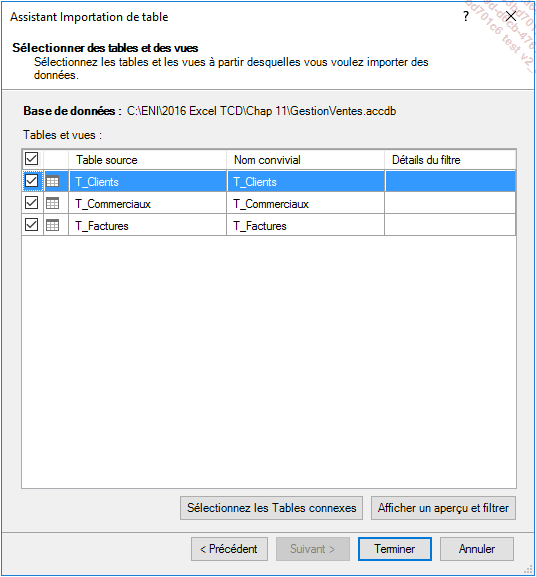
Cliquez sur le bouton Terminer.
La fenêtre affiche le résultat de l’importation effectuée.
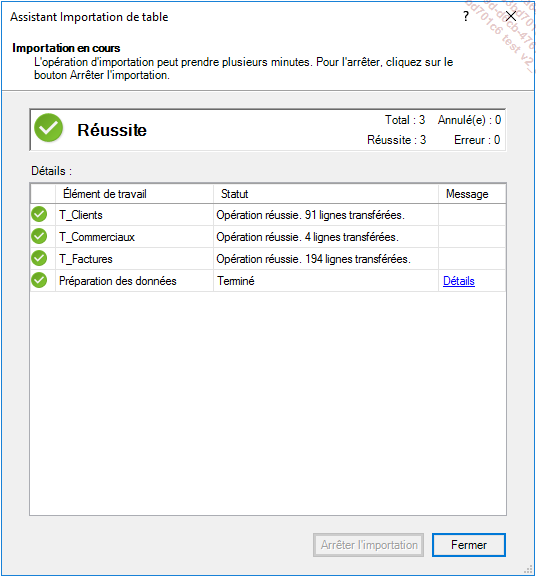
Cliquez sur Fermer pour terminer.
Les données importées sont visibles.
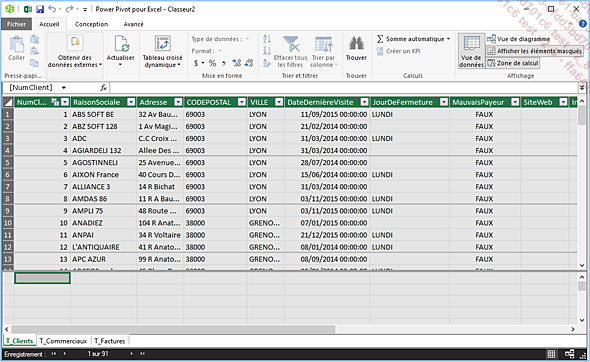
Il nous reste à importer les feuilles de calcul Excel.
Dans la fenêtre Power Pivot pour Excel, cliquez sur Obtenir des données externes, puis À Partir d’autres sources, et enfin sélectionnez...
Création d’un tableau croisé dynamique
Dans la fenêtre Power Pivot, déroulez le menu Tableau croisé dynamique puis cliquez sur le bouton Tableau croisé dynamique.
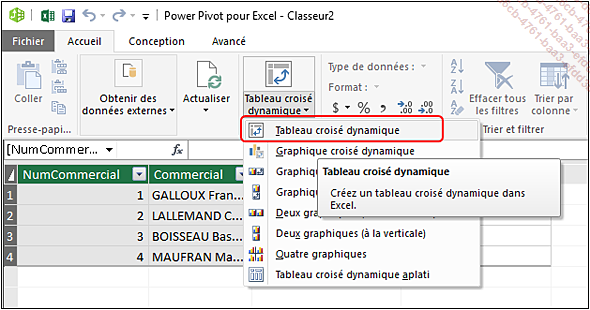
Choisissez Nouvelle feuille.
Toutes les tables sont visibles dans la fenêtre Champs de tableau croisé dynamique.
Faites glisser le champ MontantFacture de la table T_Factures dans la zone ∑ VALEURS et le champ Commercial de la table OBJCommerciaux dans la zone LIGNES. Excel nous indique que des relations peuvent être nécessaires.
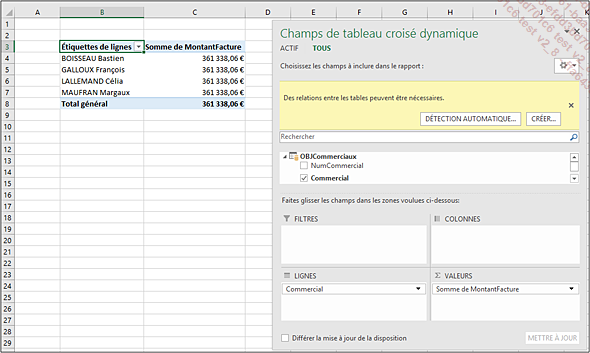
Cliquez sur le bouton CRÉER.
Paramétrez la relation en vous référant à l’écran ci-dessous :

Validez par OK.
Les valeurs des chiffres d’affaires sont maintenant correctes.
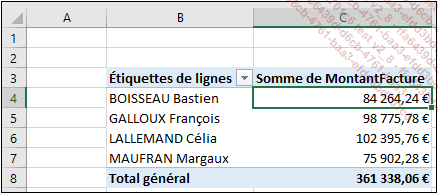
Afin de comparer l’objectif et le chiffre réalisé pour chacun des commerciaux faites glisser le champ ObjectifCommercial dans la zone ∑ VALEURS.
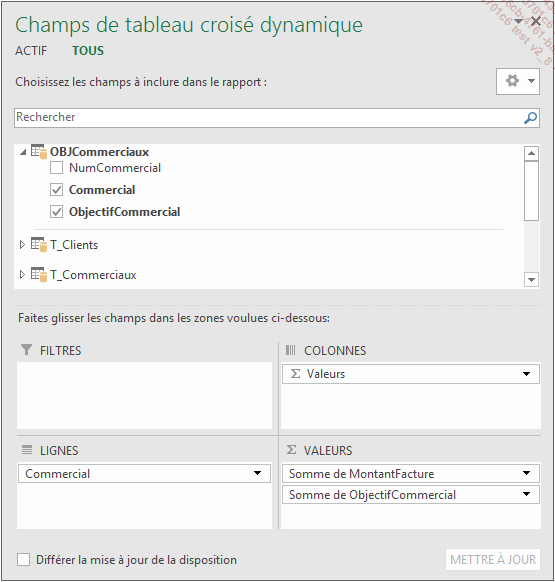
L’objectif de chaque commercial est bien ajouté à notre tableau croisé dynamique.
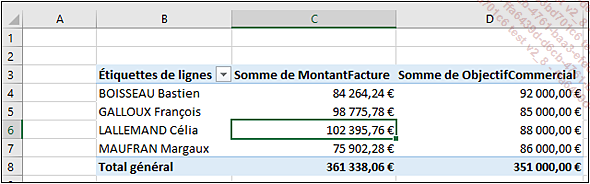
Modifiez les étiquettes.
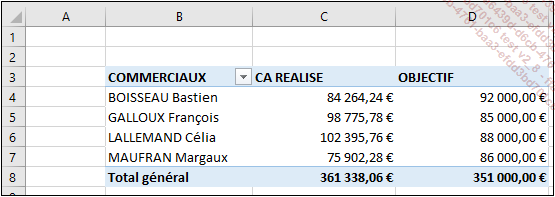
Notre tableau croisé synthétise maintenant des données en provenance de sources diverses : Access et Excel.
Ceci est un exemple très simple d’utilisation de Power Pivot. Nous venons de voir une infime possibilité de ce que propose ce complément. En fonction de vos besoins, vous...
 Editions ENI Livres | Vidéos | e-Formations
Editions ENI Livres | Vidéos | e-Formations