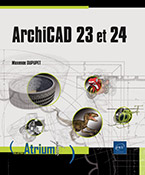Créer des vues
Introduction
 est activé. Pour plus de commodités,
nous appellerons les Plans du Projet des vues dans cet ouvrage.
est activé. Pour plus de commodités,
nous appellerons les Plans du Projet des vues dans cet ouvrage. Les outils Coupe, Façade, Élévation intérieure et Détails sont situés dans la Boîte à outils, dans la rubrique Pt. vue. La création de Documents 3D est différente. Elle est évoquée en détail dans la section Les vues 3D.
Lorsqu’une vue complémentaire est générée, elle est placée dans le Navigateur dans la rubrique associée, qui se trouve sous la rubrique Étages.
Vous placez en général les annotations sur les vues.
En architecture, les vues d’étage sont des coupes horizontales effectuées usuellement à hauteur de 1,10 mètre ou à 10 centimètres au-dessus des allèges.
Mais ces vues se révèlent insuffisantes. Pour représenter certaines informations comme les hauteurs, les épaisseurs et les compositions des dalles, il est nécessaire d’effectuer des coupes verticales, nommées Coupes dans ArchiCAD.
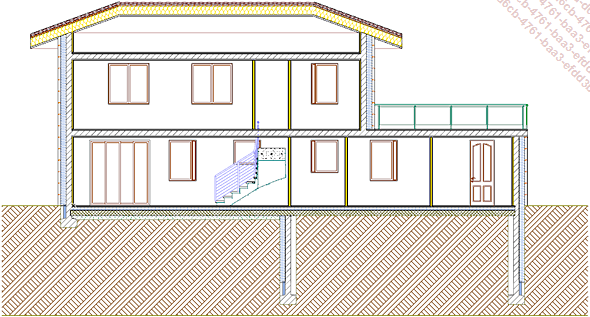
Pour estimer l’esthétique...
Les coupes et sections
Une coupe clarifie les parties cachées et délicates d’un dessin. Pour cela, au lieu de montrer ces zones cachées, on enlève la matière qui se trouve entre le point de vue et la zone intéressante, de manière à pouvoir les représenter en arêtes visibles. Le reste du dessin est réalisé normalement.
Pour résumer, une coupe est « une tranche » verticale d’un bâtiment.
Selon l’usage en bâtiment, les arêtes issues des coupes sont tracées en trait plus épais que les arêtes des éléments non coupés.
Les dimensions des éléments de coupe et la hauteur du texte sont des « Taille papier », c’est-à-dire que vous définissez leurs dimensions à l’impression (voir l’outil Texte).
1. Choix des coupes
Vous pouvez choisir le type de coupe :
-
La coupe Profondeur infinie. La tranche du bâtiment et tout ce qui se trouve derrière est visible.
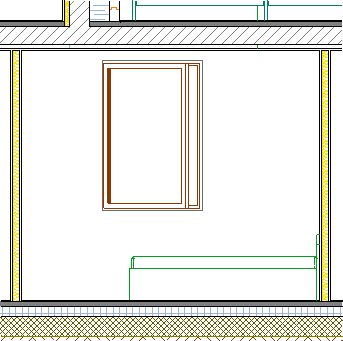
-
La coupe Profondeur limitée. La tranche du bâtiment et tout ce qu’il y a entre la ligne de coupe et la ligne de limite est visible.
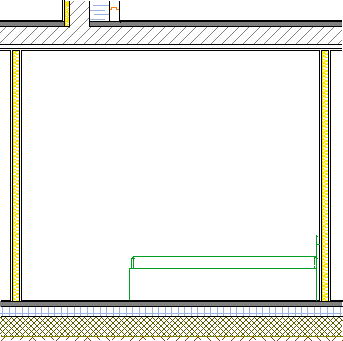
-
La coupe Profondeur zéro ou section : seule la tranche du bâtiment est visible.
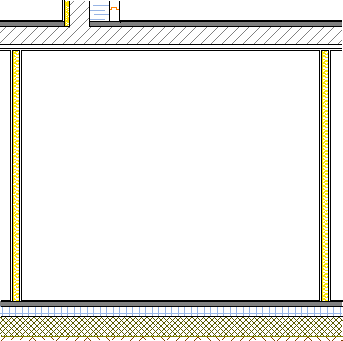
Vous pouvez aussi définir la trajectoire de la ligne de coupe entre :
-
Option de géométrie Simple. La ligne de coupe est droite et vous pouvez l’orienter comme vous le souhaitez.

-
Option de géométrie Baïonnette. La ligne de coupe est constituée de lignes à angle droit. Le premier segment de la ligne de coupe peut être orienté comme vous le voulez et les autres segments sont perpendiculaires entre eux. Cela permet en une seule coupe de montrer des éléments qui ne sont pas sur la même trajectoire.
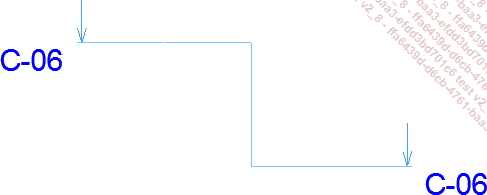
2. Configurer l’outil Coupe
ArchiCAD possède une terminologie parfois un peu déroutante. Ci-dessous, un petit schéma donne le nom des principaux éléments constituant un axe de coupe :

Avant de placer l’axe de coupe (ou ligne de coupe), il est préférable, comme pour tout autre outil ArchiCAD, de le paramétrer.
Pour cela double cliquez sur l’outil Coupe  .
.
La boîte de dialogue Options par défaut Coupe s’affiche....
Les façades
 se comportent strictement de la même
manière que les coupes. Seule la configuration est par
défaut différente. Il est fortement déconseillé de
faire en sorte que les indicateurs de façade soient identiques
aux indicateurs de coupe et vice versa.
se comportent strictement de la même
manière que les coupes. Seule la configuration est par
défaut différente. Il est fortement déconseillé de
faire en sorte que les indicateurs de façade soient identiques
aux indicateurs de coupe et vice versa.La seule et notable différence est que les façades se placent dans le Navigateur dans la rubrique Façades.
Les élévations intérieures
La configuration des élévations intérieures est identique à celle des coupes. Seul son traçage est particulier, ainsi que son affichage dans la rubrique Elévations intérieures du Navigateur.
1. Placer une élévation intérieure
Pour placer une seule élévation intérieure, procédez de la sorte :
Cliquez sur l’outil Elévation intérieure  dans la Boîte à outils,
rubrique Pt. vue.
dans la Boîte à outils,
rubrique Pt. vue.
Dans la Zone Informations, choisissez l’option de géométrie Simple, puis la profondeur de la vue (comme pour une coupe). Une profondeur infinie est plus coutumière qu’une profondeur limitée.
Dans une vue d’étage, tracez la ligne de façade le long de la zone intérieure à représenter. La longueur de cette ligne définie la longueur de la vue.
Si vous voulez créer un point de vue qui représente un pan de mur entier entre deux pans de murs, placez les deux extrémités de la ligne de façade sur ces deux pans de murs.
Placez ensuite le point de vue. Une flèche indique le sens de la vue. Tout élément qui est en avant du plan de coupe n’est pas représenté (tout ce qui est dos à l’observateur). Positionnez le point de vue où...
Les détails et feuilles de travail
Les Détails et les Feuilles de travail sont identiques (comme les coupes et les façades). De manière logique il est préférable d’utiliser les Détails pour la représentation des détails et les Feuilles de travail plutôt comme des esquisses bidimensionnelles pour tracer des détails non visibles dans le modèle numérique, créer un cartouche, effectuer des esquisses que vous souhaitez conserver…
Le paramétrage ressemble, en plus simple, à celui des coupes.
Les détails ne sont pas liés au modèle, ce qui implique qu’en cas d’évolution du modèle il est indispensable de supprimer les détails pour les recréer. Il est aussi conseillé, de par ce fait, de créer les détails juste avant la préparation des impressions.
Il est possible de créer un détail à partir de n’importe quelle vue, liée au modèle ou non. Il est même possible de créer un détail de détail.
1. Configurer l’outil Détail
Presque tous les paramètres sont identiques à ceux de la coupe.
Si la case à cocher Copier éléments de construction seulement est active, seuls les éléments de construction, les hachures et les lignes sont copiés dans...
Les vues 3D
Il est possible, pour des raisons de compréhension ou d’esthétique, de créer des vues tridimensionnelles à partir de la vue courante. Cette vue peut être une vue d’étage ou une vue en Perspective générique ou en Axonométrie générique.
Ces vues ne sont en aucun cas des rendus photoréalistes, mais elles ne nécessitent aucun calcul lourd ni aucun temps incommensurable. Leur représentation graphique peut être simplifiée, comme pour un rendu en maquette blanche, et sont plus compréhensibles par le commun des mortels (le client particulier ou le maître d’ouvrage qui n’a aucune notion de bâtiment) que des plans techniques.
Une partie des paramètres des documents 3D est très proche des coupes, mais une petite partie dépend de la source du Document 3D ; aussi allons-nous traiter la création et le paramétrage en fonction de la source.
1. Créer un document 3D à partir d’un étage
Si vous voulez créer un document 3D à partir d’un étage :
Affichez l’étage concerné.
Dans le Navigateur, sélectionnez le texte de la rubrique Documents 3D, puis effectuez un clic droit et choisissez dans le menu contextuel Nouveau Document 3D à partir du Plan.

Dans la boîte de dialogue qui s’affiche saisissez l’ID et le Nom de la vue 3D, puis validez.
Double cliquez sur le document 3D généré pour le consulter.
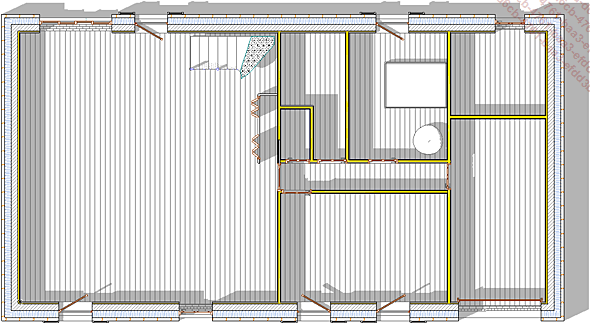
Vous pouvez paramétrer cette vue. Pour cela :
Sélectionnez le document 3D dans la rubrique Documents 3D du Navigateur.
Effectuez un clic droit et choisissez l’entrée Options Document 3D.
La boîte de dialogue Options Document 3D sélectionné s’affiche.
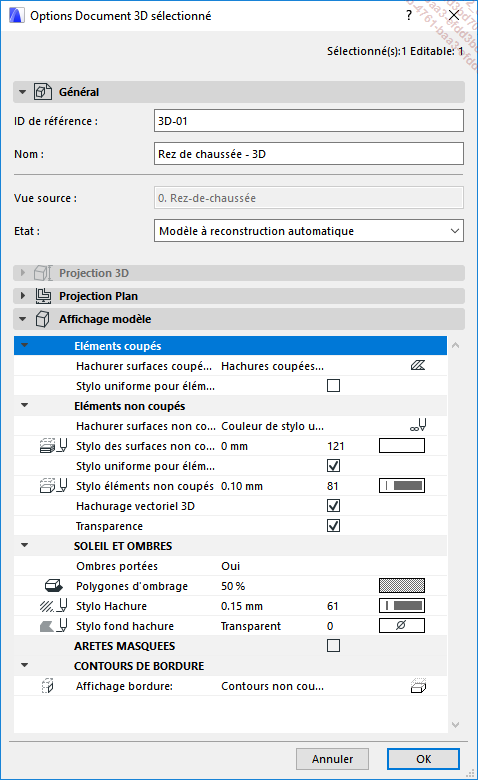
Dans la rubrique Projection Plan, définissez :
-
La direction du point de vue.
-
Par défaut la case Plan...
 Editions ENI Livres | Vidéos | e-Formations
Editions ENI Livres | Vidéos | e-Formations