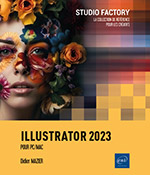Attributs
Découvrir le panneau Nuancier
Un objet est constitué d’un contour et d’un fond. Les attributs permettent de spécifier une couleur, un dégradé, un motif au contour et au fond de vos objets. En règle générale, ces différents attributs sont regroupés dans un panneau nommé Nuancier.
Différents nuanciers sont à votre disposition. Nous avons vu le nuancier Couleur, se joignent à lui un nuancier de Dégradés et un nuancier de Motifs.
Pour afficher le panneau Nuancier, faites Fenêtre - Nuancier.
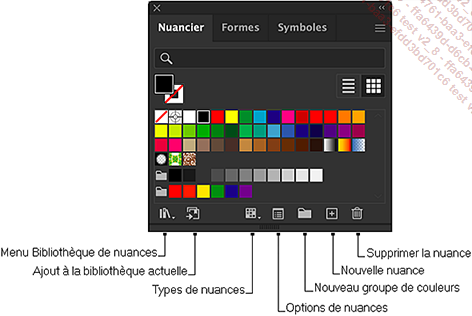
Pour modifier le type d’affichage
du nuancier, ouvrez le menu  du panneau Nuancier,
puis choisissez l’affichage par liste ou vignettes et leurs
tailles respectives.
du panneau Nuancier,
puis choisissez l’affichage par liste ou vignettes et leurs
tailles respectives.
Pour choisir les nuances à afficher
dans le panneau Nuancier (couleurs,
motifs, dégradés ou groupes de couleurs), cliquez
sur le bouton Afficher le menu de types de nuances puis cliquez sur une des options
proposées ; l’option Afficher toutes les nuances est
active par défaut.
puis cliquez sur une des options
proposées ; l’option Afficher toutes les nuances est
active par défaut.
Rechercher dans les couleurs
Dans le menu contextuel du panneau...
Les attributs de couleurs
L’attribut de couleur représente les couleurs figurant sur le contour et le fond de vos objets. Vous pouvez appliquer une couleur à un contour d’objet ou à son fond soit en passant par le panneau Nuancier, soit en passant par le panneau Couleur.
Il existe deux témoins de couleur pour vos objets que vous visualisez sur le panneau Couleur et au bas de la barre d’outils.
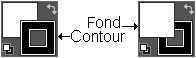
Le témoin qui se situe au premier plan est celui sur lequel vous travaillez : le Contour ou le Fond de l’objet.
Pour basculer du fond au contour et inversement, cliquez sur le témoin sur lequel vous souhaitez travailler dans la barre d’outils ou le panneau Couleur ou appuyez sur la touche X.
Pour inverser les couleurs de fond et de contour,
cliquez sur la petite double flèche noire Permuter le fond et le contour  visible à côté des
témoins de couleurs dans la barre d’outils ou
utilisez le raccourci-clavier Shift X.
visible à côté des
témoins de couleurs dans la barre d’outils ou
utilisez le raccourci-clavier Shift X.
Appliquer une couleur à l’aide du panneau Nuancier
Sélectionnez l’outil Sélection 
Cliquez sur le témoin Contour ou Fond selon que vous souhaitez appliquer une couleur au contour ou au fond de l’objet (les couleurs par défaut sont le noir pour le contour et le blanc pour le fond).
Fenêtre - Nuancier
Cliquez sur le bouton  puis sur l’option Afficher les nuances de couleur.
puis sur l’option Afficher les nuances de couleur.
Cliquez sur la couleur que vous souhaitez appliquer.
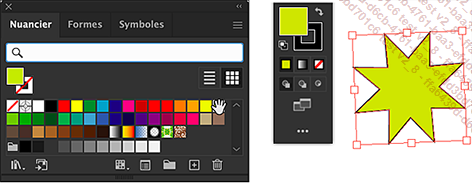
Pour supprimer le fond ou le contour de l’objet
sélectionné, cliquez sur le témoin Contour ou Fond selon
que vous souhaitez supprimer la couleur du fond ou du contour de
l’objet puis cliquez sur Sans  dans la barre d’outils ou le panneau Nuancier.
dans la barre d’outils ou le panneau Nuancier.
Les prochains objets créés conservent les attributs du dernier objet créé. S’ils ne vous conviennent pas, vous pourrez les modifier par la suite.
Appliquer une couleur à l’aide du panneau Couleur
Par cette méthode, vous pourrez choisir plus finement une couleur que vous définirez dans le spectre des couleurs.
Sélectionnez l’outil Sélection 
Cliquez sur le témoin Contour...
Les groupes de couleurs
Plusieurs couleurs peuvent être regroupées dans un groupe de couleurs à l’aide du panneau Nuancier ou du panneau Guide des couleurs. Chaque groupe de couleurs créé est stocké dans le panneau Nuancier qui, par défaut, contient deux groupes de couleurs.
Créer un groupe de couleurs à partir du panneau Nuancier
Pour regrouper plusieurs couleurs du panneau Nuancier ou les couleurs appliquées à un ou plusieurs objets de votre document, vous devez alors les ajouter à un groupe de couleurs. Les dégradés et les motifs ne peuvent pas faire partie d’un groupe de couleurs.
Si les couleurs devant constituer le groupe de couleurs font partie du panneau Nuancier, sélectionnez-les dans celui-ci à l’aide des touches Ctrl et/ou Shift. Si les couleurs devant constituer le groupe sont appliquées à un ou plusieurs objets du document, sélectionnez ces objets à l’aide de la touche Shift.
Cliquez sur le bouton Nouveau groupe de couleurs  visible dans la partie inférieure du
panneau Nuancier.
visible dans la partie inférieure du
panneau Nuancier.
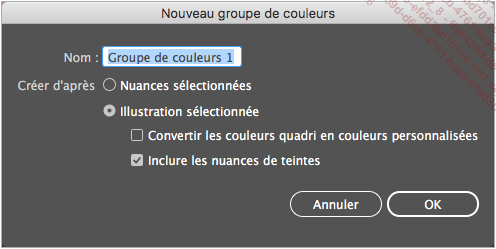
Les options liées à la zone Créer d’après sont visibles uniquement si des objets sont sélectionnés dans le document.
Saisissez le Nom du groupe dans le champ de saisie correspondante.
Si des objets sont sélectionnés dans le document, activez l’option Nuances sélectionnées pour ajouter au groupe les couleurs sélectionnées dans le panneau Nuancier ou l’option Illustration sélectionnée si ce sont les couleurs des objets sélectionnés qui doivent être ajoutées au groupe de couleurs.
Ces options ne sont pas visibles si aucun objet n’est sélectionné ; aussi, les couleurs sélectionnées dans le Nuancier seront donc ajoutées au groupe de couleurs.
Si vous avez activé l’option Illustration sélectionnée, choisissez si vous souhaitez Convertir les couleurs quadri en couleurs personnalisées et/ou Inclure les nuances de teintes en cochant les options correspondantes....
Les attributs de motifs
Un motif est un ensemble d’objets qui va se répéter en mosaïque autant de fois que cela sera nécessaire pour remplir la forme que vous aurez dessinée.
Appliquer un motif
Sélectionnez l’outil Sélection 
Dans le panneau Couleurs dans la barre d’outils, cliquez sur le témoin Contour ou Fond selon que vous souhaitez appliquer un motif au contour ou au fond de l’objet.
Dans le panneau Nuancier,
cliquez sur le bouton  puis sur
l’option Afficher les nuances de motif.
puis sur
l’option Afficher les nuances de motif.
Cliquez sur le motif à appliquer à la sélection.
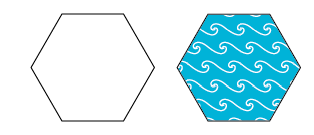
Créer un motif
Créez les objets qui constitueront votre motif.

Activez l’outil Sélection 
Cliquez sur vos objets tout en maintenant la touche Shift enfoncée pour les sélectionner.
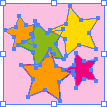
Dans le panneau Nuancier,
cliquez sur le bouton  puis sur
l’option Afficher les nuances de motif.
puis sur
l’option Afficher les nuances de motif.
Faites glisser l’ensemble d’objets dans le nuancier.
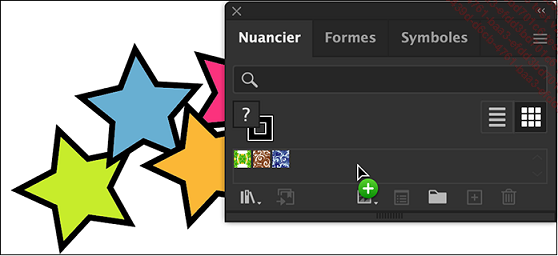
Pour donner un nom à votre motif, cliquez sur ce nouveau motif dans le panneau...
Les attributs de dégradés
Un dégradé est le passage d’une couleur à une autre. C’est un attribut d’objet au même titre que la couleur ou le motif.
Les types de dégradés
Illustrator propose trois types de dégradé :
-
Linéaire : les couleurs sont réparties selon une ligne qui constitue l’axe du dégradé.
-
Radial : les couleurs sont réparties concentriquement autour d’un centre.
-
Forme libre : les étapes sont placées librement à l’intérieur d’une forme matérialisées par des points ou des lignes. Cette approche est similaire à celle de l’outil Filet.
Appliquer un dégradé à un objet
Sélectionnez l’outil Sélection 
Dans le panneau Nuancier,
cliquez sur le bouton  puis sur
l’option Afficher les nuances de dégradé.
puis sur
l’option Afficher les nuances de dégradé.
Cliquez sur le dégradé à appliquer à la sélection.
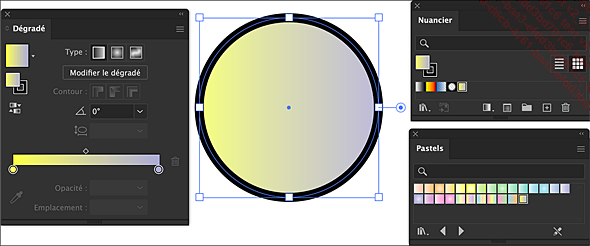
Instantanément l’objet apparaît avec un fond dégradé dans la nuance choisie. Remarquez qu’à aucun moment, nous n’avons demandé à activer l’outil Fond. Choisir un dégradé l’active instantanément.
Lorsque l’objet n’est pas sélectionné, vous pouvez aussi faire glisser le dégradé vers l’objet.
Appliquer un dégradé sur un ensemble d’objets
Sélectionnez l’outil Sélection 
Si besoin est, cliquez sur le bouton  du panneau Nuancier puis
sur l’option Afficher les nuances de dégradé.
du panneau Nuancier puis
sur l’option Afficher les nuances de dégradé.
Cliquez sur le dégradé à appliquer à la sélection.
Le dégradé s’applique tel quel sur chacun des objets sélectionnés.
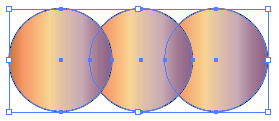
Si vous souhaitez que le dégradé s’étale
sur tous les objets, cliquez sur l’outil Dégradé de couleurs  de la barre d’outils puis réalisez
un cliqué-glissé de part et d’autre de
l’ensemble des objets.
de la barre d’outils puis réalisez
un cliqué-glissé de part et d’autre de
l’ensemble des objets.
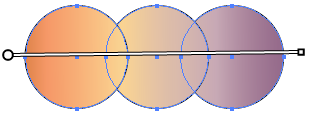
Le dégradé s’étend du début...
Les filets de dégradé
Cet outil permet de donner un effet de relief aux objets. Par un système de maillage de lignes horizontales et verticales, vous allez appliquer des couleurs diverses qui vont créer des dégradés sur votre objet pour donner cet effet de relief.
Créer un filet de dégradé
Sélectionnez l’objet pour lequel vous souhaitez créer un filet de dégradé.
Objet - Créer un filet de dégradé
Cochez l’option Aperçu pour visualiser vos modifications au fur et à mesure que vous les définissez.
Spécifiez le nombre de Rangées et de Colonnes dans les zones de saisie correspondantes.
Définissez l’Aspect du filet de dégradé à l’aide de la liste correspondante :
|
Plat |
La couleur de fond seulement est appliquée uniformément. |
|
Vers le centre |
Le dégradé va de la couleur de fond qui est à l’extérieur vers le blanc qui se trouve au centre. |
|
Vers l’extérieur |
Le dégradé va du blanc qui est à... |
Modifier les contours d’un objet
Sélectionnez le tracé concerné.
Affichez le panneau Contour : Fenêtre - Contour ou CtrlF10 (PC).
Ouvrez, si besoin, le menu  du panneau puis cliquez sur Afficher les options.
du panneau puis cliquez sur Afficher les options.
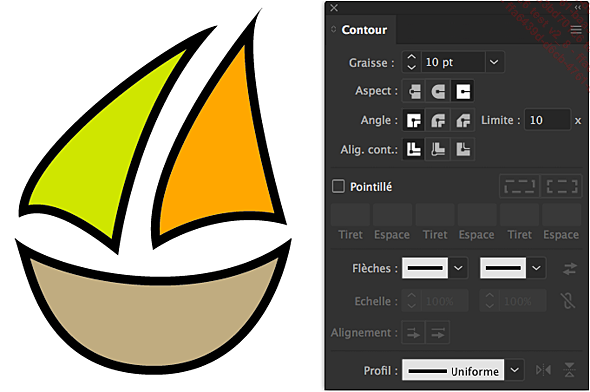
Modifiez la Graisse (épaisseur) de votre contour en utilisant une des méthodes suivantes :
-
Cliquez sur les boutons d’incrémentation pour faire défiler les valeurs disponibles.
-
Sélectionnez une valeur dans la liste déroulante liée à cette option.
-
Saisissez la valeur de l’épaisseur souhaitée puis appuyez sur la touche Entrée.
Vous pouvez définir des valeurs dans une unité quelconque en faisant suivre la valeur de p pour pouces, mm pour millimètres, pt pour points, cm pour centimètres... La valeur sera automatiquement convertie en points.
Sélectionnez le style d’extrémité à l’aide des boutons Aspect et le type d’Angle souhaité.
Pour bien appréhender la notion d’extrémités et de sommets, regardez l’illustration d’exemple...
Les attributs d’aspect
Modifier les attributs de contour ou de fond d’un objet
Le panneau Aspect affiche les attributs de contour, de fond, de transparence et les effets appliqués à la sélection.
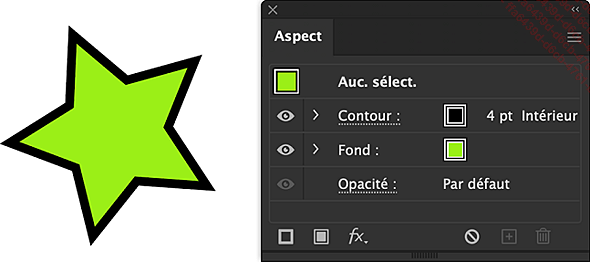
Sélectionnez l’objet concerné.
Fenêtre - Aspect ou ShiftF6
Pour modifier les attributs de contour et de fond, cliquez sur Contour ou sur Fond du panneau Aspect.
Pour modifier la couleur du Contour et du Fond, cliquez sur le sélecteur de couleurs correspondant puis choisissez une des couleurs proposées.
Pour modifier l’épaisseur du Contour, veillez à ce que l’attribut soit sélectionné puis spécifiez une valeur ou sélectionnez-la dans la liste Epaisseur de contour.
Activez ou désactivez la visibilité des
différents attributs en cliquant sur  .
.
Modifier la transparence d’un objet
Sélectionnez l’outil Sélection 
Fenêtre - Aspect ou ShiftF6
Grâce à ce panneau, vous pouvez appliquer une transparence aux objets graphiques, à une image bitmap ou à du texte. La transparence peut s’appliquer à l’ensemble d’un bloc de texte ou à une lettre en particulier. De même, vous pouvez jouer sur la transparence...
Copier les attributs d’un objet sur un autre
Cet outil permet de récupérer des attributs d’un objet déjà créé.
Sélectionnez les objets pour lesquels vous souhaitez copier les attributs.
Si besoin est, faites un double clic sur l’outil Pipette  pour paramétrer les options de cet outil
: dans la zone La pipette prélève,
cliquez sur les pointes de flèche pour afficher, si
besoin est, les attributs d’Aspect,
puis cochez ceux que vous souhaitez prélever et
décochez les autres.
pour paramétrer les options de cet outil
: dans la zone La pipette prélève,
cliquez sur les pointes de flèche pour afficher, si
besoin est, les attributs d’Aspect,
puis cochez ceux que vous souhaitez prélever et
décochez les autres.
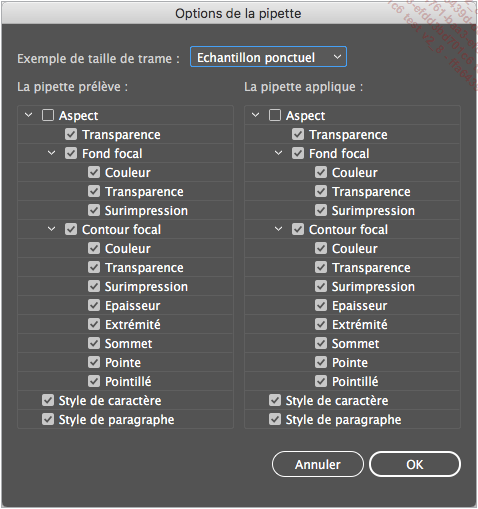
Cliquez sur le bouton OK.
Veillez à ce que l’outil Pipette  soit toujours sélectionné.
soit toujours sélectionné.
Cliquez sur l’objet dont les attributs doivent être copiés.
Vous récupérez les attributs de cet objet.
Pour appliquer les attributs que vous venez de récupérer avec votre pipette sur un autre objet, appuyez sur la touche Alt (PC) ou Option (Mac) puis cliquez sur l’objet concerné.
Les styles
Les styles sont des attributs d’aspect qui sont enregistrés dans un panneau. Vous pouvez en créer, en modifier, en supprimer.
Appliquer un style
Sélectionnez l’outil Sélection 
Fenêtre - Styles graphiques ou ShiftF5
Cliquez sur le style que vous souhaitez appliquer ou faites-le glisser du panneau Styles graphiques sur l’objet cible.
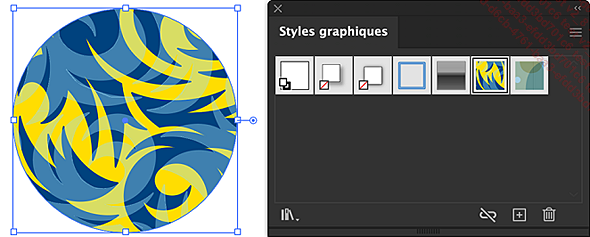
Créer un style
Créez un objet et apposez-lui tous les attributs que vous désirez.
Sélectionnez l’outil Sélection 
Ouvrez le menu  du panneau Styles graphiques puis
cliquez sur l’option Nouveau style graphique.
du panneau Styles graphiques puis
cliquez sur l’option Nouveau style graphique.
La boîte de dialogue Options de style graphique s’ouvre.
Tapez le Nom du style dans la zone de saisie correspondante.
Validez en cliquant sur OK.
Votre nouveau style apparaît dans le panneau Styles graphiques.
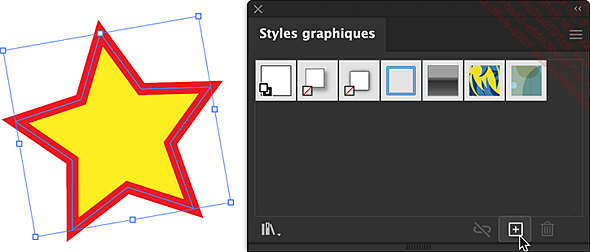
 du panneau Styles graphiques...
du panneau Styles graphiques...Appliquer un aspect à un calque
L’utilisation de l’attribut Aspect sur un calque engendre une modification de tous les objets situés sur le calque et non pas de l’objet ou du groupe d’objets sélectionné.
Cliquez sur le rond de sélection  associé au calque.
associé au calque.
Les objets présents sur le calque sont sélectionnés.

Effectuez les modifications à partir des différents panneaux : Transparence, Couleur...
 .
.Les nouveaux attributs s’appliquent à l’ensemble des objets.
Assombrir/éclaircir les couleurs d’un objet
Sélectionnez l’objet concerné.
Edition - Modifier les couleurs - Saturation
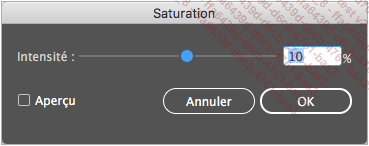
Tapez l’Intensité attendue ou faites glisser le curseur correspondant.
Cette valeur doit être comprise entre -100 % (désaturation) et 100 % (saturation). Une valeur positive assombrit la couleur tandis qu’une valeur négative l’éclaircit.
Cochez l’option Aperçu si vous souhaitez visualiser le résultat.
Cliquez sur le bouton OK.
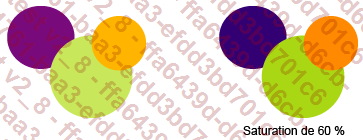
Inverser des couleurs
Cette manipulation sert à créer une couleur négative (inversée) pour l’objet sélectionné :

Sélectionnez l’objet pour lequel les couleurs doivent être inversées.
Edition - Modifier les couleurs - Inversion
Cette manipulation ne fonctionne pas sur les dégradés et les motifs.
Créer un tracé transparent
Grâce à cette fonction, les zones de superposition d’objets deviennent transparentes.
Placez les objets à rendre transparents devant l’objet que vous souhaitez voir en transparence.
Il doit y avoir au moins deux objets : c’est l’intersection de ces deux objets qui va devenir transparente.
Sélectionnez les objets dont l’intersection doit être rendue transparente.
Objet - Tracé transparent - Créer ou Ctrl 8 (PC) ou Cmd 8 (Mac)
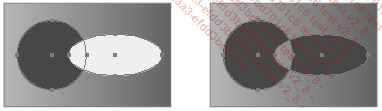
La zone située à l’intersection des deux ellipses est maintenant transparente, laissant voir le fond du rectangle.
Vous pouvez aussi superposer plusieurs tracés transparents : créez un nouvel objet que vous placez devant, sélectionnez les objets puis créez un nouveau tracé transparent (Objet - Tracé transparent - Créer).
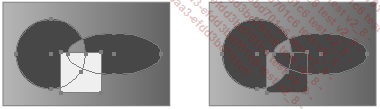
Appliquer une couleur à une image en niveaux de gris
Pouvoir mettre de la couleur sur une image en niveaux de gris peut être très intéressant si vous faites une composition avec des bitmaps et des vecteurs et que cette illustration doit au final comporter un nombre restreint de couleurs, pour une question de coût d’impression par exemple.
Importez une image en niveaux de gris.
Sélectionnez votre image.
Cliquez, dans le nuancier, sur la couleur de fond à appliquer.

 Editions ENI Livres | Vidéos | e-Formations
Editions ENI Livres | Vidéos | e-Formations