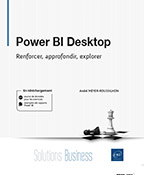Data science, IA et Machine Learning
Introduction
L’intelligence artificielle (IA) et le Machine Learning (ML) sont indubitablement au cœur du projet de Microsoft. D’un certain point de vue, Power BI Desktop (licence gratuite) est un produit d’appel pour inciter les clients à aller d’une part vers Power BI Service (licence Pro et surtout Premium) pour l’aspect distribution, automatisation, « industrialisation », et d’autre part vers l’IA et le ML (plus spécifiquement liées à la licence Premium - en tout cas à l’heure où ces lignes sont écrites, soit mai 2020).
Dans le détail, nous allons retrouver de l’IA (ou de la pseudo IA) et du ML tant au niveau de la visualisation de données, que de leur préparation et de leur modélisation.
Pour la visualisation (nous sommes là dans Power BI Desktop) :
-
L’arbre de décomposition (que je préfère appeler arbre de répartition)
-
Le visuel des influenceurs clés (Key Visual Influencers ou KVI)
-
Le visuel Questions et réponses (Q&A)
-
La fonctionnalité Analyser (Insights)
Pour la préparation de données (nous sommes cette fois dans Power Query, dans Power Query Online - et ces fonctionnalités requièrent la licence Premium) :
-
AutoML
-
Les Cognitives Services
Pour la modélisation de données (il s’agit...
Personas
De manière un peu schématique - car après tout, il faut être curieux de tout ! -, Microsoft distingue trois publics à qui s’adressent les possibilités décrites précédemment.
Le premier, c’est l’utilisateur de Power BI - dit « utilisateur final » - qui a besoin de pouvoir analyser ses données, sans trop se soucier de ce qu’il y a « sous le moteur », mais qui souhaite pouvoir bénéficier de fonctionnalités avancées pour son travail.
Le second, l’analyste, professionnel de la BI, qui doit pouvoir préparer les données de sorte que le premier puisse travailler de manière satisfaisante, et qui souhaite aussi pouvoir mener des analyses approfondies et riches.
Le troisième, c’est le data scientist, qui souhaite intégrer Power BI à son travail, ou (si l’on se place du point de vue de Microsoft), qui souhaite pouvoir intégrer R ou Python à Power BI.
|
|
Utilisateur final |
Analyste |
Data scientist |
|
L’arbre de décomposition |
X |
X |
X |
|
Key Visual Influencers |
X |
X |
X |
|
Q&A |
X |
X |
X |
|
Insights |
X |
X |
X |
|
AutoML* |
|
X |
X |
|
Cognitives Services* |
|
X |
X |
|
Quick Insights (préparation) |
|
X |
X |
|
Intégration R et Python |
|
|
X |
* licence Premium
Bien sûr, tout cela est schématique, et nombreux sont les (jeunes)...
Utiliser R (ou Python) avec Power BI
Retrouvez les exemples qui suivent dans le fichier chap4-3_iris_R.pbix.
R est un langage de programmation et un logiciel libre d’analyse statistique et de visualisation très puissant, disposant d’une communauté d’utilisateurs large (au-delà des statisticiens et data scientists), et reposant sur un principe de bibliothèque de fonctionnalités.
Dans Power BI, R peut servir à la fois à importer et transformer des données dans Power Query (par exemple, en prédisant certaines valeurs), et à les visualiser, soit en utilisant des visuels R déjà créés, disponibles sur l’AppSource, soit en créant vous-même des visuels.
Microsoft propose une galerie de visuels R, un bon point de départ pour vous faire une idée des possibilités du langage : https://community.powerbi.com/t5/R-Script-Showcase/bd-p/RVisuals
L’importance de ce langage est reflétée par la volonté de Microsoft d’intégrer R à Power BI, tant dans Power BI Desktop que dans Power BI Services.
Cette section se concentre sur R, mais pour l’essentiel, tout ce qui y est décrit est transposable pour Python, l’autre langage très répandu de manipulation et analyse des données. R est choisi ici pour sa meilleure intégration dans Power BI (et en particulier dans Power BI Services), sa facilité d’installation et son langage plus simple et plus clair que Python.
Dans cette section, il ne s’agit pas d’apprendre R, mais de voir à travers un exemple très simple comment intégrer R dans Power BI.
Installation (R et R studio)
Pour pouvoir travailler avec R dans Power BI, ce langage doit avoir été installé sur le PC. R peut être téléchargé librement à partir de différents sites, et notamment à partir du site du Comprehensive R Archive Network (CRAN), que vous trouverez à l’adresse suivante : https://cran.r-project.org/bin/windows/base/
Il est également nécessaire et très pratique d’installer un éditeur R (IDE) pour concevoir et vérifier les scripts avant de les utiliser dans Power BI, et pour installer facilement les bibliothèques dont vous aurez...
IA et Machine Learning
Visualisations
Power BI propose quatre visuels relevant de l’IA :
-
L’arborescence de décomposition (que je préfère appeler arbre de répartition)
-
Le visuel des influenceurs clés (Key Visual Influencers ou KVI)
-
Le visuel Questions et réponses (Q&A)
-
La fonctionnalité Analyser (Insights)
Le terme IA associé à ces visuels est toutefois sujet à caution : selon les sources, il s’agit plutôt de « pseudo-IA », dans le sens où les visuels en question se « contentent » d’effectuer des analyses dans tous les sens ou selon une méthode finalement classique, pour accélérer le travail d’analyse - et éviter à l’utilisateur de faire lui-même un travail laborieux.
Il n’en reste pas moins que maîtriser ces techniques se révèle souvent très utile, parfois étonnant, et toujours source d’efficience.
Les visuels se trouvent tous encadrés dans l’image ci-dessous, à l’exception d’Analyser, qui est une fonctionnalité générant un visuel, que vous trouverez à l’aide du clic droit.
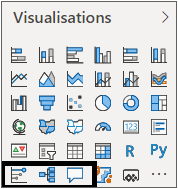
Les icônes Influenceurs clés, Arborescence de décomposition et Questions et réponses.
L’arborescence de décomposition
Retrouvez l’ensemble des exemples décrits dans cette section dans le fichier chap4-4_Livres_IA_complet.pbix ou reproduisez les exemples avec le fichier chap4-4_Livres_IA.pbix.
Ce visuel porte bien mal son nom, traduction directe de l’anglais, où le terme n’a pas la nuance légèrement morbide du français. C’est en l’occurrence l’arbre de répartition d’un indicateur, selon des dimensions d’analyse choisies par l’utilisateur, mais où les calculs sous-jacents sont effectués par l’IA de Power BI, qui propose ainsi des angles d’analyse pertinents.
Pour mettre en place ce visuel :
Sélectionnez le visuel Arborescence de décomposition dans le panneau Visualisations.
À partir du volet Champs, glissez la mesure que vous souhaitez analyser dans le puits Analyser, ici montant.
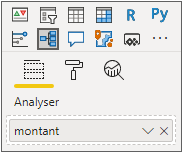
Glissez ensuite dans le puits Expliquer par, les dimensions à l’aide...
 Editions ENI Livres | Vidéos | e-Formations
Editions ENI Livres | Vidéos | e-Formations