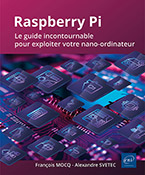Utiliser le mode graphique
Introduction
En optant pour la variante Desktop ou Full de Raspberry Pi OS, le système démarre automatiquement sur l’environnement graphique. C’est plus convivial et accessible au plus grand nombre que le mode console de la variante Lite. Même si cette dernière offre d’innombrables possibilités.
Sous Windows ou macOS, une interface graphique unique est proposée. Elle est bien sûr personnalisable, mais elle fait totalement partie du système d’exploitation. Elle ne peut pas être enlevée ou remplacée par une autre.
Les distributions Linux sont différentes sur ce point. Elles reposent toutes sur un noyau qui dialogue avec le monde extérieur en mode console : c’est la base du système d’exploitation qui correspond à la variante Lite de Raspberry Pi OS. Il est ensuite possible d’installer une interface graphique comme on installe un logiciel bureautique ou son navigateur préféré.
Il existe plusieurs interfaces graphiques sous Linux. Voici les plus utilisées :
-
Enlightment est un environnement graphique et un environnement de bureau. Il fonctionne sur les PC et notebooks, mais également sur les appareils portables, tablettes et smartphones. Cet environnement est personnalisable, d’une extrême simplicité, et permet l’utilisation des fonctions les plus avancées....
À la découverte de Raspberry Pi OS
1. Le bureau
Comme vous avez pu l’observer lors du premier démarrage de Raspberry Pi OS, le bureau a été réduit à sa plus simple expression.
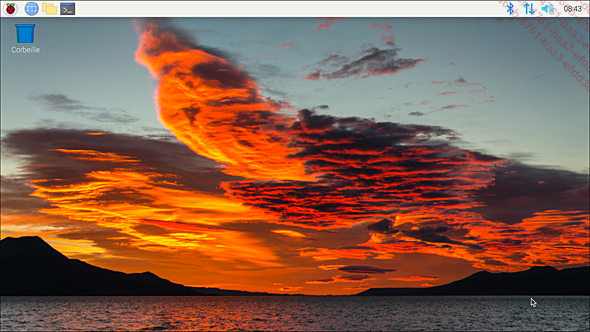
Toutes les icônes qui garnissaient les premières versions de Raspbian ont disparu en faveur d’un accès par le Menu Framboise, situé dans le coin supérieur gauche de l’écran. Seule la corbeille a été maintenue sur le bureau.
Dans la suite de ces lignes, toute l’interface graphique est décrite avec les termes en français lorsqu’ils sont traduits. Si, sur votre bureau vous ne voyez pas apparaître le terme Corbeille mais Wastebasket, il est temps de configurer votre système en français à partir de l’application Configuration du Raspberry Pi, onglet Localisation comme décrit au chapitre Installer Raspberry Pi OS.
Il existe néanmoins quelques options de paramétrage, dont l’affichage de certaines icônes sur le bureau. Pour y accéder, il suffit d’effectuer un clic droit sur une partie libre du bureau et de choisir Préférences du bureau.
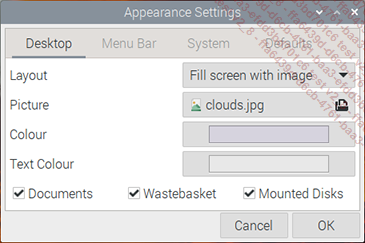
La fenêtre Appearence Settings apparaît à l’écran. Celle-ci est divisée en quatre onglets :
-
L’onglet Desktop détermine la couleur de fond, celle des textes, l’image affichée en arrière-plan, ainsi que la façon dont elle apparaît : centrée, répétée, ajustée, etc. Cet onglet dispose aussi de trois cases à cocher Documents, Wastebasket et Mounted Disks, qui lorsqu’elles sont cochées font apparaître sur le bureau les icônes respectives Documents, Corbeille, ainsi que les périphériques de stockage actuellement montés sur le système.
-
L’onglet Menu Bar affecte le tableau de bord par défaut. Il est à noter que seules quelques options sont accessibles ici, et que d’autres options plus complètes seront disponibles directement depuis le tableau de bord par défaut (voir la sous-section Le Tableau de bord).
-
L’onglet System permet de choisir la police de caractère utilisée, la couleur des textes en mode normal et en mode surbrillance.
-
Enfin l’onglet Defaults met à...
Le Menu Framboise
Tous les logiciels, applications et outils installés sur votre système Raspberry Pi OS seront accessibles via ce Menu Framboise, disponible en haut à gauche du tableau de bord par défaut. Il est possible de le faire apparaître immédiatement à l’aide de la touche Framboise pour un Pi 400 par exemple, ou bien à l’aide de la touche Windows sur un clavier classique. Cette touche est présente entre les touches [Alt] et [Ctrl] de gauche.
Tous les éléments sont classés par catégories que nous allons parcourir.
La liste des logiciels présentée ici est celle par défaut fournie avec la variante Full de Raspberry Pi OS. Si vous avez sélectionné la variante classique Desktop, vous devrez installer manuellement certains logiciels.
1. Programmation
Dans cette rubrique figurent les outils de développement que la Fondation Raspberry Pi pense être utiles pour les utilisateurs du Raspberry Pi.
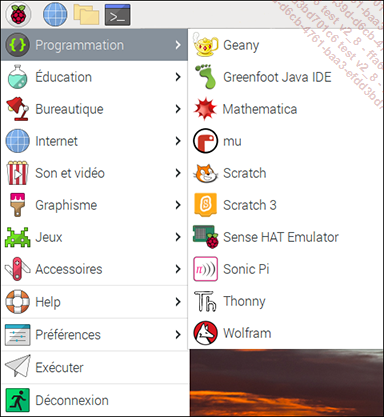
Certains sont utilisables par des débutants, d’autres demandent un peu plus d’expérience. Bien entendu, il est possible d’en installer d’autres.
a. Geany
Geany est un IDE (Integrated Development Environment = environnement de développement intégré) léger. Il a été développé pour fournir un IDE simple et rapide ayant le minimum de dépendances à d’autres paquets. Geany ne nécessite que les bibliothèques GTK2.
Ses principales caractéristiques sont :
-
la coloration syntaxique ;
-
l’indentation du code ;
-
l’autocomplétion ;
-
la fermeture automatique des balises XML et HTML ;
-
la prise en compte de nombreux types de fichiers : C, Java, PHP, HTML, Python, Perl, Pascal… ;
-
la gestion simple des projets ;
-
la disponibilité d’une interface pour ajouter des plugins (voir Plugins).
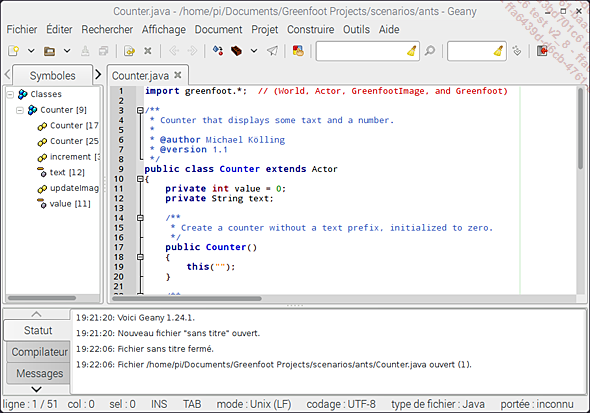
Geany est un IDE multionglets qui met à la disposition des développeurs utilisant le Raspberry Pi un environnement de développement très pratique. La coloration syntaxique et l’indentation facilitent l’organisation des programmes et la recherche d’erreurs. La partie basse de l’IDE contient des onglets où l’on retrouve les messages d’état...
Les icônes de droite du tableau de bord
Rapidement abordée dans la sous-section Description de ce chapitre, la partie droite du tableau de bord présente un certain nombre d’icônes permettant d’accéder à l’état de différents éléments du système.
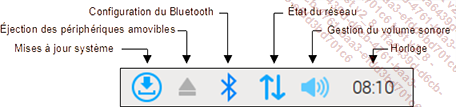
Certaines icônes n’apparaissent pas forcément en permanence, c’est le cas des mises à jour système par exemple ou de l’icône d’éjection qui n’apparaissent que lorsqu’elles ont un sens. D’autres peuvent changer d’apparence en fonction de l’état de ce qu’elles représentent, c’est le cas pour l’état du réseau qui peut prendre différentes formes.
Dans la suite de cette section, nous allons aborder les icônes les plus communes et les plus utiles à une exploitation quotidienne de Raspberry Pi OS.
1. Mises à jour système
L’icône de mise à jour système apparaît lorsqu’il existe des mises à jour à effectuer.
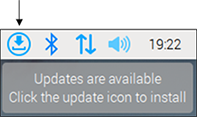
Un clic gauche sur l’icône affiche un menu permettant soit d’afficher les mises à jour à réaliser avec l’option Show updates…, soit directement de les installer avec l’option Install Updates.
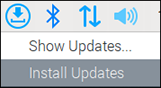
Le suivi des opérations de mise à jour est affiché dans une petite fenêtre au centre de l’écran et peut prendre quelques minutes en fonction de la quantité de mise à jour à réaliser, de la vitesse de votre connexion internet et de la rapidité de votre système.
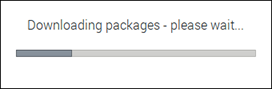
Une fois toutes les opérations réalisées, la fenêtre et l’icône disparaissent, et il est vivement conseillé de redémarrer votre système.
2. Éjecter les périphériques amovibles
L’icône d’éjection des périphériques de stockage amovibles apparaît lorsqu’au moins un périphérique amovible est monté dans votre système. Cela peut être une clé USB, un disque dur externe, un lecteur de cartes SD externe, etc.
a. Insertion
Lors de l’insertion d’un périphérique amovible, comme une clé USB par exemple, le système d’exploitation...
Conclusion
Nous avons parcouru dans ce chapitre l’ensemble des fonctionnalités de base fournies par l’environnement graphique Pixel intégré à Raspberry Pi OS. Elles permettent une utilisation de type bureautique ou plus spécifique en y ajoutant les logiciels selon vos besoins.
Notez cependant que ces fonctionnalités graphiques nécessitent des ressources en mémoire et processeur assez conséquentes. Pour disposer d’une réactivité graphique convenable, il est conseillé de se doter d’une carte Raspberry Pi avec au moins 1 Go de mémoire vive. Les cartes de génération 4 avec 2, 4 ou 8 Go de mémoire vive offrent une utilisation fluide et confortable.
Si cette interface graphique est souple et intuitive pour tout utilisateur lambda, tous les projets à base de Raspberry Pi ne nécessitent pas obligatoirement l’utilisation d’un écran graphique gourmand en ressources pour fonctionner. C’est l’objet du chapitre suivant.
 Editions ENI Livres | Vidéos | e-Formations
Editions ENI Livres | Vidéos | e-Formations