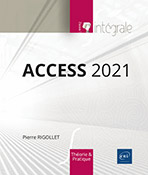Création d'un formulaire
Créer un formulaire instantané
Un formulaire permet la gestion des enregistrements d’une table à travers un écran de saisie ; si ce formulaire doit permettre de gérer uniquement certains enregistrements, il doit être basé sur une requête (la table ou la requête sélectionnée est appelée la source du formulaire).
Nous allons voir dans cette section comment créer rapidement un formulaire selon une présentation prédéfinie.
Dans le volet de navigation, sélectionnez la table ou la requête sur laquelle vous souhaitez baser ce formulaire.
Cliquez sur l’onglet Créer.
Selon la présentation que vous souhaitez donner à votre formulaire, cliquez sur un des boutons suivants visibles dans le groupe Formulaires :
Formulaire : les champs de la source de données (table ou requête) sont affichés les uns en dessous des autres dans le formulaire ; un seul enregistrement est visible à la fois. Si une relation de type un-à-plusieurs est établie entre la table/la requête source et une autre table de la base de données alors, une feuille de données basée sur la table associée s’affiche dans la partie inférieure du formulaire. Ainsi, cette feuille de données, appelée sous-formulaire, affiche les enregistrements...
Créer un formulaire à l’aide de l’Assistant
À l’inverse d’un formulaire instantané (cf. section précédente), l’Assistant Formulaire va vous permettre de choisir les champs à intégrer au formulaire, leur disposition ou encore le style du formulaire.
Sélectionnez éventuellement la table ou la requête sur laquelle vous souhaitez baser votre formulaire.
La table ou la requête pourra être sélectionnée ultérieurement dans l’Assistant Formulaire.
Cliquez sur l’onglet Créer.
Dans le groupe Formulaires, cliquez sur le bouton Assistant Formulaire.
La fenêtre de l’Assistant Formulaire s’affiche à l’écran. Le nom de la table ou de la requête sélectionnée au préalable est visible dans la liste Tables/Requêtes.
Si la table ou la requête sélectionnée au préalable dans le volet de navigation ne convient pas, sélectionnez une autre Tables/Requêtes dans la liste correspondante.
Indiquez quels sont les champs de la table ou de la requête à insérer dans le formulaire :
-
Pour chaque champ à insérer, sélectionnez-le dans la liste Champs disponibles, puis cliquez sur le bouton
 .
. -
Pour insérer tous les champs, cliquez sur le bouton
 .
. -
Pour chaque champ à...
Créer un formulaire de navigation
Un formulaire de navigation réunit plusieurs formulaires et/ou états accessibles à l’aide d’onglets.
Cliquez sur l’onglet Créer puis sur le bouton Navigation du groupe Formulaires.
Vous visualisez la liste des différents formulaires de navigation.
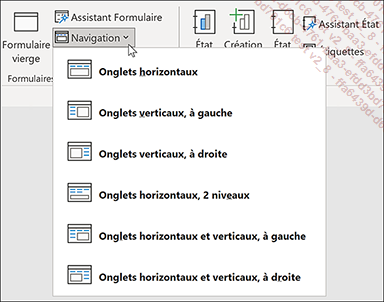
Cliquez sur une des options proposées en fonction de l’endroit où vous souhaitez que les onglets soient positionnés dans votre formulaire.
Access crée le formulaire de navigation et l’affiche en mode Page. Le volet Liste de champs s’affiche à droite du formulaire qui est vide de tout champ. Vous visualisez une ou plusieurs zones d’onglets selon l’option choisie. Dans notre exemple, l’option Onglets horizontaux ayant été choisie, les onglets seront positionnés horizontalement en haut de la fenêtre du formulaire.
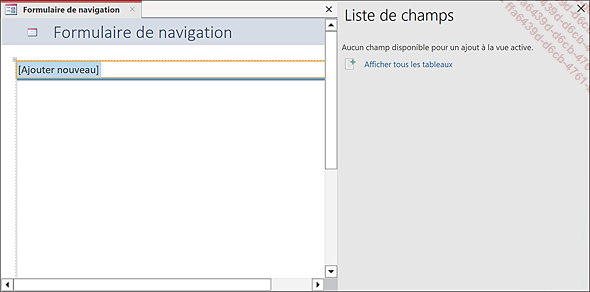
Pour ajouter un formulaire ou un état au formulaire de navigation, cliquez sur le bouton [Ajouter nouveau], saisissez le nom du formulaire ou de l’état à ajouter puis validez en appuyant sur la touche Entrée.
Le nom saisi doit être similaire à celui de l’objet à ajouter. À l’inverse, la page à onglet sera vide. Dans ce cas, sachez qu’il sera toujours possible par la suite de choisir le formulaire ou l’état à...
Afficher un formulaire en mode Création
Le mode Création permet de modifier la structure du formulaire.
À partir du volet de navigation, faites un clic droit sur le nom du formulaire à modifier puis cliquez sur l’option Mode Création.
 visible à droite dans la barre d’état.
visible à droite dans la barre d’état. de l’onglet Accueil et Mode Formulaire
de l’onglet Accueil et Mode Formulaire de la barre d’état permettent
d’accéder de nouveau au mode Formulaire. Outre
la fenêtre du formulaire, il est possible que le volet
contenant la liste des champs ou la feuille des propriétés
du formulaire soit visible à l’écran.
de la barre d’état permettent
d’accéder de nouveau au mode Formulaire. Outre
la fenêtre du formulaire, il est possible que le volet
contenant la liste des champs ou la feuille des propriétés
du formulaire soit visible à l’écran.Pour afficher ou masquer la feuille des propriétés, dans l’onglet Conception de formulaires, cliquez sur le bouton Feuille de propriétés du groupe Outils ou appuyez sur la touche F4.
Pour afficher ou masquer le volet de la Liste de champs, dans l’onglet Conception de formulaires, cliquez sur le bouton Ajouter des champs existants du groupe Outils.
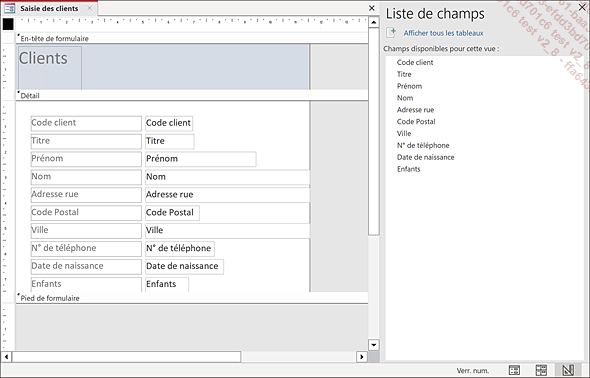
Par défaut, un formulaire est constitué de trois sections :
-
l’En-tête de formulaire
-
la section Détail...
Ordonner l’accès aux champs du formulaire
Cette commande permet de définir l’ordre de tabulation : il indique l’ordre des champs auxquels vous accédez en appuyant sur la touche Tab ou sur la touche Entrée lors de l’utilisation du formulaire.
Dans le volet de navigation, faites un clic droit sur le nom du formulaire concerné puis cliquez sur l’option Mode Création.
Dans l’onglet Conception de formulaires, cliquez sur le bouton Ordre de tabulation visible dans le groupe Outils.
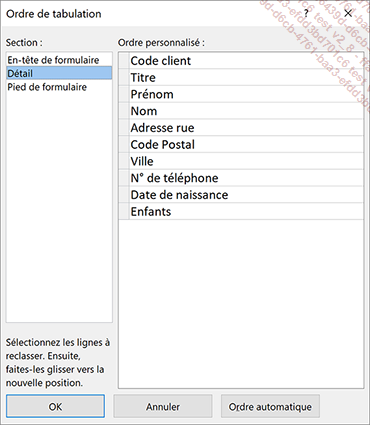
L’ordre d’accès aux champs est défini de haut en bas et de gauche à droite.
Dans la zone Section, activez l’option correspondant à la section du formulaire concernée.
Pour déplacer un champ dans la liste Ordre personnalisé, sélectionnez le champ en cliquant sur son sélecteur de champ (carré situé à gauche du champ). Ensuite, cliquez de nouveau sur le sélecteur de champ puis faites glisser la souris de façon à positionner le trait horizontal noir à la nouvelle position du champ.
Pour définir un ordre de tabulation lié à l’emplacement physique des champs dans le formulaire, de la gauche vers la droite et du haut vers le bas, cliquez sur le bouton Ordre automatique.
Cliquez sur le bouton OK.
Cliquez éventuellement sur le bouton...
Modifier les propriétés d’un formulaire
Afficher la feuille de propriétés d’un formulaire
Dans le volet de navigation, faites un clic droit sur le nom du formulaire concerné puis cliquez sur l’option Mode création.
Si besoin, affichez la Feuille de propriétés du formulaire : dans l’onglet Conception de formulaires, cliquez sur le bouton Feuille de propriétés du groupe Outils (ou F4) puis sélectionnez l’option Formulaire dans la liste Type de sélection visible dans la partie supérieure de la feuille de propriétés.
 ) pour afficher les propriétés
du formulaire dans le volet Feuille de propriétés.
) pour afficher les propriétés
du formulaire dans le volet Feuille de propriétés.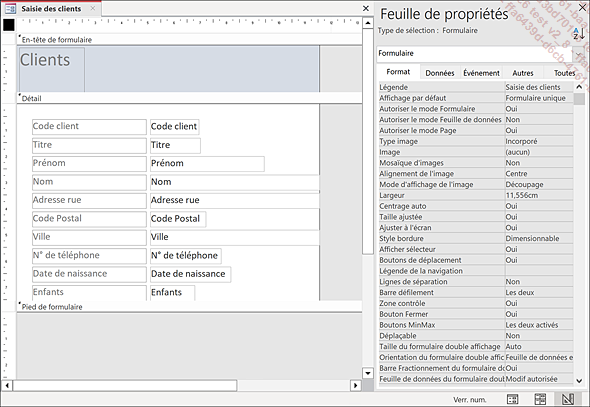
Les propriétés du formulaire apparaissent dans une fenêtre ; elles sont regroupées par type, chaque type correspondant à une page de la fenêtre à laquelle vous accédez en cliquant sur l’onglet. La page Toutes regroupe toutes les propriétés, quel que soit leur type.
 disponible dans le coin supérieur
droit, permet de trier les propriétés en ordre
alphabétique....
disponible dans le coin supérieur
droit, permet de trier les propriétés en ordre
alphabétique....Accéder à la requête source du formulaire
Dans le volet de navigation, faites un clic droit sur le nom du formulaire concerné puis cliquez sur l’option Mode création.
Si besoin, affichez la Feuille de propriétés du formulaire : dans l’onglet Conception de formulaires, cliquez sur le bouton Feuille de propriétés du groupe Outils (ou F4) puis sélectionnez l’option Formulaire dans la liste Type de sélection visible dans la partie supérieure de la feuille de propriétés.
Cliquez dans la zone associée à la
propriété Source de
l’onglet Données puis
cliquez sur le bouton 
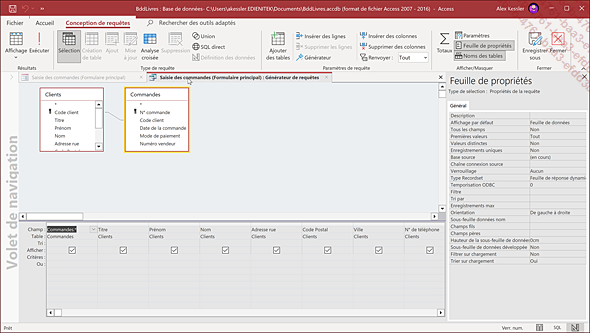
Access lance le générateur de requête dans lequel la requête source du formulaire est visible.
Modifiez cette requête comme une requête classique.
Fermez le Générateur de requête
en cliquant sur le bouton  de sa fenêtre
ou sur le bouton Fermer de l’onglet Conception de requêtes.
de sa fenêtre
ou sur le bouton Fermer de l’onglet Conception de requêtes.
Cliquez sur le bouton Oui du message qui s’affiche pour enregistrer les modifications apportées à la requête et mettre à jour la source du formulaire.
Si besoin, enregistrez les modifications apportées
au formulaire en cliquant sur l’outil 
Créer un formulaire contenant un sous-formulaire
Les sous-formulaires sont destinés à afficher simultanément des données de deux tables reliées par l’intermédiaire d’une relation de type "un-à-plusieurs" : le formulaire principal représente le côté "un" de la relation tandis que le sous-formulaire représente le côté "plusieurs". Le sous-formulaire peut être représenté sous forme de feuille de données ou de formulaire classique. Sur l’exemple qui suit, il permet d’afficher les livres commandés par client.
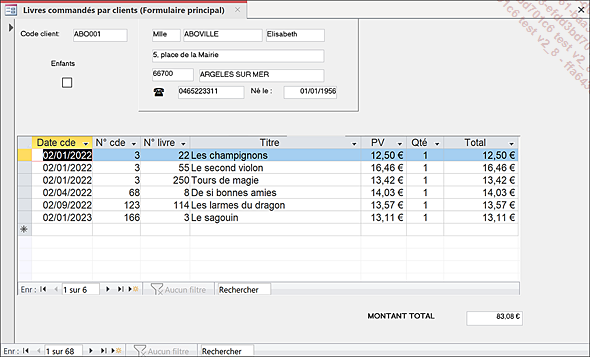
Première méthode
Cette technique consiste à faire glisser un formulaire (sous-formulaire) dans un autre formulaire (formulaire principal).
Créez, si besoin, le sous-formulaire comme un formulaire classique puis affichez-le en mode Création.
Si le sous-formulaire doit inclure les valeurs des champs provenant de plusieurs tables, créez une requête permettant de regrouper ces champs puis choisissez cette requête comme source du sous-formulaire.
Affichez la Feuille de propriétés du
sous-formulaire : faites un double clic à l’intersection
des règles horizontale et verticale (
Dans l’onglet Format, à la propriété Affichage par défaut, sélectionnez le mode d’affichage à appliquer au sous-formulaire lors de son ouverture ; l’option Formulaires continus correspond à l’affichage de type formulaire mais plusieurs enregistrements peuvent être affichés en même temps en fonction de la hauteur du formulaire ; l’option Formulaire unique correspond également à l’affichage de type formulaire mais un seul enregistrement peut être affiché à la fois.
Cliquez sur l’onglet Données puis, à l’aide des propriétés ci-dessous, définissez le mode d’utilisation du sous-formulaire :
|
Entrée de données |
Activez cette propriété si le formulaire doit être utilisé uniquement pour ajouter des enregistrements. |
|
Ajout autorisé |
Le formulaire peut-il être utilisé pour ajouter de nouveaux enregistrements ? |
|
Suppr autorisée |
Le formulaire... |
Gérer les sous-formulaires
Nous allons voir ici comment gérer le contrôle représentant un sous-formulaire visible dans un formulaire principal.
Dans le volet de navigation, faites un clic droit sur le nom du formulaire contenant le sous-formulaire concerné puis cliquez sur l’option Mode création pour afficher sa structure.
Le contrôle du sous-formulaire est visible dans la partie inférieure du formulaire. La partie supérieure affiche le contenu du formulaire principal.
Pour sélectionner le contrôle du sous-formulaire, cliquez n’importe où à l’intérieur du contrôle correspondant.
Attention, ne cliquez pas dans l’étiquette associée au contrôle du sous-formulaire visible à gauche de celui-ci. Cette étiquette reprend le nom du sous-formulaire tandis que le contrôle du sous-formulaire affiche les champs contenus dans celui-ci.
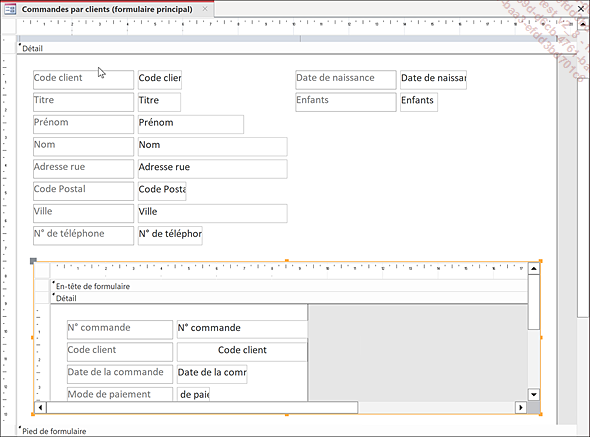
Pour supprimer l’étiquette associée au contrôle du sous-formulaire, cliquez sur l’étiquette pour la sélectionner puis appuyez sur la touche Suppr.
Pour déplacer ou redimensionner le contrôle du sous-formulaire ou de son étiquette, utilisez les techniques de déplacement et de redimensionnement utilisées dans Access (cf. Copier/déplacer des contrôles et Modifier...
Insérer des champs provenant de plusieurs tables
Deux méthodes permettent d’insérer des champs issus de plusieurs tables ou requêtes dans un formulaire ou dans un état :
-
Vous pouvez créer une requête dans laquelle vous mettez en relation ces différentes tables ; vous y insérerez les champs nécessaires à l’élaboration du formulaire ou de l’état. En mode Création du formulaire ou de l’état, indiquez que cette requête est la source de l’objet.
-
Vous pouvez créer une instruction SQL à l’aide du Générateur de requête : pour y accéder, cliquez sur le bouton
disponible à partir de la propriété Source du formulaire ou de l’état.
Deux cas justifient la création d’une requête :
-
La requête contient une expression que vous souhaitez exploiter dans d’autres formulaires ou états.
-
Vous devez définir des critères afin de limiter les enregistrements exploités pour le formulaire ou l’état et ces mêmes critères doivent être définis pour d’autres formulaires ou états.
Pour établir la liaison entre deux tables insérées dans une requête, procédez de la même façon que dans la fenêtre Relations. La liaison...
Interdire l’accès à un champ et sa modification
Dans le volet de navigation, faites un clic droit sur le nom du formulaire concerné puis cliquez sur l’option Mode Création.
Cliquez sur le champ concerné, affichez ses propriétés en appuyant sur la touche F4 puis cliquez sur l’onglet Données.
Pour empêcher l’accès au champ, sélectionnez l’option Non de la propriété Activé.
La zone de texte devient grisée.
Pour empêcher la modification du champ, sélectionnez l’option Oui de la propriété Verrouillé.
Enregistrez les modifications apportées
au formulaire (
Cliquez sur le bouton Mode Formulaire
Par défaut, la zone de saisie d’un champ calculé est verrouillée : vous ne pouvez pas en modifier le contenu même si l’option sélectionnée dans la propriété correspondante est Non.
Définir un masque de saisie
Un masque de saisie facilite la saisie des données dans un format prédéfini.
Dans le volet de navigation, faites un clic droit sur le nom du formulaire concerné puis cliquez sur l’option Mode création.
Cliquez sur le champ concerné, affichez ses propriétés en appuyant sur la touche F4 puis cliquez sur l’onglet Données.
Cliquez dans la propriété Masque de saisie.
Tapez la valeur du masque de saisie ou cliquez
sur le bouton 
Cet Assistant propose un certain nombre de masques de saisie prédéfinis.
Choisissez le masque de saisie souhaité dans la zone Masque de saisie.
Cliquez dans la zone Essayer puis effectuez une saisie pour tester le masque de saisie.
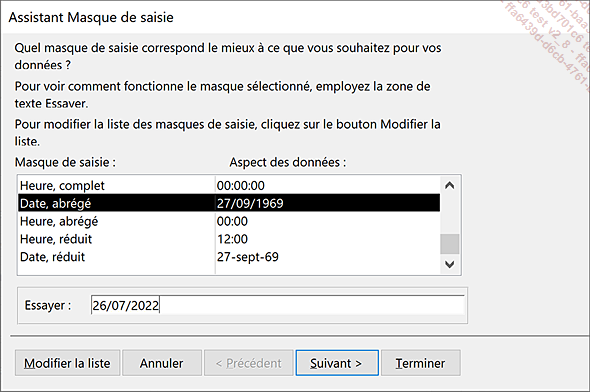
Cliquez sur le bouton Suivant.
Personnalisez éventuellement le masque de saisie dans la zone Masque de saisie.
Si besoin, dans la zone de saisie Caractère espace réservé, modifiez le caractère qui doit apparaître dans la zone de texte lors de la saisie et qui sera remplacé par les données que vous entrerez.
Cliquez éventuellement dans la zone Essayer puis effectuez une saisie pour tester les modifications apportées au masque de saisie.
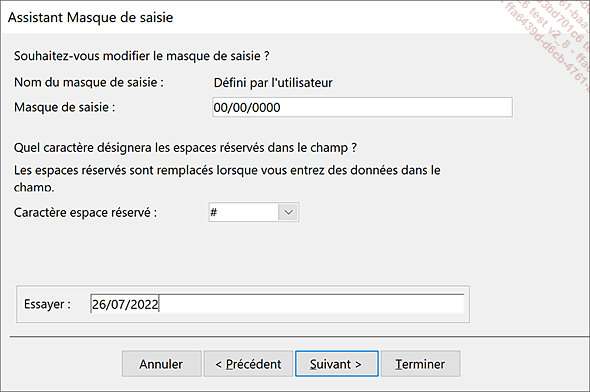
Cliquez sur le bouton Suivant.
Activez l’option correspondant...
Créer un graphique représentant les données d’une table
Il s’agit de créer un graphique indépendant qui représente l’ensemble des valeurs affichées dans une table ou une requête.
Si besoin, créez la requête permettant de regrouper les données à représenter. Cette table ou cette requête doit contenir le ou les champs contenant les valeurs numériques à représenter graphiquement ainsi que les champs contenant les libellés identifiant chaque valeur (sur un graphique de type Histogramme ou Linéaire, ces libellés seront visibles sur l’axe des abscisses).
Dans le volet de navigation, faites un clic droit sur le formulaire ou l’état dans lequel vous souhaitez créer le graphique puis cliquez sur l’option Mode Création.
Dans l’onglet Conception de formulaires,
cliquez sur le bouton Autres

Tracez le cadre du graphique dans une des sections.
L’Assistant Graphique va vous guider pour définir les différents éléments du graphique.
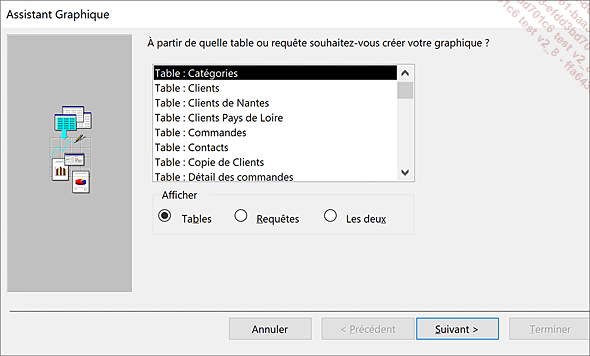
Dans l’encadré Afficher, indiquez si c’est une table ou une requête qui contient les données à représenter.
Ensuite, sélectionnez dans la zone de liste la table...
Insérer un graphique lié dans un formulaire
Un graphique lié est un graphique inséré dans un formulaire et qui doit se modifier pour chaque enregistrement.
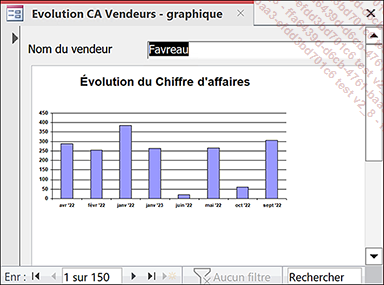
Sur cet exemple, le formulaire est lié à la table Vendeurs (puisque chaque enregistrement correspond à un vendeur). Le graphique est basé sur une requête qui comprend les champs suivants : le numéro du vendeur, la date de la commande et le montant de chaque commande. Dans la mesure où le graphique doit être lié avec chaque enregistrement de la source du formulaire, il faut obligatoirement qu’un champ commun dans les deux objets serve de liaison.
Préparez si besoin la requête qui permettra l’élaboration du graphique. Cette requête doit contenir :
-
le champ contenant les données à afficher sur l’axe des abscisses (ici, il s’agit des dates),
-
le champ contenant les valeurs à représenter (ici, ce sera le montant de chaque commande),
-
le champ commun à la source du formulaire permettant la liaison entre le graphique et le formulaire (ici, il s’agit du champ Numéro du vendeur).
Dans le volet de navigation, faites un clic droit sur le formulaire dans lequel vous souhaitez créer le graphique puis cliquez sur l’option Mode création.
Dans l’onglet Conception de formulaires, cliquez sur le bouton...
 Editions ENI Livres | Vidéos | e-Formations
Editions ENI Livres | Vidéos | e-Formations