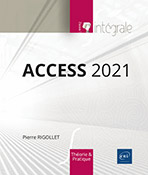Contrôles dépendants
Insérer une zone de texte
Une zone de texte est un contrôle dépendant permettant d’afficher la valeur d’un champ dans un formulaire ou dans un état.
Dans le volet de navigation, faites un clic droit sur le formulaire ou l’état concerné puis cliquez sur l’option Mode création pour afficher sa structure.
Affichez le volet contenant la liste des champs : dans l’onglet Conception de formulaires ou Conception du rapport, cliquez sur le bouton Ajouter des champs existants visible dans le groupe Outils.
Le volet Liste de champs s’affiche à droite de la fenêtre de l’application. Celui-ci peut être divisé, selon le cas, en une, deux ou trois zones :
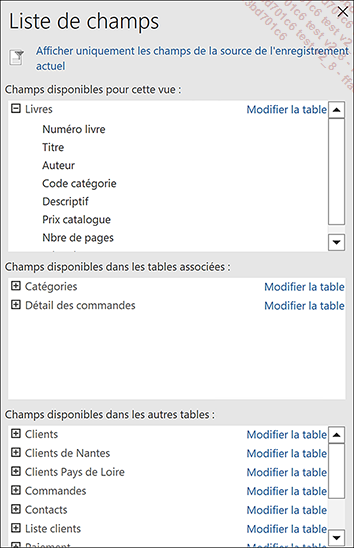
-
La zone Champs disponibles pour cette vue affiche la liste des champs de la table source sur laquelle est basé le formulaire ou l’état.
-
La zone Champs disponibles dans les tables associées contient les champs regroupés par tables, en relation avec la table source. Cette zone n’est pas visible si aucune relation n’est établie avec la table source. Vous trouverez plus d’informations concernant les relations entre les tables dans le chapitre Relations entre les tables.
-
La zone Champs disponibles dans les autres tables contient les champs de la base de données, regroupés par tables, n’étant ni dans...
Insérer un champ sous forme de case à cocher, de case d’option ou de bouton bascule
La case à cocher, la case d’option et le bouton bascule permettent de gérer les champs de type Oui/Non.
Dans le volet de navigation, faites un clic droit sur le formulaire ou l’état concerné puis cliquez sur l’option Mode Conception de formulaires ou Conception du rapportpour afficher sa structure.
Affichez, si besoin est, le volet Liste des champs en cliquant sur le bouton Ajouter des champs existants du groupe Outils.
Veillez à ce que l’onglet Conception de formulaires ou Conception du rapport soit actif.
Cliquez sur le bouton Autres



Dans la liste des champs, cliquez sur le champ de type Oui/Non concerné puis faites-le glisser dans la fenêtre du formulaire ou de l’état à l’endroit où vous souhaitez l’insérer.
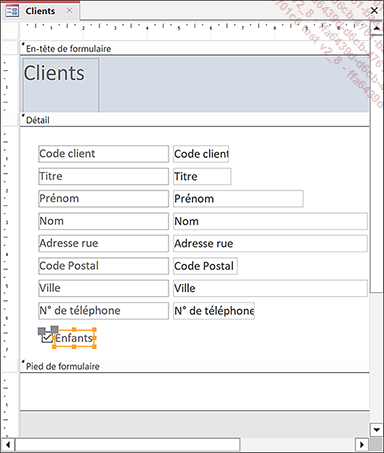
Si vous avez inséré un bouton bascule, cliquez à l’intérieur de celui-ci, tapez le texte qu’il doit contenir puis validez en appuyant sur la touche Entrée.
Le texte saisi correspond à la propriété Légende (onglet Format) de la feuille de propriétés du...
Créer une liste de données fixes
Access met à votre disposition deux outils permettant de sélectionner les données au lieu de les saisir : les zones de liste et les zones de liste déroulantes. Ces deux types de contrôles présentent une liste de valeurs dans laquelle vous pouvez sélectionner la valeur du champ ; dans le cas d’une zone de liste déroulante, vous avez en plus la possibilité de saisir une valeur non répertoriée dans la liste. La création de ce type de contrôle nécessite la définition de certaines propriétés. Nous vous conseillons dans un premier temps d’utiliser l’Assistant Contrôle pour vous aider dans cette tâche.
Dans le volet de navigation, faites un clic droit sur le formulaire auquel vous souhaitez ajouter une liste de données fixes puis cliquez sur l’option Mode création pour afficher sa structure.
Veillez à ce que l’Assistant Contrôle
soit actif : dans l’onglet Conception de formulaires,
cliquez sur le bouton Autres
Toujours dans le groupe Contrôles,
cliquez sur le bouton Autres

Créer une liste contenant des données issues d’une autre table
Cette technique permet d’insérer dans un formulaire réunissant les données de plusieurs tables, une zone de liste contenant les données de un ou de plusieurs champs d’une de ces tables.
Dans le volet de navigation, faites un clic droit sur le formulaire concerné puis cliquez sur l’option Mode création pour afficher sa structure.
Veillez à ce que l’onglet Conception de formulaires soit actif.
Cliquez sur le bouton 


Réalisez un cliqué-glissé pour tracer la zone de texte du contrôle.
L’Assistant Zone de liste ou Zone de liste déroulante va vous aider à définir les caractéristiques du contrôle.
Laissez active la première option afin que la recherche s’effectue sur les valeurs d’une table ou d’une requête puis cliquez sur le bouton Suivant pour accéder à l’étape suivante.
Dans l’encadré Afficher, activez l’option correspondant à la liste des objets que vous souhaitez visualiser.
Sélectionnez la table ou la requête qui contient les valeurs à insérer dans la liste puis cliquez sur le bouton Suivant.
Pour chaque champ dont les valeurs doivent apparaître dans la zone de liste, sélectionnez-le dans...
Insérer un groupe d’options dans un formulaire
Les trois vendeurs disponibles dans ce formulaire font partie d’un groupe d’options :
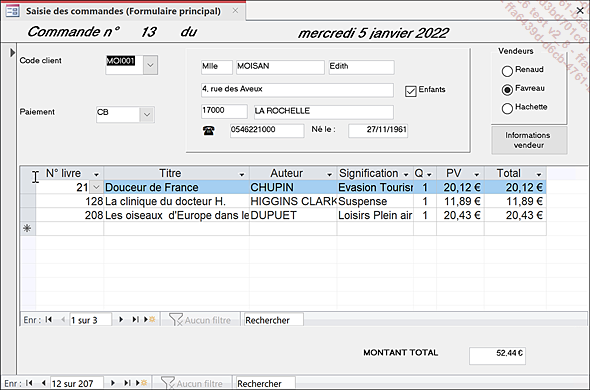
Dans le volet de navigation, faites un clic droit sur le formulaire concerné puis cliquez sur l’option Mode Création pour afficher sa structure.
Veillez à ce que l’Assistant Contrôle
soit actif : dans l’onglet Conception de formulaires,
cliquez sur le bouton Autres
Toujours dans le groupe Contrôles,
cliquez si besoin sur le bouton Autres
 .
.
Réalisez un cliqué-glissé pour tracer le cadre du groupe d’options.
Access lance l’Assistant Groupe d’options.
Saisissez le texte de chaque étiquette du groupe comme dans une feuille de données : la touche Tab ou la touche Flèche en bas permet d’accéder à la cellule suivante.
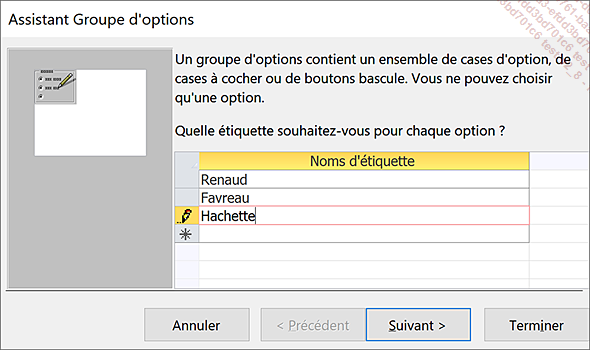
Cliquez sur le bouton Suivant.
Si besoin, modifiez la valeur proposée par défaut dans la zone de liste déroulante puis cliquez sur le bouton Suivant.
Indiquez la valeur assignée à chaque option du groupe.
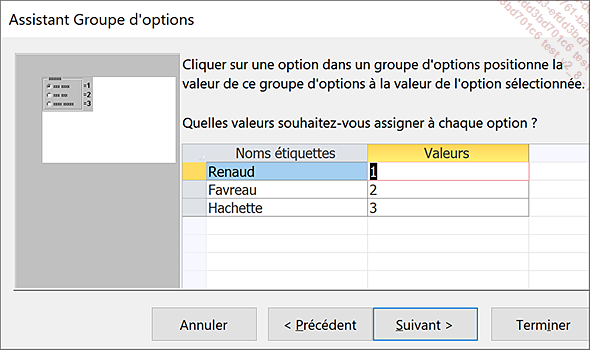
Ce sont ces valeurs qui seront stockées dans la table. Cette donnée est obligatoirement numérique : un groupe d’options...
Modifier le type de contrôle d’un champ
Dans le volet de navigation, faites un clic droit sur le formulaire concerné puis cliquez sur l’option Mode création pour afficher sa structure.
Veillez à ce que l’onglet Conception de formulaires soit actif.
Faites un clic droit sur le contrôle concerné, pointez l’option Remplacer par puis cliquez sur l’option correspondant au type de contrôle souhaité.
Les options disponibles dépendent du type du champ.
Enregistrez les modifications apportées au formulaire puis, si besoin, fermez-le.
Insérer un objet
Insérer un objet dépendant
L’objet est lié à un champ de type Objet OLE (Object Linking and Embedding). Les champs de type Objet OLE vous permettent d’insérer dans un formulaire un objet réalisé dans une autre application de l’environnement Windows (ce peut être une image conçue à l’aide du logiciel de dessin Paint, un tableau réalisé à l’aide de l’application Excel...).
Cette application doit être une application serveur, Access est alors appelée application client. La technique dite liaison OLE, spécifique à l’environnement Windows, permet donc d’insérer un objet issu d’une application serveur dans une application client. Deux méthodes permettent ce résultat :
-
lors de l’incorporation d’objet, l’objet inséré fait partie intégrante du document de destination : vous ne pouvez le modifier qu’en ouvrant au préalable ce document.
-
dans le cas d’une liaison vers un objet, cet objet n’existe pas dans le document de destination ; celui-ci ne contient qu’une formule de liaison qui lui permet d’afficher l’objet lorsque cela est nécessaire. L’objet peut alors être modifié à partir de l’application serveur, indépendamment de l’application client (vous avez alors la possibilité de gérer la mise à jour du document de destination).
Dans le volet de navigation, faites un clic droit...
 Editions ENI Livres | Vidéos | e-Formations
Editions ENI Livres | Vidéos | e-Formations