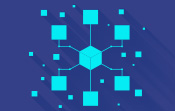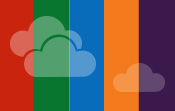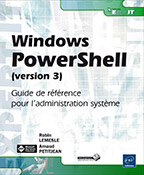L'aide intégrée
Introduction
Microsoft a incontestablement investi beaucoup de temps dans tout ce qui concerne les composés de Windows PowerShell. L’ensemble de ces composés a été, au fur et à mesure des différentes versions de PowerShell, revisité dans un processus continuel de correction. Parmi ces éléments importants se trouve un élément central : l’aide intégrée.
L’aide intégrée a été très tôt pensée de manière à fournir aux utilisateurs des formes d’assistance diverses et variées. Cela peut concerner les commandes à part entière, quel que soit leur type, mais aussi des éléments du langage lui-même. Ici, aucun aspect n’est laissé au hasard, et les utilisateurs disposent désormais d’un appui solide pour évoluer dans leur apprentissage de cette technologie. Car, très certainement, la disposition d’une aide prenant un caractère essentiel est une prérogative majeure pour évoluer au sein même de l’écosystème proposé par Windows PowerShell.
Au cours de ce chapitre, nous verrons comment s’articule l’aide intégrée dans l’environnement de Windows PowerShell, et ce, en nous familiarisant tout d’abord avec l’utilisation de la cmdlet...
Obtenir de l’aide
L’accès à l’aide intégrée s’effectue de différentes manières. Il se trouve qu’un utilisateur de Windows PowerShell aura, au cours de sa propre trajectoire, pris l’habitude d’invoquer une commande en particulier : la commande Get-Help.
1. La cmdlet Get-Help
La fonction première de la cmdlet Get-Help est entre autres d’afficher l’aide d’une commande, qu’elle soit cmdlet, fonction ou script. Get-Help s’appuie sur des fichiers XML qui stockent l’aide intégrée. Ces fichiers sont extrêmement importants, et il est donc fondamental de ne pas les effacer, voire même de ne pas les modifier, au risque de provoquer des dysfonctionnements certains si l’opération n’est pas maîtrisée.
Utilisée uniquement avec un nom de commande, la cmdlet Get-Help affiche des informations de base, comme le montre l’exemple suivant :
PS> Get-Help Get-Service
NOM
Get-Service
RÉSUMÉ
Obtient les services présents sur un ordinateur local ou distant.
SYNTAXE
Get-Service [[-Name] <string[]>] [-ComputerName <string[]>]
[-DependentServices] [-Exclude <string[]>] [-Include <string[]>]
[-RequiredServices] [<CommonParameters>]
Get-Service -DisplayName <string[]> [-ComputerName <string[]>]
[-DependentServices] [-Exclude <string[]>] [-Include <string[]>]
[-RequiredServices] [<CommonParameters>]
Get-Service [-InputObject <ServiceController[]>] [-ComputerName
<string[]>] [-DependentServices] [-Exclude <string[]>] [-Include
<string[]>] [-RequiredServices] [<CommonParameters>]
DESCRIPTION
L'applet de commande Get-Service obtient les objets qui représentent
les services présents sur un ordinateur local ou un ordinateur distant, y
compris les services en cours d'exécution et les services arrêtés.
Vous pouvez diriger Get-Service de manière à obtenir uniquement des
services particuliers en spécifiant...Visualiser la structure d’une commande
Nous avons pu constater depuis le début de cet ouvrage qu’une commande pouvait avoir une syntaxe compliquée et que, par voie de conséquence, son utilisation pouvait conduire les utilisateurs à ne pas employer ladite commande de manière adéquate.
Car, il faut le souligner avec force, d’une manière générale l’utilisation des commandes dans un environnement Windows PowerShell n’est pas chose aisée. Pour cela, une nouvelle commande, Show-Command, a fait son apparition depuis la version 3 de Windows PowerShell.
1. La cmdlet Show-Command
Show-Command est un outil très efficace dans le cadre de la découverte du fonctionnement d’une commande. Son principe de fonctionnement est simple : afficher une interface graphique mettant en évidence une ou des commandes.
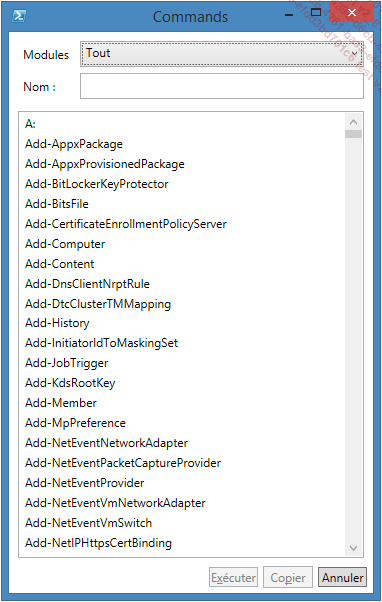
Fenêtre affichée par défaut par la cmdlet Show-Command.
Si Show-Command est appelée sans paramètres, alors une fenêtre est affichée ; celle-ci liste l’ensemble des commandes composant les modules existants. Le but est de sélectionner une commande afin d’accéder à sa syntaxe et donc de pouvoir visualiser sa structure.
2. Show-Command en action
Pour visualiser la structure d’une commande, nous sélectionnerons dans la liste des modules disponibles le module [Microsoft.PowerShell.Management]...
Centraliser et mettre à jour l’aide
Depuis Windows PowerShell version 3, deux cmdlets ont fait leur apparition. D’abord la cmdlet Save-Help, permettant de télécharger et de centraliser l’aide dans une destination spécifique, puis Update-Help, qui met à jour l’aide intégrée.
1. La cmdlet Save-Help
Dans une infrastructure donnée, certaines machines ont accès à Internet, et d’autres non. Pour ce qui concerne Windows PowerShell, du moins certaines versions, ceci pose un problème dans la mesure où, à partir de la version 3, l’aide intégrée doit être téléchargée depuis Internet. Donc, sans accès à Internet, il est véritablement difficile d’accéder à l’aide ; pour cette raison, la commande Save-Help propose un autre mécanisme d’accès à l’aide en la téléchargeant et en la centralisant à un endroit précis.
La ligne de commande ci-dessous consiste à télécharger toute l’aide liée à l’ensemble des modules installés d’une machine donnée vers un serveur de fichier :
PS> Save-Help -DestinationPath \\ShareSRV\PSXDOCS
Le paramètre -DestinationPath spécifie la destination où l’aide doit être déposée....
 Editions ENI Livres | Vidéos | e-Formations
Editions ENI Livres | Vidéos | e-Formations