Partager ses analyses
Rédiger en Markdown
1. Introduction
Vous avez mené à bien une analyse (que ça soit dans RStudio ou avec un autre logiciel) et vous souhaitez maintenant partager vos résultats avec votre équipe. Que cela soit en entreprise ou dans le milieu de la recherche, un document destiné à être publié (rapport, analyse, articles, etc.) comporte souvent deux types d’éléments :
-
Premièrement, des composants visuels comme des images, des graphiques, des tableaux de données, etc.
-
Deuxièmement, des composants textuels qui apportent les informations nécessaires à la bonne compréhension dudit rapport : description du processus d’analyse, de la question de recherche, des résultats observés, des différentes interprétations, etc.
Une solution souvent utilisée consiste à utiliser les captures des résultats ou graphiques issus du logiciel ayant servi à l’analyse de données pour les copier "manuellement" dans un éditeur de texte, le plus souvent le logiciel Word de la suite Microsoft Office. Le contenu de votre document et sa mise en page ne font qu’un ici, puisque le fichier que vous utilisez est directement le document final produit. Cette utilisation de Word possède plusieurs désavantages :
-
Vous et vos équipes pouvez pâtir de problèmes de compatibilité entre les différentes versions logicielles de traitement de texte utilisées (problèmes de compatibilité entre différentes versions de Word Office ou d’autres éditeurs de texte avec des extensions différentes).
-
Les documents de plusieurs centaines de pages et nombreux, mélangeant à la fois du texte et des images, peuvent rapidement prendre une place considérable dans votre machine ou sur votre cloud et saturer votre environnement de travail.
-
Si votre rapport contient des résultats ou des graphiques mis à jour quotidiennement, il vous faudra capturer/copier/coller ceux-ci pour que vos publications restent d’actualité et cohérentes. Cette action est particulièrement chronophage et fastidieuse.
Une deuxième solution, souvent utilisée dans le milieu scientifique, est d’écrire en LaTeX. À la différence...
Création d’un fichier R Markdown
On trouve des bibliothèques et parseurs Markdown pour tous les langages : PHP Markdown, R Markdown, etc. C’est à ce dernier que nous nous intéresserons naturellement. Un fichier R Markdown (.Rmd ou .rmd) a les mêmes avantages que le langage sur lequel il se base, mais permet en plus d’intégrer, d’exécuter et d’interpréter des instructions en langage R, ce qui en fait un atout majeur pour créer des rapports reproductibles et dynamiques. RStudio est l’éditeur le plus indiqué pour générer ce type de fichier et ouvre de nombreuses possibilités en termes de publication.
Processus de création d’un rapport
Les étapes principales du processus de création d’un rapport R Markdown sont les suivantes :
1/ Création d’un fichier .Rmd et paramétrage du header.
2/ Écriture du contenu grâce à la syntaxe R Markdown.
3/ Insertion du code R dans le rapport.
4/ Génération du rendu final du rapport.
Pour créer un document R Markdown dans RStudio, on clique sur File - New File puis R Markdown à partir du menu principal.
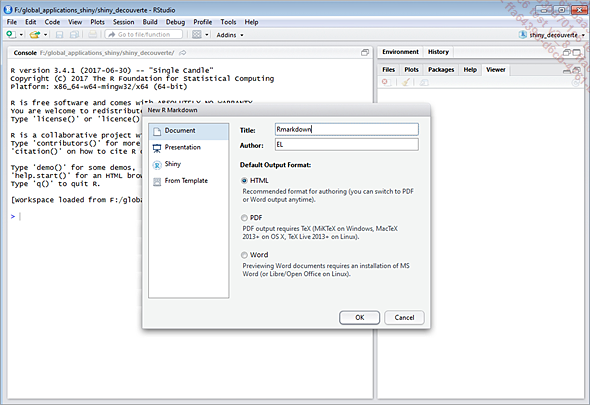
Fenêtre de création d’un document R Markdown avec rendu HTML
Une fenêtre s’affiche permettant de renseigner les informations minimums requises pour la création d’un fichier .rmd, à savoir :
-
le nom du document (attention, ce nom est différent de celui du fichier .rmd enregistré sur votre ordinateur),
-
le nom de l’auteur,
-
le format d’exportation : HTML, PDF ou Word depuis cet écran. Nous verrons plus loin que RStudio offre bien d’autres formats d’exportation.
On choisit ici le format de sortie HTML du premier onglet Document.
Après la validation des choix, RStudio génère automatiquement un fichier .rmd constitué d’un en-tête (ou header) suivi d’un corps de page dans lequel on trouve quelques lignes d’illustration.
1. En-tête R Markdown
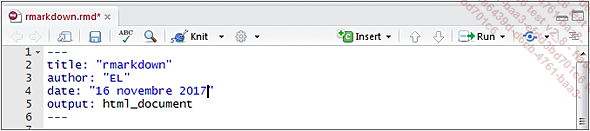
En-tête R Markdown
Un document .rmd débute avec un en-tête rédigé en YAML (pour Yet Another Markup Language). Il est obligatoire et se distingue du reste de la page par l’utilisation de trois tirets (---). Les indications minimales sont celles renseignées précédemment...
Créer sa première application Shiny
1. Introduction
Shiny est un package R intégré à RStudio permettant la présentation d’analyses statistiques et plus généralement de données sous la forme interactive d’une application web ; cela toujours sans avoir besoin de connaissances particulières en HTML, CSS ou JavaScript.
Grâce à l’utilisation conjuguée de Shiny et du langage R, il est possible de créer rapidement une plateforme permettant d’explorer dynamiquement des données, d’y appliquer des modifications et obtenir un rendu visuel attractif pour celles-ci. Utilisée en complément d’autres packages comme shinydashboard(), l’application se métamorphose esthétiquement en véritable dashboard de données dynamique.
Une application Shiny est une bonne manière de partager vos résultats à un plus grand nombre de personnes, non plus sous la forme d’un simple document, mais sous une forme plus attrayante et actuelle. Ce type de support est un bon moyen de toucher un public qui n’est pas forcément issu du milieu de l’analyse de données, mais qui trouve de la satisfaction à parcourir des résultats sous une forme plus ludique.
2. Installation dans RStudio et préambule
Après avoir installé et appelé le package Shiny dans RStudio (install.packages("shiny"), on peut créer sa première application Shiny en cliquant dans le menu principal de RStudio sur Shiny Web App (via le chemin File - New File - Shiny Web App).
On peut aussi en profiter pour créer un nouveau projet RStudio dédié à une application (via le chemin File - New Project - New Directory - Shiny Web Application). On peut alors créer un environnement spécifique à chaque application créée et, par la même occasion, définir un dossier de travail, les emplacements des fichiers de données, comportant son propre historique avec les fonctionnalités de contrôle de version associées.
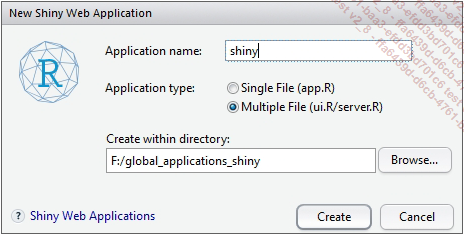
Écran de création d’une application Shiny
Il n’est pas obligatoire de passer par le menu pour créer une application Shiny. On peut aussi bien créer les fichiers R nécessaires...
 Editions ENI Livres | Vidéos | e-Formations
Editions ENI Livres | Vidéos | e-Formations
