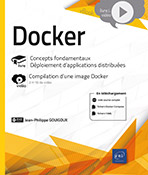Mise en place
Introduction
Même si ce chapitre présente l’explication pour l’installation sur les trois principaux systèmes d’exploitation que sont Windows, Linux et macOS, les exercices du livre, sauf mention contraire, ont tous été réalisés sous Windows. Cependant, rien ne vous empêche de les réaliser sur le système d’exploitation de votre choix, en étant vigilant sur les différences qui peuvent exister entre les systèmes (comme les chemins sur le disque, par exemple).
Installation sous Linux
Il est maintenant temps de passer à la pratique. Comme nous avons pu le voir dans le chapitre d’introduction, Docker a été conçu et pensé pour fonctionner sous Linux, il semble donc naturel de commencer par là.
La version 18.04 d’Ubuntu a été utilisée pour la rédaction de cette partie, mais Docker supporte plusieurs autres distributions (Debian, CentOS...). Selon la distribution que vous souhaitez utiliser, il peut y avoir des changements dans les lignes de commande et il est pertinent de se rendre sur la documentation adéquate afin d’obtenir la marche à suivre exacte, disponible à cette adresse : https://docs.docker.com/install/
Dans ce chapitre, nous allons procéder à l’installation de la version Community de Docker. Il existe également une version Entreprise, qui intègre un panel de fonctionnalités de supervision qui ne sont pas obligatoirement nécessaires pour du développement, en plus d’être sous licence. Nous verrons cependant des alternatives à ces outils.
La version 18.04 d’Ubuntu a été sélectionnée car à la date de rédaction de cet ouvrage il s’agit de la version LTS (Long Term Support) en cours. En effet, Docker ne fournit un dépôt officiel que pour certaines versions d’Ubuntu, dont toutes les LTS, cela afin d’éviter d’avoir à gérer trop de versions en parallèle. Si durant votre lecture une nouvelle LTS est sortie, vous pouvez normalement...
Installation sous macOS
L’utilisation de Docker sous macOS nécessite de posséder un compte Docker Hub et d’utiliser Docker Desktop.
Pour récupérer l’exécutable, rendez-vous à l’adresse https://www.docker.com/get-started et cliquez sur le bouton Download dans l’encadré Docker Desktop.
Une redirection est effectuée sur le Docker Hub demandant une création de compte ou une identification. Il s’agit d’une étape obligatoire pour le téléchargement de Docker Desktop (qui plus est, cela nous servira plus tard).
Une fois authentifié sur votre compte, téléchargez le fichier dmg permettant l’installation de Docker pour ensuite l’exécuter et effectuer le fameux glisser-déposer permettant la copie des fichiers binaires. À la suite de cette opération, Docker se trouve dans la liste des applications de votre Mac.
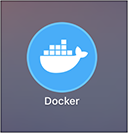
Figure 4 : Icône Docker sous Mac
Cliquez sur l’icône pour exécuter Docker.
Une fois le programme lancé, une petite icône apparaît dans la barre de menu à côté de l’horloge et la fenêtre de connexion à Docker Hub est affichée (à noter que le login n’est pas obligatoire pour utiliser Docker).
Ce pop-up indique que Docker Desktop est fonctionnel et donne les premières...
Installation sous Windows
Contrairement à Linux et à macOS (qui reposent tous deux sur un noyau Linux), Windows ne permet pas l’exécution native d’applications Linux, et il est dès lors impossible pour Docker de se reposer sur les fonctionnalités du noyau pour en tirer parti. Pour cette raison, Docker doit utiliser un environnement Linux pour permettre son exécution.
On comprend donc que l’utilisation de Docker sous Windows repose sur la virtualisation. Assurez-vous qu’elle est bien activée sur votre machine avant d’aller plus loin. Cette information est disponible dans le résumé CPU de l’onglet Performance du Gestionnaire de tâches Windows.
Cette virtualisation n’est pas nécessaire si, lors de l’installation, le choix Utiliser les conteneurs Windows a été fait, car ces derniers ont été créés pour s’intégrer directement avec le noyau Windows, à l’instar de Linux avec les conteneurs pour Linux. Nous verrons dans un chapitre dédié les particularités des conteneurs sous Windows.
1. Docker Desktop (méthode classique)
Pour pouvoir réaliser les manipulations de ce chapitre, il faut impérativement posséder une des versions de Windows qui supporte Hyper-V, à savoir les versions "Professionnel", "Entreprise" ou "Éducation". En effet, comme nous allons le voir, Docker utilise une machine virtuelle pour pouvoir exécuter des conteneurs Linux et cette machine est créée sous Hyper-V. Il faut également savoir qu’Hyper-V ne cohabite avec aucun autre hyperviseur concurrent (VMWare, VirtualBox, etc.). Ainsi, si vous utilisez déjà l’un de ces produits, il est fort possible qu’il ne fonctionne plus correctement au prochain redémarrage de la machine. Si cela est critique pour vous, vous pouvez réaliser les manipulations de la section Docker Toolbox au lieu de celles qui vont suivre.
Docker s’installe facilement sous Windows grâce à l’installeur officiel Docker Desktop. On peut noter qu’il est possible de l’installer en utilisant le gestionnaire de packages chocolatey. Cependant, cette dernière façon de faire demande des manipulations plus compliquées...
 Editions ENI Livres | Vidéos | e-Formations
Editions ENI Livres | Vidéos | e-Formations