Diagnostics et dépannage du réseau
Outils en ligne de commande
Au-delà des outils et consoles graphiques présents dans Windows, nous pouvons compter sur des outils en ligne de commande pour effectuer un diagnostic ou un dépannage réseau.
Nous allons dresser une liste d’outils basiques à connaître et nous allons apprendre à utiliser l’un de ces outils : Packet Monitor. Ils sont tous natifs et intégrés par défaut dans Windows.
1. Les outils indispensables
Ci-après, une liste d’outils indispensables pour effectuer un premier diagnostic lorsqu’un problème réseau se produit sous Windows Server.
-
ping : l’un des outils les plus basiques, mais il reste indispensable pour tester la connectivité réseau. Il s’appuie sur le protocole ICMP et permet de savoir si deux machines parviennent à communiquer.
-
ipconfig : cet outil affiche les configurations actuelles de l’ensemble des interfaces réseau de la machine (et installées sur le système d’exploitation).
-
netstat : cet outil est particulièrement utile pour lister toutes les connexions réseau actives, mais aussi pour obtenir la liste des ports sur lesquels le système écoute.
-
tracert : cet outil est utilisé pour déterminer le chemin réseau que les paquets prennent pour atteindre une destination spécifique. Ainsi, nous pouvons obtenir la liste des sauts (les routeurs, notamment).
-
nslookup : il s’agit d’un outil spécifique pour la recherche d’informations DNS. Il peut être utilisé pour tester la résolution de noms sur un nom d’hôte spécifique, vérifier un enregistrement DNS, identifier l’adresse IP d’un hôte, etc.
-
pathping : cet outil de diagnostic réseau combine les fonctionnalités de ping et tracert. Il est pratique pour identifier une perte de paquets et obtenir des informations sur la latence réseau.
-
netsh : cet outil est un couteau suisse puisqu’il est capable de configurer, de façon avancée, le réseau sous Windows. Bien qu’il y ait certaines actions accessibles en PowerShell, il reste incontournable.
-
arp : il s’agit d’un outil permettant d’afficher (et modifier) les entrées contenues dans...
Moniteur de ressources
Le Moniteur de ressources est un outil graphique intégré à Windows qui offre une surveillance détaillée de l’utilisation des ressources système, comme le CPU, la mémoire, le disque et le réseau.
Disponible depuis Windows Vista, il peut être lancé via le Panneau de configuration ou directement en exécutant Resmon.exe. Il combine des données de Performance Monitor (Perfmon) avec des traces d’événements Windows, offrant une vue riche et interactive des performances système et de l’activité réseau en temps réel, et facilitant ainsi le diagnostic et le dépannage.
Le Moniteur de ressources peut être utilisé comme un moyen facile et intuitif pour obtenir des détails approfondis sur le fonctionnement du réseau.
En combinant cet outil avec des commandes en ligne, les administrateurs et les utilisateurs avancés peuvent diagnostiquer avec précision divers problèmes de réseau, surveiller l’utilisation des ressources en temps réel, et comprendre comment les applications interagissent avec le système d’exploitation. Cela rend le Moniteur de ressources particulièrement utile pour optimiser les performances et la sécurité du réseau.
1. Gestionnaire des tâches
Le Gestionnaire des tâches dans Windows offre une vue d’ensemble de l’utilisation du réseau, permettant de surveiller en temps réel la connexion internet et d’afficher des informations de base comme l’adresse IP et le trafic.
Il est accessible via un clic...
Analyseur de performances
Tout comme le Moniteur de ressources, l’Analyseur de performances offre la possibilité de générer des rapports détaillés, ainsi que de choisir les indicateurs et les sources à afficher.
Cette fonctionnalité permet aux administrateurs système de personnaliser leur analyse et de cibler les aspects les plus pertinents pour leur infrastructure réseau.
Il est possible de se connecter à une machine distante pour afficher les statistiques.
1. Console d’Analyseur de performance
Pour ouvrir la console, entrez « Perfmon » dans la barre de recherche ou « Analyseur de performances ».

2. Outils d’analyse
L’Analyseur de performances sert principalement à afficher des statistiques en temps réel.
Par défaut, un seul compteur est sélectionné : le compteur % Temps processeur. Cependant, vous pouvez en ajouter en cliquant sur le signe + vert dans la barre d’icônes rapides au-dessus du graphique. Cela vous permettra de surveiller tous les compteurs que vous souhaitez en temps réel.

Cliquez sur l’icône + verte et choisissez le compteur qui vous intéresse. Dans notre exemple, nous avons ajouté les Connexions établies en TCPv4 ainsi que les Connections actives et les Segments envoyés/s.

Cliquez ensuite sur Ajouter.

Puis validez par OK.
Au niveau de la vue générale, vous pouvez décocher les compteurs non intéressants pour affiner l’affichage. Cela s’effectue au niveau des cases de la colonne Afficher comme indiqué sur l’image suivante.

Il est aussi possible de changer le format d’affichage.

3. Générer des rapports de performance
Il est envisageable d’initier des analyses de performance qui effectuent diverses collectes...
Observateur d’événements
En entreprise, une gestion efficace des journaux est essentielle pour l’administration système et réseau, la sécurité et le développement.
En effet, ces journaux jouent un rôle important pour mener à bien différentes tâches, notamment lorsqu’il s’agit d’analyser les performances, de diagnostiquer un problème, de répondre à un incident de sécurité ou encore de comprendre un bug applicatif.
Que ce soit sur les serveurs, les équipements réseau ou tout autre système d’une infrastructure, des journaux (que l’on appelle aussi logs en anglais) sont générés et peuvent être exploités.
Sous Windows, la grande majorité des journaux générés par le système et ses services sont accessibles au travers de l’Observateur d’événements. Pour certaines fonctionnalités et rôles de Windows Server, ce sont des fichiers indépendants qui sont utilisés (avec le serveur DHCP ou IIS, par exemple) mais ce sont, en quelque sorte, des exceptions.
L’Observateur d’événements de Windows regroupe les journaux d’application, de sécurité et de système au sein d’une même interface.

1. Prise en main de l’Observateur d’événements
Découverte de la console
Pour accéder à l’Observateur d’événements, le plus simple, c’est d’effectuer un clic droit sur le menu Démarrer puisqu’il se situe dans le menu contextuel qui apparaît à ce moment-là. Sinon, vous pouvez saisir eventvwr.msc dans une boîte de dialogue Exécuter, utiliser la barre de recherche du système ou parcourir le menu Démarrer.
À l’instar de la console Observateur d’événements, PowerShell dispose de plusieurs cmdlets (Get-WinEvent, par exemple) pour requêter les journaux Windows.
Ouvrez l’Observateur d’événements sur Windows Server.
Pour naviguer entre les différents journaux, vous devez utiliser l’arborescence située sur la gauche. Elle est organisée de cette façon :
-
Affichages...
Packet Monitor (Pktmon)
Packet Monitor, que l’on appelle Pktmon, est un outil relativement récent puisqu’il a fait son apparition pour la première fois dans Windows Server 2019 et Windows 10 version 1809.
Packet Monitor peut être utilisé pour la capture de paquets, le filtrage de paquets, ou encore détecter des pertes de paquets.
Il est intégré dans Windows et s’utilise en ligne de commande via l’exécutable nommé pktmon.exe. Ainsi, lorsque nous avons besoin d’analyser les flux réseau sur un serveur ou un poste de travail, nous n’avons pas besoin d’un outil tiers (Wireshark, par exemple) pour effectuer une première analyse.
1. Prise en main de Packet Monitor
Avant de commencer la prise en main de Packet Monitor, nous allons évoquer la notion de filtres.
Packet Monitor peut capturer l’intégralité des flux réseau qui transitent sur votre serveur. Toutefois, il est recommandé d’appliquer un ou plusieurs filtres avant de démarrer la capture pour simplifier l’analyse.
Ces filtres seront différents en fonction de l’objectif de l’analyse. Si vous n’utilisez pas de filtre, Packet Monitor va capturer l’ensemble du trafic réseau, ce qui va rendre les résultats difficiles à analyser car les paquets intéressants seront noyés dans la masse de paquets capturés.
Pour la définition des filtres, Packet Monitor supporte le filtrage par adresses IP, par adresses MAC, par ports, par protocole de transport, par ID de VLAN et par EtherType (champ dans une trame Ethernet pour identifier le protocole de niveau supérieur).
Packet Monitor prend en charge jusqu’à 32 filtres simultanément.
Pour utiliser Packet Monitor, vous devez ouvrir une console PowerShell ou une invite de commandes en tant qu’administrateur.
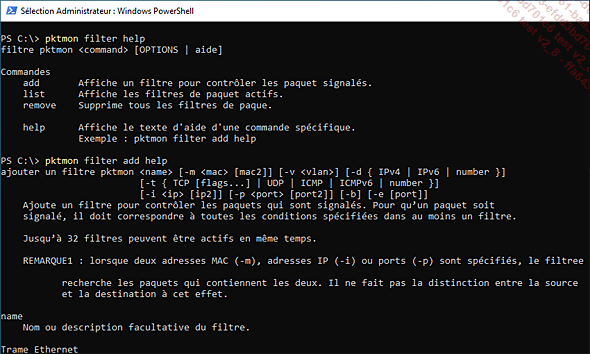
Pour apprendre à utiliser Packet Monitor, vous pouvez compter sur le système d’aide intégré à l’outil, pratique et complet.
Il suffit d’indiquer le mot-clé help à la fin de la commande pour obtenir des informations sur les options disponibles et la syntaxe à adopter.
Par exemple, nous pouvons chercher à obtenir...
TCPView
Pour terminer ce chapitre sur le diagnostic et le dépannage du réseau, nous allons utiliser l’outil TCPView présent dans la suite d’outils SysInternals de Microsoft. C’est en quelque sorte une alternative à Microsoft Network Monitor qui est considéré comme obsolète. Pour autant, TCPView n’est pas tout jeune : sa première version date de 2007, tandis que la dernière version date de début 2023.
À l’instar de l’utilitaire en ligne de commandes netstat, TCPView affiche la liste des connexions TCP et UDP sur la machine locale. Il permet d’identifier également les ports sur lesquels écoute notre machine. Autrement dit, TCPView permet de surveiller l’activité réseau d’une machine. Grâce à son interface graphique, il est plus agréable à utiliser et plus intuitif que netstat.
TCPView peut être téléchargé depuis le site de Microsoft. L’exécutable est portable et il ne pèse que 1 Mo. Voici le lien : https://learn.microsoft.com/en-us/sysinternals/downloads/tcpview
À son lancement, TCPView va énumérer toutes les connexions TCP et UDP actives, ainsi que les ports sur lesquels écoute le serveur. Ainsi, nous aurons une visibilité sur les connexions TCP Established (établie).

Ce qui est appréciable...
 Editions ENI Livres | Vidéos | e-Formations
Editions ENI Livres | Vidéos | e-Formations
