Calendrier Outlook
Accéder au Calendrier
Depuis votre espace de travail Microsoft 365,
cliquez sur la vignette Calendrier ou choisissez-la
dans la liste du Lanceur d’applications .
.
 visible en bas du volet de navigation (ou dans
la barre latérale gauche pour les abonnements particuliers).
visible en bas du volet de navigation (ou dans
la barre latérale gauche pour les abonnements particuliers).Découvrir l’application Calendrier
Par défaut, le calendrier est affiché sous forme de mois :
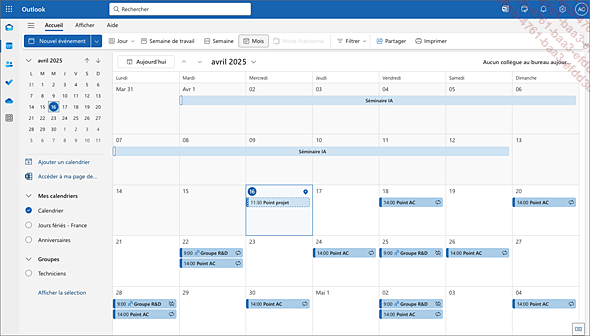
Dans le volet de navigation, sous l’intitulé Mes calendriers, vous constatez que vous disposez de trois calendriers : le Calendrier standard dans lequel vous planifiez vos rendez-vous, le calendrier Jours fériés - France contenant les fêtes et jours fériés du pays et le calendrier Anniversaires dans lequel vous pouvez enregistrer les anniversaires de vos contacts.
Pour afficher les éléments de ces trois calendriers, cliquez sur ces calendriers dans le volet de navigation pour les sélectionner ; à l’inverse, pour masquer les informations d’un calendrier, cliquez sur son nom pour le désélectionner.
 .
. catégorie Calendrier.
catégorie Calendrier.Naviguer et modifier l’affichage du calendrier
Pour atteindre une date précise, dans
le calendrier miniature du volet de navigation, accédez
au mois de la date à atteindre en utilisant les outils Atteindre le mois précédent et
et  Atteindre le mois suivant puis cliquez
sur la date à afficher.
Atteindre le mois suivant puis cliquez
sur la date à afficher.
Pour atteindre la date du jour, cliquez sur le bouton Aujourd’hui.
Pour modifier l’affichage, cliquez sur le bouton de votre choix : Jour, Semaine de travail, Semaine ou Mois.
Selon l’affichage choisi, pour vous
déplacer de jour en jour, de semaine en semaine ou de mois
en mois, cliquez sur les outils  et
et  situés
au-dessus du calendrier, à droite du mois.
situés
au-dessus du calendrier, à droite du mois.
Vous pouvez masquer les prévisions météorologiques ou modifier le lieu : cliquez sur un symbole météorologique (nuage, soleil...) et sur Modifier les emplacements.
Créer un événement
Méthode rapide
Affichez sur le calendrier la date à laquelle vous souhaitez planifier un rendez-vous ou un événement.
Cliquez sur la date concernée.
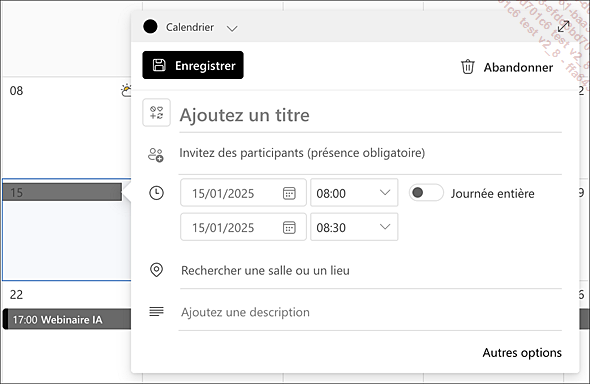
Saisissez l’intitulé de l’événement dans la zone Ajoutez un titre.
Pour choisir l’icône qui
sera associée à l’événement,
cliquez sur l’outil Sélectionner une icône d’événement à gauche du titre et choisissez une
des icônes proposées.
à gauche du titre et choisissez une
des icônes proposées.
La zone Invitez des participants permet de saisir le nom ou les contacts que vous souhaitez convier, l’événement est alors transformé en réunion (cf. Planifier une réunion).
S’il s’agit d’un événement qui dure une ou plusieurs journées entières, activez l’option Journée entière.
Dans le cas contraire, précisez l’heure de début et de fin du rendez-vous en les sélectionnant dans les listes situées en regard de la date.
Éventuellement, renseignez le lieu ou la salle dans la zone Rechercher une salle ou un lieu et sélectionnez-la si elle apparaît dans la liste.
S’il s’agit d’une salle, l’intitulé Disponible apparaît sous son nom lorsqu’elle n’est pas occupée...
Modifier un événement
Pour modifier les informations d’un événement, double cliquez sur son objet dans le calendrier ou sélectionnez-le puis cliquez sur le bouton Modifier.
Réalisez les modifications souhaitées puis cliquez sur Enregistrer.
Pour déplacer un événement, faites-le glisser sur le calendrier à la date et l’heure souhaitées.
Les modes d’affichage Jour, Semaine de travail et Semaine sont recommandés pour utiliser cette procédure.
Pour supprimer un événement, sélectionnez-le et appuyez sur la touche Suppr ou cliquez sur l’option Supprimer dans l’info-bulle. Confirmez la suppression en cliquant sur le bouton Supprimer du message qui s’affiche.
Pour ouvrir un événement ou modifier son icône, la disponibilité, sa catégorie ou pour le supprimer, vous pouvez également utiliser les options du menu contextuel (clic droit) du rendez-vous ou de l’événement concerné :
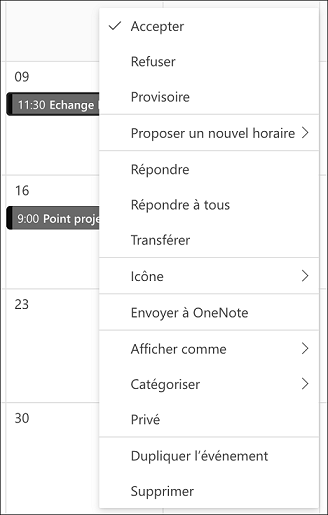
Planifier une réunion
Une réunion est un événement qui fait appel à plusieurs personnes ainsi qu’à des ressources (salle ou équipement).
Dans la barre des commandes, cliquez sur Nouvel événement ou double cliquez sur la date et l’heure souhaitées de la réunion à planifier.
Saisissez l’intitulé de la réunion dans la zone Ajoutez un titre.
Spécifiez les caractéristiques de la réunion : son emplacement, le jour et l’heure, sa durée, etc. (cf. Créer un rendez-vous/un événement).
Pour ajouter les personnes que vous souhaitez inviter à participer à la réunion, cliquez dans la zone Invitez des participants.
La liste Contacts suggérés qui s’affiche vous propose les contacts avec lesquels vous communiquez régulièrement :
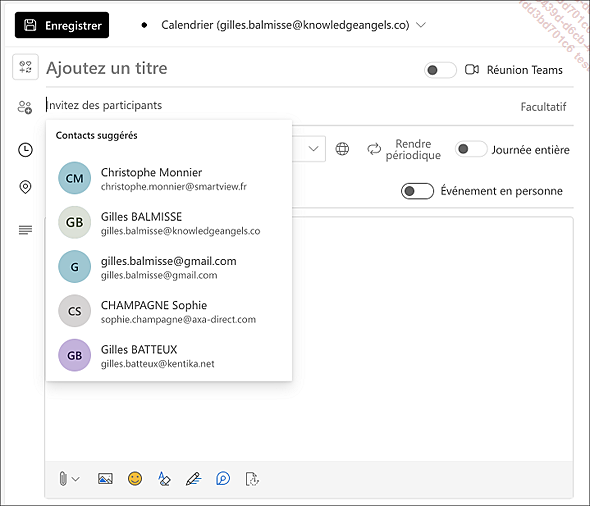
Pour ajouter des personnes dont la présence est obligatoire, cliquez sur le nom du contact s’il est proposé dans la liste ou saisissez les premiers caractères de son nom ou de son prénom et sélectionnez-le dans la liste lorsque son nom est proposé.
Répétez cette procédure pour ajouter tous les participants dont la présence est obligatoire.
Pour ajouter des participants dont la présence est facultative, cliquez...
Planifier une réunion à partir d’un e-mail reçu
Dans l’application Courrier d’Outlook, sélectionnez l’e-mail ou ouvrez-le.
Cliquez sur l’outil Autres actions  du message et choisissez l’option Réunion.
du message et choisissez l’option Réunion.
Le formulaire d’un nouvel événement s’ouvre ; l’intitulé de la réunion reprend l’objet du message et, dans la liste des participants, l’expéditeur du message et éventuellement ceux des autres destinataires du message sont repris ainsi que le message d’origine dans la zone des notes :
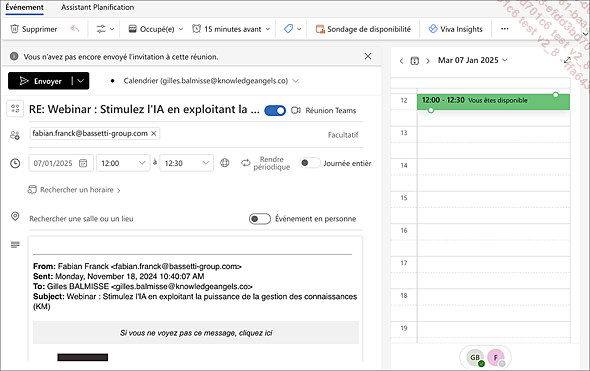
Complétez les différentes informations relatives à la réunion selon la disponibilité des participants (cf. Planifier une réunion) puis cliquez sur Envoyer.
Gérer les invitations à une réunion
En tant qu’organisateur d’une réunion, vous pouvez consulter les différentes réponses des participants, modifier la date de la réunion ou la supprimer.
Pour afficher les réponses des participants, cliquez sur l’objet de la réunion dans le calendrier.
Le nombre de réponses acceptées, provisoires et refusées est indiqué dans l’info-bulle :
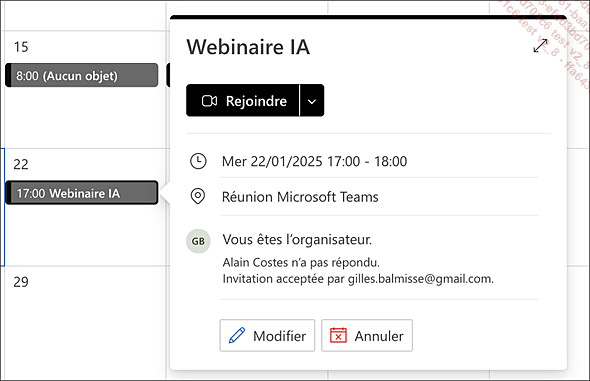
Pour afficher le détail des réponses ou modifier la réunion, cliquez sur Modifier.
Pour consulter les différentes réponses, cliquez sur Suivi dans la barre de commandes.
Le volet Suivi s’ouvre à droite de la fenêtre :
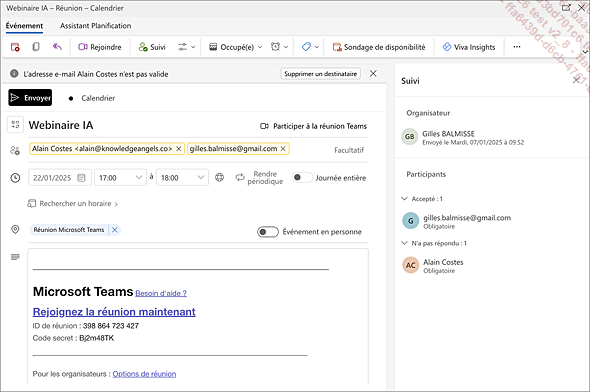
Si vous avez réservé une salle, cette dernière fait également partie des réponses si sa réservation a été acceptée ou refusée.
Si nécessaire, modifiez les informations ou horaires de la réunion puis cliquez sur Envoyer pour envoyer à nouveau les invitations aux participants avec les modifications effectuées.
Pour supprimer une réunion, cliquez sur la réunion puis sur Annuler.
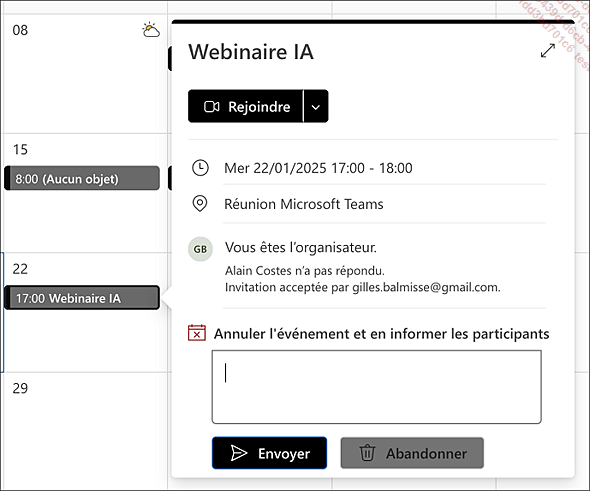
Dans la zone de saisie, saisissez un message pour justifier cette annulation, puis cliquez sur le bouton Envoyer.
Lorsqu’une réunion est annulée, elle est alors automatiquement supprimée...
Répondre à l’invitation à une réunion
Dans le volet de navigation de l’application Courrier, sélectionnez le dossier Boîte de réception puis sélectionnez ou faites un double clic sur l’invitation reçue à laquelle vous souhaitez répondre.
 est associé aux messages de demande
de réunion.
est associé aux messages de demande
de réunion.Le titre de la réunion, sa date et les participants sont rappelés dans le message :
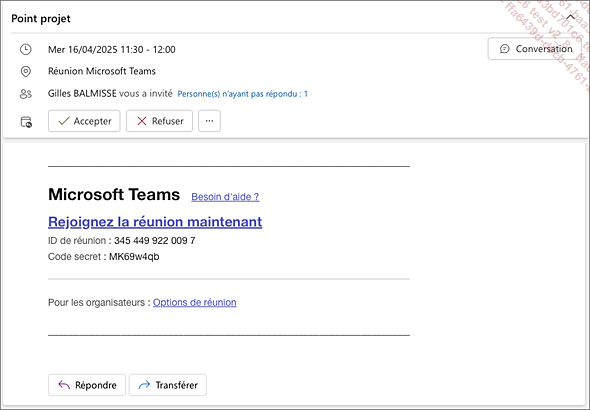
S’il existe des conflits avec les rendez-vous déjà planifiés, vous pouvez les visualiser en cliquant sur le lien Afficher les conflits. Sur cet exemple, l’intitulé Aucun conflit est précisé.
Si vous souhaitez envoyer un message à l’organisateur de la réunion, saisissez-le dans la zone Ajouter un message à ; dans le cas contraire, désactivez l’option Envoyer un courrier à l’organisateur.
Pour proposer un autre horaire, cliquez sur
l’outil  puis sélectionnez
l’option Proposer un nouvel horaire.
Cliquez ensuite sur l’option Accepter provisiorement et proposer un nouvel horaire ou
sur l’option Refuser et proposer une nouvelle heure.
puis sélectionnez
l’option Proposer un nouvel horaire.
Cliquez ensuite sur l’option Accepter provisiorement et proposer un nouvel horaire ou
sur l’option Refuser et proposer une nouvelle heure.
Dans la fenêtre qui s’ouvre sur le planning des participants, faites glisser le rectangle de la plage horaire sur le planning ou indiquez la date et les horaires via les listes horaires situées...
Créer un événement ou une réunion périodique
Il s’agit de répéter automatiquement un rendez-vous, un événement ou une réunion à intervalles réguliers.
Lors de la création ou de la modification de l’élément concerné, cliquez sur Rendre périodique.
Choisissez une option dans les listes Répéter chaque et précisez les informations de périodicité qui sont proposées.
Si besoin, précisez une autre date de fin en la choisissant dans la liste ou cliquez sur le lien Supprimer la date de fin.
Sur cet exemple, le rendez-vous sera répété tous les mercredis jusqu’au 13 mai 2026 :
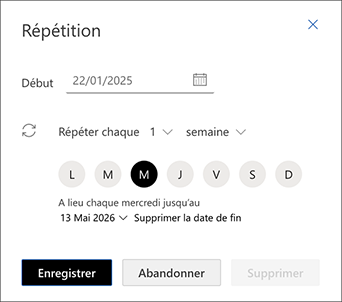
Cliquez sur le bouton Enregistrer.
Cliquez ensuite sur Enregistrer ou, s’il s’agit d’une réunion, cliquez sur Envoyer.
 symbolise un élément périodique.
symbolise un élément périodique.Pour modifier un élément périodique, faites un clic droit sur son nom dans le calendrier, pointez l’option Modifier puis choisissez l’option Cet événement pour ne modifier que l’occurrence sélectionnée ou l’option Cet événement et tous les événements suivants pour ne pas modifier les précédents ou l’option Tous les événements de...
Compléter le calendrier des anniversaires
Par défaut, chaque utilisateur dispose d’un calendrier d’anniversaires dans lequel il peut enregistrer les anniversaires des personnes de son choix. Par défaut, les anniversaires renseignés dans la fiche des contacts sont visibles dans ce calendrier.
L’ajout d’un nouvel événement dans le calendrier Anniversaires crée un nouveau contact auquel vous associez sa date d’anniversaire. Pour ajouter les anniversaires de vos contacts existants, modifiez dans ce cas la fiche de ce contact (cf. Modifier un contact du chapitre Contacts) et, dans la liste Ajouter d’autres champs, sélectionnez Anniversaire pour préciser la date.
Pour ajouter des événements d’anniversaire dans ce calendrier, faites un clic droit sur le calendrier Anniversaires dans la liste Mes calendriers du volet de navigation et choisissez l’option Nouvel anniversaire.
Le formulaire de création d’un nouveau contact s’ouvre :
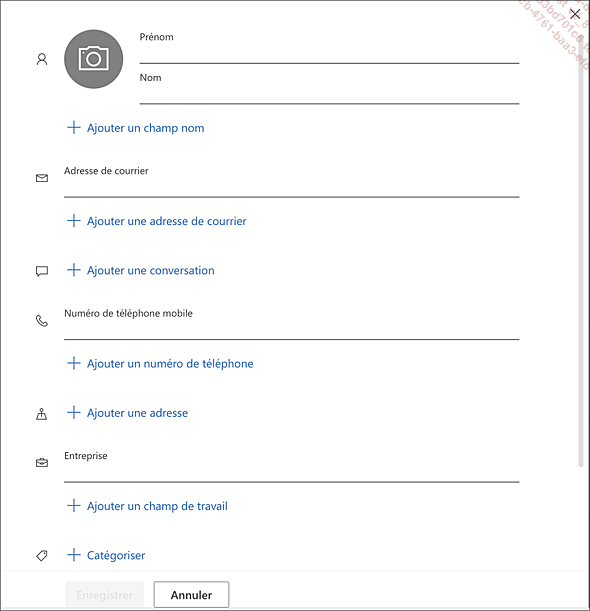
Renseignez les différentes informations relatives à la personne (cf. Ajouter un nouveau contact du chapitre Contacts).
Dans la liste Ajouter d’autres champs, sélectionnez Anniversaire pour préciser la date.
Cliquez sur Enregistrer.
Imprimer le calendrier
Vous pouvez imprimer le calendrier ou le texte associé aux éléments du calendrier.
Sélectionnez le calendrier à imprimer dans le volet de navigation.
Affichez la vue (Jour, Semaine de travail, Semaine ou Mois) et la période que vous souhaitez imprimer puis, dans la barre des commandes, cliquez sur Imprimer.
L’aperçu de la vue active du calendrier telle qu’elle sera imprimée s’affiche dans la partie droite de la fenêtre.
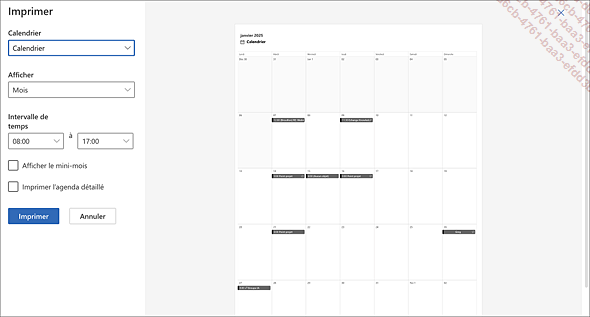
Si vous utilisez plusieurs calendriers, choisissez, dans la liste Calendrier, celui que vous souhaitez imprimer.
Dans la liste Afficher, choisissez, si besoin, un autre format d’affichage : Jour, Semaine, Semaine de travail ou Mois.
Si vous avez choisi Semaine ou Semaine de travail, sélectionnez, dans la liste Disposition, l’orientation du calendrier : Standard, Agenda horizontal ou Agenda vertical.
Dans les listes Intervalle de temps, sélectionnez la plage horaire qui doit être imprimée.
Cochez si nécessaire l’option Afficher le mini-mois ; celui-ci apparaîtra au-dessus du calendrier.
Cochez l’option Imprimer l’agenda détaillé si vous souhaitez afficher le détail des rendez-vous.
Si vous avez choisi Jour dans la liste Afficher, cochez éventuellement l’option Laisser un espace réservé...
Travailler avec plusieurs calendriers
Créer un groupe de calendriers
Un groupe de calendriers est utile pour regrouper plusieurs calendriers du même type. Par défaut, les groupes Mes calendriers, Autres calendriers et Groupes existent.
Pour créer un nouveau groupe de calendriers, faites un clic droit sur un des groupes existants : Mes calendriers ou Autres calendriers puis choisissez l’option Nouveau groupe de calendriers.
Saisissez le nom du groupe et appuyez sur Entrée.
Le nouveau groupe (ici, Commerciaux) apparaît dans le volet de navigation à la suite des deux autres groupes Mes calendriers et Autres calendriers. Il ne contient aucun calendrier. Lorsqu’un nouveau calendrier est créé, importé ou partagé, vous pouvez choisir le groupe de calendriers dans lequel il sera ajouté :
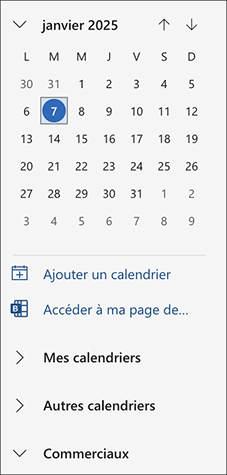
Pour renommer ou supprimer un groupe de calendriers, choisissez l’option Renommer ou Supprimerdu menu contextuel (clic droit) du groupe.
Créer un calendrier supplémentaire
En plus du calendrier par défaut, vous pouvez créer un ou plusieurs calendriers supplémentaires.
Pour créer un calendrier supplémentaire, cliquez sur le lien Ajouter un calendrier dans le volet de navigation.
Dans la fenêtre Ajouter un calendrier, cliquez sur Créer un calendrier vide.
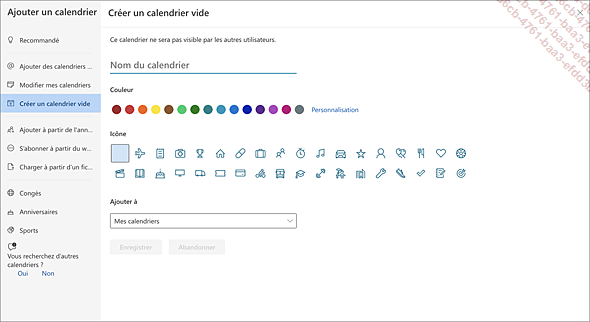
Saisissez le nom du nouveau calendrier....
Partager un calendrier
Il s’agit ici de partager avec d’autres personnes de votre organisation, les informations de votre calendrier. La méthode utilisée ici permettra à d’autres personnes de consulter les éléments de votre calendrier partagé et, selon les autorisations que vous leur accorderez, ils auront la possibilité de les modifier, de les supprimer ou encore, de créer d’autres éléments.
Dans la barre des commandes, ouvrez la liste Partager et cliquez sur le nom du calendrier que vous souhaitez partager ou faites un clic droit sur le nom du calendrier à partager (Calendrier ou un calendrier personnalisé) visible dans le volet de navigation et sélectionnez l’option Partage et autorisations.
La fenêtre suivante s’affiche ; si vous avez choisi de partager votre calendrier principal (comme sur cet exemple), celui-ci est, par défaut, partagé avec les membres de votre organisation qui peuvent seulement voir si vous êtes disponible ou non, ils n’ont pas accès aux détails des événements.
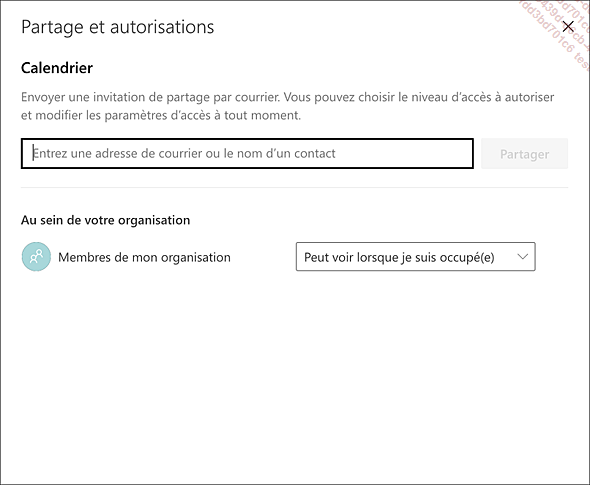
Saisissez, dans la zone de saisie, l’adresse e-mail ou le nom de la personne avec laquelle vous souhaitez partager votre calendrier et lorsque son nom s’affiche dans la liste, sélectionnez-le ou cliquez sur Rechercher dans les contacts pour lancer la recherche dans votre carnet...
Ouvrir un calendrier partagé
Dans l’application Courrier, sélectionnez le dossier Boîte de réception dans le volet de navigation.
Sélectionnez ou ouvrez le message contenant l’invitation du calendrier à partager.
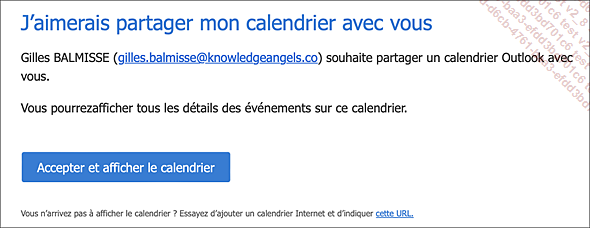
Cliquez sur Accepter et afficher le calendrier.
Le calendrier est ajouté au groupe de calendriers Autres calendriers ou Calendrier des contacts dans le volet de navigation.
Pour afficher ou masquer le calendrier, cliquez sur son nom dans le volet de navigation.
Générer un lien d’accès vers un de ses calendriers
Vous pouvez utiliser cette fonctionnalité pour générer le lien d’accès à votre calendrier afin de le transmettre ensuite aux utilisateurs de votre choix (internes ou externes à votre entreprise).
Cliquez sur l’outil Paramètres  .
.
Dans le volet central, sélectionnez la catégorie Calendriers partagés.
Dans le cadre Publier un calendrier du volet droit, ouvrez la liste Sélectionner un calendrier et choisissez celui que vous souhaitez publier.
Dans la liste suivante, choisissez l’option correspondant aux informations qui seront publiées.
Cliquez sur Publier.
Une fois l’enregistrement effectué, les liens HTML et ICS apparaissent dans le volet droit :
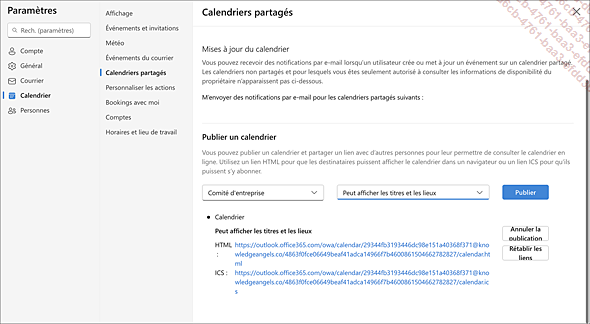
Le lien HTML est destiné à afficher votre calendrier dans un navigateur Internet sans demande de connexion à un compte Microsoft 365.
Le lien ICS permet d’importer le calendrier correspondant dans l’application Calendrier de l’utilisateur (cf. Utiliser un lien d’accès pour ajouter un calendrier).
Pour partager ces liens, cliquez sur le lien à partager et choisissez l’option Copier le lien. Collez ensuite le lien dans un nouveau message électronique si vous souhaitez l’envoyer par e-mail ou collez-le sur votre site...
Utiliser un lien d’accès pour ajouter un calendrier
Lorsqu’un utilisateur vous a envoyé le lien ICS de son calendrier, vous pouvez alors utiliser cette procédure pour ajouter son calendrier à votre liste de calendriers.
Copiez, au préalable, le lien ICS du calendrier à importer.
Dans le volet de navigation, cliquez sur Ajouter un calendrier et, dans le volet gauche de la fenêtre, cliquez sur l’option S’abonner à partir du web.
Dans la zone Entrez l’URL du calendrier, collez le lien du calendrier.
Saisissez ensuite son nom dans la zone Nom du calendrier et choisissez sa couleur.
Dans la liste Ajouter à, choisissez le groupe de calendriers dans lequel vous souhaitez l’ajouter.
Cliquez sur Importer.
 Editions ENI Livres | Vidéos | e-Formations
Editions ENI Livres | Vidéos | e-Formations