Réunions d’équipe ou privées
Introduction
Une réunion en ligne Teams peut être organisée en amont (planifiée) ou lancée à l’initiative d’un participant. Le nombre maximum de participants est de 250.
Les membres d’une équipe peuvent planifier et rejoindre une réunion en ligne Microsoft Teams depuis n’importe quel matériel (ordinateur, tablette, smartphone). Les participants ne disposant pas d’un accès à Teams pourront néanmoins rejoindre une réunion en tant qu’invité via un lien que l’organisateur leur aura fourni (cf. Rejoindre une réunion planifiée) ; néanmoins certaines réunions n’autorisent pas les personnes à participer en tant qu’invités.
Les fonctionnalités des réunions Teams sont les suivantes :
-
conversations audio (audioconférence) ;
-
connexion vidéo (visioconférence) ;
-
envoi de messages instantanés à l’ensemble des participants ou à un seul ;
-
lancement d’un diaporama PowerPoint (partage de présentation) ;
-
partage de fichiers, d’applications, de bureau, de tableau blanc ;
-
enregistrement d’une réunion ;
-
gestion des participants et du contenu partagé ;
-
mise en attente des participants avant une réunion (salles d’attente) ;
-
réalisation de sondage ;...
Planifier une réunion
Le calendrier de l’application Teams utilisé pour planifier une réunion est connecté au calendrier de l’application Outlook : lorsque vous planifiez une réunion dans l’application Teams, elle est également visible dans le calendrier Outlook et inversement.
Pour planifier une réunion, utilisez une des méthodes suivantes :
-
Cliquez sur l’icône
 dans la barre latérale gauche puis
sur le bouton Nouvelle réunion.
dans la barre latérale gauche puis
sur le bouton Nouvelle réunion. -
Depuis une conversation privée ou une conversation d’équipe, cliquez sur l’outil Actions et applications
 , puis sélectionnez Planifier une réunion
, puis sélectionnez Planifier une réunion  proposé à droite de la zone
de saisie du message pour planifier une réunion avec les
personnes participant à la conversation.
proposé à droite de la zone
de saisie du message pour planifier une réunion avec les
personnes participant à la conversation. -
Depuis un canal d’équipe, cliquez sur l’outil
 à droite de l’icône Démarrer une réunion
à droite de l’icône Démarrer une réunion , puis sélectionnez Planifier une réunion.
, puis sélectionnez Planifier une réunion.
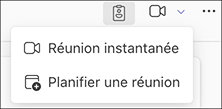
Le formulaire Nouvelle réunion s’ouvre.
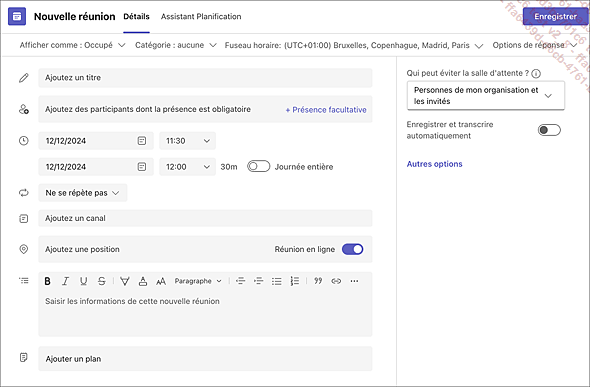
Renseignez l’intitulé de la réunion dans la zone Ajoutez un titre.
Si vous souhaitez inviter des personnes spécifiques et non tous les membres de l’équipe (ou d’un canal privé), saisissez, dans la zone Ajoutez des participants dont la présence est obligatoire, le nom ou le prénom...
Accéder aux détails d’une réunion planifiée
Pour accéder aux détails d’une réunion planifiée, utilisez une des méthodes suivantes :
-
Cliquez sur l’icône Calendrier dans la barre latérale gauche puis sur l’intitulé de la réunion dans le calendrier.
-
S’il s’agit d’une réunion privée : cliquez sur l’icône Conversation dans la barre latérale gauche puis, dans le volet central, sur la conversation portant le nom de la réunion.
-
S’il s’agit d’une réunion d’équipe (ou de canal privé) : cliquez sur l’icône Équipes dans la barre latérale gauche puis, dans le volet central, sur le nom du canal dans lequel la réunion a été publiée.
La réunion est visible dans le volet principal.
Cliquez sur la réunion puis, dans l’info-bulle, cliquez sur le bouton Modifier.
Le formulaire de la réunion s’ouvre ; il est doté de plusieurs onglets qui vont vous permettre de joindre et de préparer les éléments nécessaires à la réunion : Conversation, Partagé (uniquement pour les réunions hors canal d’équipes), Récapitulatif, Présence, Tableau blanc de réunion, Salles pour petit...
Préparer une réunion planifiée
Dès lors qu’une réunion a été planifiée, il est possible de préparer en amont les différents éléments qui seront utilisés pendant la réunion comme, par exemple, la présentation PowerPoint qui sera projetée, les fichiers qui seront partagés avec les participants, le bloc-notes et le tableau blanc qui seront utilisés pendant la réunion. Il est également possible d’échanger avec les participants avant la réunion.
Préparer les fichiers partagés d’une réunion privée
Accédez aux détails de la
réunion via l’icône  ou
ou  de la barre
latérale gauche.
de la barre
latérale gauche.
Dans le formulaire de la réunion ou dans le volet principal de la conversation, cliquez sur l’onglet Partagé.
Cliquez ensuite sur le bouton Chargement et sur l’emplacement des fichiers à télécharger : Joindre des fichiers cloud ou Charger à partir de cet appareil.
Sélectionnez le ou les fichiers puis cliquez sur Joindre ou Ouvrir.
Les fichiers provenant de votre ordinateur sont alors copiés dans votre espace OneDrive Entreprise dans un dossier nommé Fichiers de conversation Microsoft Teams avant d’être partagés. Pour supprimer un de ces fichiers, vous devez...
Répondre à une demande de réunion planifiée
Depuis Microsoft Teams
Accédez au formulaire de la réunion
via l’icône  dans la barre latérale gauche puis
en cliquant sur l’intitulé de la réunion
dans la barre latérale gauche puis
en cliquant sur l’intitulé de la réunion
Dans l’info-bulle de présentation de la réunion, ouvrez la liste Répondre.
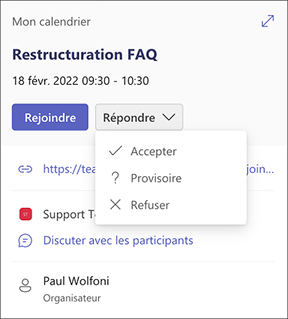
Pour Accepter la réunion, la Refuser ou l’accepter de façon Provisoire, cliquez sur l’outil correspondant.
Votre réponse est alors indiquée sous votre nom dans le volet Suivi du formulaire de la réunion. Cette information est visible par l’organisateur et tous les participants.
Depuis Outlook
Ouvrez le message d’invitation à la réunion.
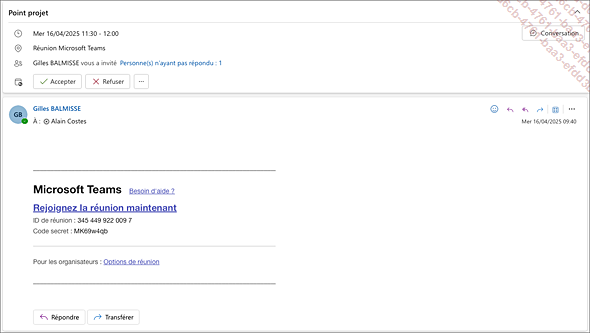
Si vous souhaitez accompagner votre réponse
d’un message destiné à l’organisateur, cliquez
sur l’outil  puis sélectionnez
l’option Répondre à l’organisateur.
Tapez votre message puis cliquez sur Envoyer.
puis sélectionnez
l’option Répondre à l’organisateur.
Tapez votre message puis cliquez sur Envoyer.
Pour accepter la réunion, cliquez
sur le bouton Accepter ;
pour la refuser, cliquez sur le bouton Refuser ;
pour l’accepter de façon provisoire, cliquez sur
le bouton  .
.
Le message disparaît de votre messagerie et la réunion a été ajoutée à votre calendrier si vous l’avez acceptée ou acceptée provisoirement.
Rejoindre une réunion planifiée
S’il s’agit d’une réunion privée : cliquez sur l’onglet Conversation puis sur la conversation portant l’intitulé de la réunion dans le volet central.
Cliquez sur le bouton Rejoindre en haut du volet principal.
S’il s’agit d’une réunion d’équipe, accédez au formulaire de la réunion (cf. Accéder aux détails d’une réunion planifiée) puis cliquez sur le bouton Rejoindre.
Vous pouvez également cliquer sur le lien Rejoindre la réunion Microsoft Teams de l’e-mail envoyé par l’organisateur ou depuis votre calendrier Outlook.
Démarrer une réunion d’équipe
Une réunion d’équipe se tient en ligne dans un canal, elle n’est pas planifiée : vous pouvez facilement passer d’une conversation à une réunion. Les réunions d’équipe sont des réunions ouvertes, de sorte que tous les membres de l’équipe peuvent s’y joindre.
Les réunions d’équipe incluent le partage audio, vidéo et de bureau.
Affichez la liste des équipes (icône  ) et sélectionnez le canal dans lequel
vous souhaitez démarrer la réunion.
) et sélectionnez le canal dans lequel
vous souhaitez démarrer la réunion.
Dans le volet principal, cliquez sur l’icône  .
.
 puis sélectionner l’option Réunion instantanée.
puis sélectionner l’option Réunion instantanée.Saisissez le sujet de la réunion puis cliquez sur le bouton Rejoindre maintenant.
Lorsque vous démarrez une réunion dans un canal particulier, tous les membres de l’équipe (ou les membres du canal privé) sont informés qu’une réunion est en cours et qu’ils peuvent rejoindre la réunion à partir de ce canal.
 est visible en regard du nom du canal dans le
volet central et la réunion apparaît dans le fil
de la conversation du volet principal.
est visible en regard du nom du canal dans le
volet central et la réunion apparaît dans le fil
de la conversation du volet principal.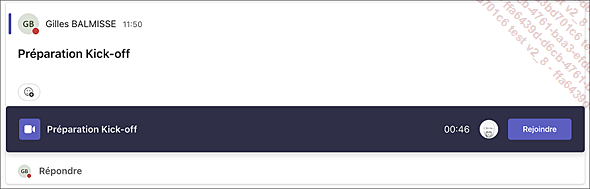
Pour participer à la réunion, les membres...
Démarrer une réunion privée
Cliquez sur l’icône  dans la barre latérale gauche.
dans la barre latérale gauche.
Démarrez une Nouvelle conversation en
cliquant sur l’icône  .
.
Dans la zone À, du volet principal, saisissez le nom des personnes à inviter.
Cliquez ensuite dans la zone Taper un message en bas du volet central.
 pour ajouter d’autres participants.
pour ajouter d’autres participants.Cliquez sur Appel vidéo (ou Démarrer une réunion si vous êtes plus de deux personnes dans la conversation).
Lorsque vos correspondants ont accepté l’appel, la réunion peut commencer.
Utiliser les outils disponibles lors d’une réunion
Pendant la réunion, vous pouvez utiliser les outils suivants :
 |
pour afficher la liste des participants. |
 |
pour afficher le volet de conversation. |
 |
pour demander à la parole. |
 |
pour réagir en partageant un emoji. |
 |
pour modifier l’affichage (cette modification n’affecte que votre affichage et non celui de l’ensemble des participants). |
 |
pour utiliser Copilot durant la réunion (ne s’affiche que si vous avez une licence Copilot). |
 |
pour ajouter et utiliser des applications durant la réunion. |
 |
Autres actions - pour accéder à d’autres fonctionnalités. |
 |
pour activer ou désactiver la caméra - donne également accès à différentes options pour sélectionner la webcam, flouter l’arrière-plan, définir des effets. |
 |
pour activer ou désactiver le micro. |
 |
pour partager un contenu (fichier, tableau blanc...). |
 |
pour mettre fin à la réunion. |
Lorsque le volet de conversation est ouvert, vous pouvez échanger des messages textuels entre participants, envoyer des fichiers, etc.
Partager du contenu pendant une réunion
Pendant le déroulé d’une réunion, l’organisateur et les participants désignés en tant que présentateurs peuvent partager une présentation PowerPoint, leur écran (ou seulement une fenêtre) ou un tableau blanc. Chaque participant voit alors dans la fenêtre de la réunion, l’élément partagé.
Pour partager du contenu, cliquez sur l’outil Partager  .
.
La fenêtre Partager du contenu s’ouvre pour vous permettre de choisir ce que vous souhaitez partager.
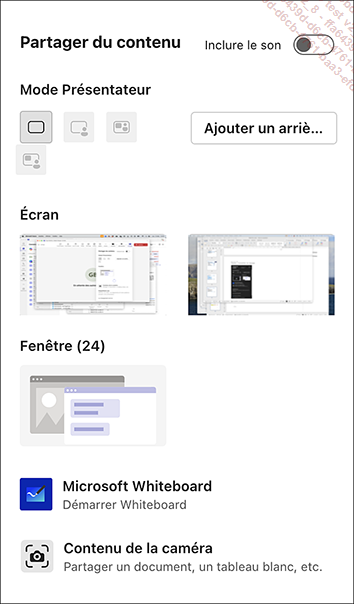
Pour partager l’ensemble des programmes ouverts sur votre bureau ou seulement une fenêtre, cliquez sur la vignette Écran ou Fenêtre.
Si vous souhaitez partager une vidéo ou un fichier audio, activez l’option Inclure le son pour que les participants puissent entendre le son de votre ordinateur. Les autres sons comme les notifications par exemple, seront également entendus.
Pour partager la totalité de votre écran, cliquez sur la vignette de l’écran à partager ; pour partager uniquement une des fenêtres ouvertes sur votre poste de travail, cliquez sur la vignette Fenêtre suivie entre parenthèse du nombre de fenêtres ouvertes puis sélectionnez la vignette de la fenêtre à partager.
Votre bureau ou la fenêtre...
Utiliser les salles pour petit groupe
Un organisateur de réunion peut mettre en place des salles pour petit groupe afin de permettre aux participants d’une réunion d’échanger et de collaborer sur des points particuliers en petit comité, lors d’ateliers par exemple.
La création de salles pour petit groupe n’est disponible que sur l’application de bureau.
Créer une salle pour petit groupe
Avant la réunion
Accédez aux détails de la réunion (cf. Accéder aux détails d’une réunion planifiée) puis cliquez sur l’onglet Salles pour petit groupe.
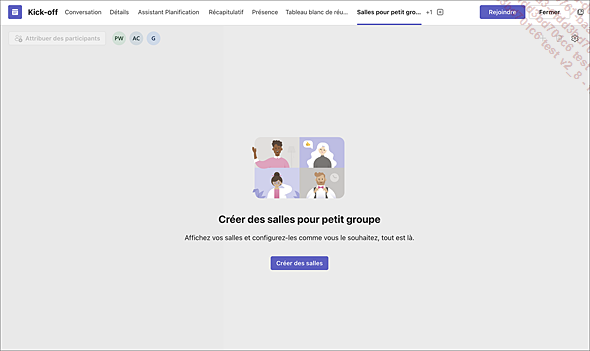
Cliquez sur le bouton Créer des salles.
Sélectionnez le nombre de salles à créer puis cliquez sur Ajouter des salles.
Les salles sont créées et il faut maintenant y affecter les participants (cf. Affecter des participants aux salles pour petit groupe).
Dans cet exemple, deux salles ont été créées :
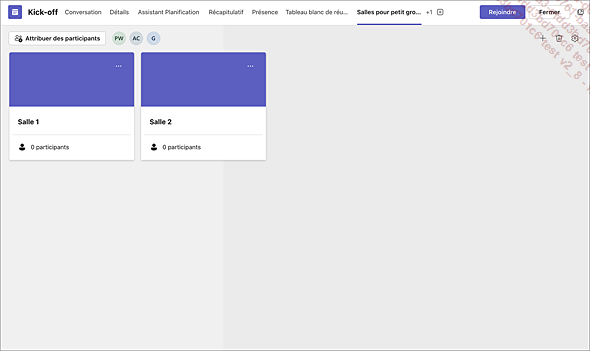
Pendant la réunion
Pendant la réunion, cliquez sur l’outil  .
.
Le volet Salles pour petit groupe s’affiche :
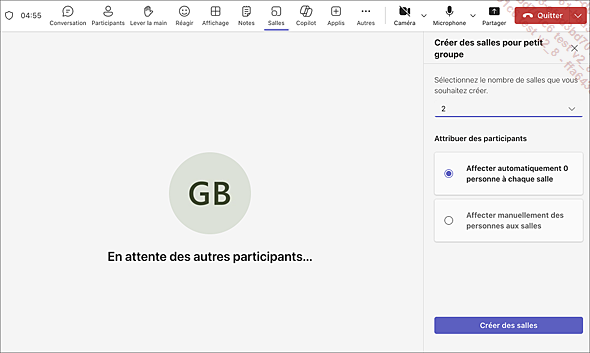
Sélectionnez le nombre de salles à créer puis une option d’affectation des participants.
Cliquez sur Créer des salles.
Si vous avez sélectionné l’option d’affectation manuelle, reportez-vous à la sous-section suivante.
Affecter des participants aux salles pour petit groupe
Avant la réunion
Accédez aux détails de la réunion (cf. Accéder aux détails d’une réunion planifiée) puis sélectionnez l’onglet Salles pour petit groupe.
Cliquez sur Attribuer des participants.
La fenêtre...
Utiliser Copilot
Lors d’une réunion Teams, il est possible d’utiliser Copilot pour résumer les échanges en cours, identifier les points d’accords ou de désaccords, identifier des actions, réaliser une note de réunion etc.
Il est important de noter que pour pouvoir accéder à Copilot lors d’une réunion, il est nécessaire que la transcription soit activée.
Par ailleurs, Copilot ne fonctionne pas si la réunion est hébergée en dehors de l’organisation des participants.
Pendant une réunion
Au cours d’une réunion, cliquez
sur l’icône  pour ouvrir Copilot.
pour ouvrir Copilot.
Si la transcription n’est pas démarrée, un message s’affiche.
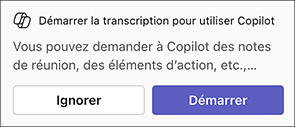
Cliquez sur Démarrer pour activer la transcription puis sélectionnez la langue utilisée lors de la réunion et cliquez sur Confirmer.
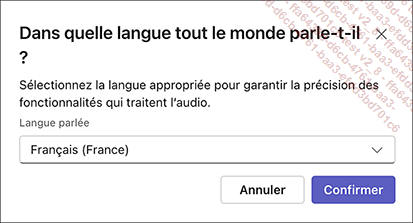
Le volet Copilot s’ouvre.
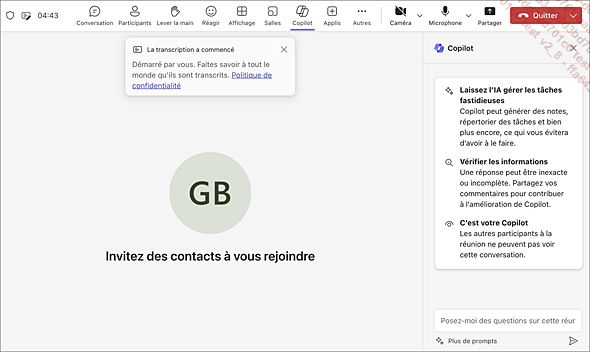
Notez que ce volet et son contenu n’est visible que de vous, tout comme les invites que vous utilisez et les réponses de Copilot.
Cliquez sur Plus de prompts pour afficher des suggestions d’invites pour tirer le meilleur parti de Copilot.
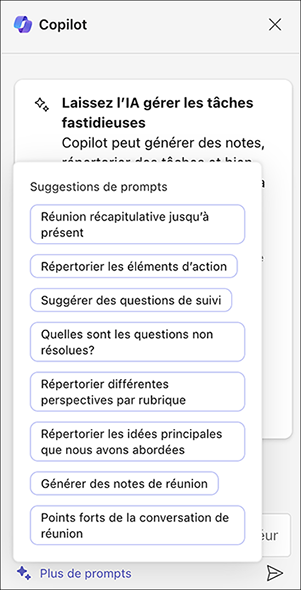
Vous pouvez alors utiliser les suggestions d’invites proposées par Copilot pour par exemple, faire un récapitulatif de tout ce qui a été dit jusqu’à présent. Cette fonctionnalité...
 Editions ENI Livres | Vidéos | e-Formations
Editions ENI Livres | Vidéos | e-Formations