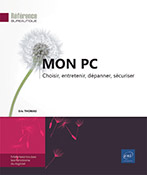Dépanner et faire évoluer son matériel
Avant toute opération, sauvegarder les données et le système
Présentation et conseils
Il est important de faire des sauvegardes car les causes de pertes de données sont nombreuses :
-
effacement accidentel,
-
panne matérielle,
-
virus,
-
vol,
-
incendie,
-
inondation,
-
surtension.
Il existe à l’heure actuelle trois grands types de support pour effectuer des sauvegardes :
-
les supports optiques CD/DVD/Blu-ray,
-
les disques durs amovibles ou externes,
-
les cartes mémoire, clés USB.
Choisissez votre support de sauvegarde en fonction de sa capacité, de son coût et de sa vitesse de transfert.
Pour vous aider, voici un tableau récapitulatif :
|
Support |
Capacité Maximum |
Taux de transfert |
Coût du lecteur |
Coût du support |
|
CD |
650 Mo |
Assez rapide à rapide |
De série ou 20 € à 100 € |
0,20 € à 1 € |
|
DVD |
4.4 à 8,5 Go |
Assez rapide à rapide |
De série ou 20 € à 100 € |
0,50 € à 4 € |
|
Blu-ray |
25 à 50 Go |
Assez rapide à rapide |
200 € à 300 € |
10 € à 30 € |
|
Disque dur externe |
80 à 2 000 Go |
Assez rapide à très rapide |
60 € à 300 € |
Aucun |
|
Disque dur amovible |
80 à 2 000 Go |
Très rapide |
50 € à 300 € |
Aucun |
|
Carte Mémoire et Clé USB |
1 à 512 Go |
Assez rapide à Rapide |
De série |
10 € à 400 € |
Choisissez une capacité supérieure à vos besoins actuels sachant que l’ensemble de vos données à sauvegarder aura toujours tendance à augmenter avec le temps. Le coût au gigaoctet des disques durs de forte capacité est plus avantageux.
Un certain nombre de sites internet proposent de sauvegarder vos données. Je vous déconseille ce type de solution pour les raisons suivantes :
-
dépendante d’une connexion internet,
-
problème de confidentialité,
-
perte de maîtrise des données,
-
inadaptée aux forts volumes.
Les types de sauvegarde
On peut considérer trois grands types de sauvegarde :
-
Les sauvegardes totales (images disques) où l’on sauvegarde l’intégralité...
Conseils et règles à respecter
Voici quelques conseils pour mener à bien un dépannage ou une évolution matérielle.
Faire une sauvegarde
Avant d’ouvrir la machine, il me paraît indispensable de faire une image disque (voir section Faire une image système). Elle vous permettra en cas de problème de restaurer l’intégralité du disque dans son état d’origine. Ce conseil vous permettra de gagner beaucoup de temps en cas de problème.
Se renseigner
Lisez la documentation des pièces que vous venez d’acheter. Allez sur le site du constructeur pour avoir des informations plus actualisées (pilotes, firmware, documentation). Les forums ou les sites peuvent être des sources d’information précieuses.
Être outillé
Être bien outillé tant au niveau logiciel que matériel. Un mauvais outillage va vous faire perdre du temps et augmente le risque de fausse manipulation (particulièrement l’outillage à main). Vous trouverez une section Outillage dans ce chapitre.
Soigner son environnement de travail
Déconnectez l’ensemble des câbles externes du PC pour travailler à votre aise. Travaillez dans un endroit bien éclairé, sec et peu poussiéreux.
Quitter montres, bracelets, bagues
Les montres, les bracelets et les bagues peuvent endommager les pièces lors...
Outillage
Outillage logiciel
Disque de réparation système
Je vous conseille fortement de créer un disque de réparation système qui vous permettra de faire des restaurations rapides de vos sauvegardes. Il vous permettra de retrouver un PC fonctionnel rapidement (voir section Faire une image système).
Disques d’installation de Windows
Il est important d’avoir à disposition vos disques d’installation de Windows, même si vous avez fait une image disque. Ces disques peuvent vous être demandés pour installer un pilote ou un programme optionnel de Windows.
Les pilotes des matériels et périphériques
Dans le cas d’une évolution de votre ordinateur (changement de carte mère, carte graphique) ou de l’installation d’un périphérique, vous aurez besoin des CD de pilotes des différents matériels. Si vous disposez d’une connexion internet, vous trouverez les pilotes sur les sites des constructeurs.
Conservez vos CD de pilotes, ils seront précieux en cas de défaillance de votre connexion internet.
L’outillage matériel
Vous avez besoin essentiellement de trois outils à main : un tournevis cruciforme taille n°1, une petite lampe électrique qui vous permettra d’éclairer les endroits peu accessibles et une petite pince à bec fin pour toutes les manipulations...
Dépanner ou changer de matériel ?
Avec la chute des prix des PC, la question se pose de plus en plus en cas de panne matérielle : dépanner ou changer de PC ? On trouve désormais des PC sous la barre des 400 euros. Ces modèles premier prix sont souvent plus performants que des PC datant de deux ou trois ans. Je reste néanmoins persuadé que la chute des prix des PC s’est faite au détriment de la qualité. Pour répondre à cette question, il faut dissocier le PC de bureau du PC portable. Vous verrez que les réponses sont très différentes.
Le PC de bureau
Il faut tout d’abord considérer que dans la plupart des cas, un PC de bureau est facilement dépannable. L’intégralité de ses pièces est facilement remplaçable. Vous pouvez aussi profiter de la réparation pour faire évoluer votre PC, améliorer les performances, améliorer la qualité de certains composants. Le dépannage, si vous l’effectuez vous-même, vous permettra d’acquérir une autonomie et de réaliser une économie d’argent. Ma seule réserve concerne la réparation de PC âgés de plus de trois ans, pour les raisons suivantes :
-
des difficultés pour se procurer des pièces de remplacement,
-
des problèmes de compatibilité...
Les évolutions les plus intéressantes
Si vous décidez de faire évoluer votre ordinateur, toutes les évolutions ne présentent pas le même intérêt surtout en fonction de leurs coûts. Pour vous aider dans votre choix, voici quelques évolutions qui semblent les plus intéressantes.
Nous avons retenu ces évolutions en raison de leur :
-
facilité de mise en œuvre,
-
apport (performances, fiabilité, confort),
-
prix.
Le changement de disque dur
Outre le fait que cette opération est techniquement simple, il faut de plus savoir que le disque dur est une des pièces les plus lentes dans un PC. Les autres éléments sont beaucoup plus rapides (mémoire, processeur, carte graphique) et "attendent" le disque dur. Pour cela, un changement de disque dur est particulièrement intéressant en termes de gain de performances.
Cette évolution présente aussi un intérêt en termes de fiabilité car un disque est constitué d’une mécanique de précision. Comme toute mécanique, celle-ci s’use et en changeant votre disque dur, vous améliorez la fiabilité de votre PC.
Le changement des barrettes de mémoire vive
Cette opération présente l’intérêt d’être simple à réaliser et peu coûteuse....
Configurer et optimiser le BIOS d’une carte mère
BIOS, utilitaire de supervision et sécurité
Qu’est-ce qu’un BIOS ?
Le BIOS est le programme chargé d’initialiser l’ordinateur avant le démarrage du système d’exploitation. L’utilisateur peut paramétrer le BIOS selon ses besoins. Les BIOS varient d’un constructeur à l’autre par le nombre d’options et l’ergonomie. Des mises à jour du BIOS sont régulièrement disponibles sur le site du constructeur. Ceci pour corriger des problèmes de conception du programme ou proposer des fonctionnalités ou des technologies supplémentaires.
Les utilitaires de supervision
Les utilitaires de supervision sont des programmes exécutables à partir de Windows, permettant de superviser ou de configurer des éléments de la carte mère. Ces logiciels facilitent grandement la configuration et la supervision de la carte mère en évitant à l’utilisateur un paramétrage de la carte mère par le BIOS.
Configurer le BIOS
À chaque fois que votre système démarre, vous avez la possibilité d’entrer dans le programme BIOS en appuyant sur une touche. Cette touche varie sensiblement en fonction du type du BIOS ou du fabricant de l’ordinateur. Les touches Esc, Suppr, F1 et F2 sont généralement...
Changer la carte mère
Le démontage de la carte mère ne présente pas de difficultés techniques, veillez juste à respecter les préconisations de la section Conseils et règles à respecter.
Préparation du boîtier
Fixez la plaque de support connecteurs à l’arrière du boîtier.

Montez les supports de fixation de la carte mère au fond du boîtier.

Assurez-vous que les points de montage des supports correspondent bien aux points de fixation de la carte mère.
Cette vérification est importante, car un support inutile ou mal placé peut être à l’origine d’un court-circuit.
Fixation de la carte mère
Avant de fixer la carte mère, procédez au montage des mémoires et du processeur.
Insérez la carte mère à l’intérieur du boîtier avec précautions.

Alignez les connecteurs avec leur emplacement au niveau de la plaque de support.

Alignez la carte mère avec les points de fixation.

Fixez la carte mère au boîtier en utilisant une vis pour chaque point de fixation.

Connexion des câbles du panneau frontal du boîtier
Un certain nombre de câbles en provenance de la façade du boîtier viennent se connecter sur la carte mère : les câbles pour le bouton de mise en marche...
Dépanner le processeur
Les pannes de processeur sont extrêmement rares. La majorité des pannes sont dues à un mauvais montage ou une mauvaise utilisation. Si votre processeur est en panne, il n’y a pas de demi-mesure, il faut alors le changer.
Il faut tout d’abord considérer que le processeur est le composant qui chauffe le plus dans un ordinateur. Tout dysfonctionnement dans le système de refroidissement du processeur va entraîner des troubles ou un arrêt total de l’ordinateur.
L’ordinateur ne démarre plus
Dans ce cas, le premier réflexe est de laisser refroidir l’ordinateur. Tous les processeurs actuels sont munis d’une protection thermique : en cas de surchauffe importante, le processeur est dans un état de protection et cesse de fonctionner.
Une autre cause possible peut être l’overclocking qui consiste à faire fonctionner le processeur à des fréquences supérieures à celles recommandées par le constructeur. Un overclocking trop important peut réduire considérablement la durée de vide d’un processeur.
Une carte mère ou une alimentation défectueuse peuvent "tuer" votre processeur.
L’ordinateur présente des troubles de fonctionnement
Si vous remarquez des symptômes comme :
-
des redémarrages intempestifs,
-
windows qui arrête des applications,
-
des blocages d’applications nécessitant le redémarrage.
Il convient de vérifier le système de refroidissement du processeur en utilisant un utilitaire de diagnostic, comme AIDA64 ou Sandra par exemple (voir chapitre Faire un diagnostic). Vous pouvez aussi consulter la section dans le BIOS, Monitoring des températures.
Quelle température pour un processeur ?
Il est difficile de donner une température idéale pour un processeur car elle dépend...
Installer de nouvelles barrettes de mémoire vive
Sur un ordinateur de bureau
Après avoir repéré les emplacements mémoire sur la carte mère, ouvrez les bras du support, ici un support Dual Channel (couleur claire).

Une fois les bras ouverts, alignez l’encoche de la barrette mémoire avec l’encoche du support.
Ensuite, appuyez sur la barrette jusqu’à enclenchement et relèvement complet des bras.

Certaines cartes mères sont très flexibles, faites attention à ne pas les endommager en appuyant sur la mémoire.
Les bras doivent se trouver dans une position identique à celle-ci :

Sur un ordinateur portable
Avant cette manipulation, retirez la batterie de l’ordinateur portable.
Après avoir ouvert le logement mémoire situé sous le portable, alignez l’encoche de la mémoire avec l’encoche du support en inclinant la barrette mémoire à 45°.

En conservant l’alignement et l’inclinaison à 45°, poussez la barrette mémoire afin que les contacts rentrent dans le support.
Une fois les contacts rentrés dans le support, rabattez la barrette au fond de l’emplacement.

La barrette mémoire ne doit absolument pas bouger pour éviter tout faux contact, problème particulièrement sensible avec les ordinateurs portables....
Dépanner le disque dur
Les problèmes rencontrés avec les disques durs sont souvent liés à des problèmes de câblage ou de reconnaissance au niveau du BIOS. Une fois le disque dur correctement câblé et reconnu par le système, les pannes sont rares. Bien sûr, un disque dur s’use et possède une durée de vie limitée. Les signes d’un disque dur en fin de vie sont :
-
des bruits inhabituels provenant du disque dur,
-
des messages d’erreur en écriture ou en lecture,
-
des messages d’erreurs au démarrage du PC de type SMART drive failure.
Malheureusement, les disques durs ont une fâcheuse tendance à tomber en panne sans signes avant-coureurs, d’où l’importance de faire des sauvegardes régulières.
Les différents types de pannes
Les pannes physiques
Les pannes physiques sont considérées comme les plus graves, car elles sont très difficiles à résoudre, particulièrement lorsque la mécanique du disque dur est touchée.
Les symptômes sont les suivants :
-
le disque dur n’est pas reconnu,
-
claquements métalliques,
-
le disque dur vibre de façon anormale,
-
lenteur des opérations.
Dans le cas d’une panne physique, les données contenues sur le support de stockage sont inaccessibles. On distingue deux types de panne physique :
La panne électronique
Les chocs électriques constituent la cause principale des pannes électroniques. Le choc électrique peut provenir d’une alimentation défectueuse ou d’une surtension. Les circuits électroniques de la carte contrôleur sont alors endommagés. Dans la plupart des cas, cette carte n’est pas dépannable. Il faut alors la changer.
La panne mécanique
Les causes de pannes mécaniques sont nombreuses. On pourra citer :
-
choc,
-
sinistre (feu, inondation),
-
usure.
Les conséquences sont lourdes et souvent irréversibles :
-
déformation des plateaux,
-
moteur endommagé,
-
atterrissage de tête.
Les pannes logiques
On parle de panne logique quand le disque dur fonctionne normalement mais que certains fichiers ou données sont inaccessibles. De ce fait, les pannes logiques sont généralement moins graves que les pannes physiques...
Dépanner la carte graphique
Problèmes d’affichage
Si votre ordinateur a des problèmes d’affichage, il convient de lever le doute sur l’écran, le câblage ou les connexions. Il est nécessaire de :
-
vérifier les connexions côté écran et côté ordinateur,
-
changer le câble entre l’ordinateur et l’écran,
-
faire un essai avec un autre écran.
Si le problème n’a pas été résolu à l’issue de ces tests, il convient de s’assurer que le problème n’a pas une cause logicielle.
Il faut donc procéder comme tel :
Lancez Windows en mode Sans échec (voir dans le chapitre Dépanner Windows 10, Les options avancées de résolution de problème Windows).
Si le problème a disparu :
Mettez le pilote de la carte vidéo à jour.
Si à l’issue de ces tests le problème persiste, votre carte graphique est vraisemblablement en cause.
Surchauffe
Les cartes graphiques récentes sont beaucoup plus sujettes aux surchauffes, les fréquences de fonctionnement des processeurs graphiques étant beaucoup plus élevées. Si vous notez des problèmes d’affichage aléatoire ou apparaissant uniquement lorsque l’ordinateur est chaud, il convient de s’assurer de la bonne...
Changer la carte graphique
Le démontage de la carte graphique ne présente pas de difficultés techniques, veillez juste à respecter les préconisations de la section Conseils et règles à respecter.
Enlevez le cache du boîtier correspondant au bus PCI Express 16x.

Insérez la carte dans le connecteur PCI Express en appuyant fermement.

Connectez le câble d’alimentation supplémentaire si nécessaire.
Vérifiez visuellement les points suivants :
-
La carte est bien enfoncée dans le connecteur PCI Express.
-
La base de la carte est parallèle au connecteur PCI Express.
-
La carte est correctement alignée avec le point de fixation sur le châssis.
-
Le câble d’alimentation supplémentaire est correctement connecté.
Fixez la carte à l’aide d’une vis.
Tester l’alimentation
À l’aide du logiciel AIDA64, il est très facile de tester l’alimentation.
Dans la barre de menus, cliquez sur Outils, puis sur Tests de Stabilité Système.
Cliquez sur l’onglet Voltages.
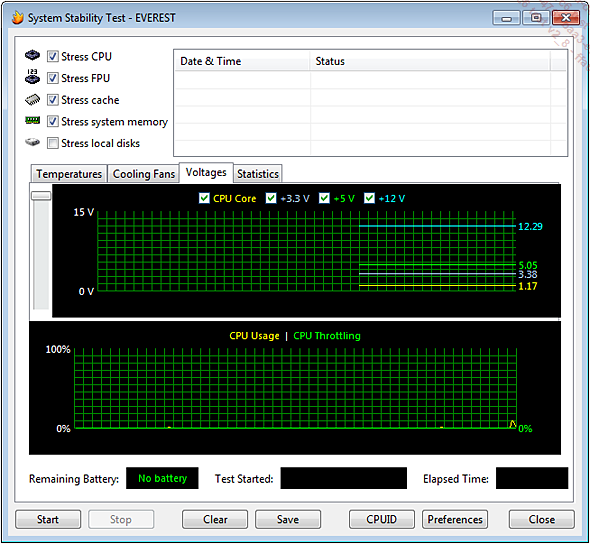
Ce graphique vous permet de vérifier la conformité des tensions ainsi que leur stabilité.
Pour s’assurer de la stabilité des tensions, le test doit être effectué pendant plusieurs heures.
Pendant le test, vous pouvez continuer à utiliser votre ordinateur normalement. Le test n’en sera que plus probant.
À l’issue d’une longue période, le module de statistiques vous aidera à évaluer la stabilité de l’alimentation.
Cliquez sur l’onglet Statistics.
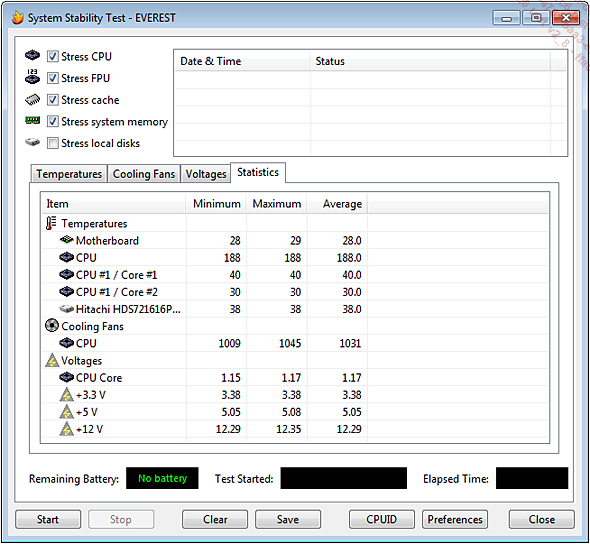
Dans la rubrique Voltages, vous pourrez alors consulter, pour chaque tension, les valeurs minimales, maximales et moyennes (Average).
Changer l’alimentation
Le démontage de l’alimentation ne présente pas de difficultés techniques, veillez juste à respecter les préconisations de la section Conseils et règles à respecter.
Avant de procéder à l’installation d’une alimentation, il convient de vérifier que le sélecteur de tension est bien positionné sur la tension 220 V ou 230 V.
Ce sélecteur n’est pas forcément présent...
Comment améliorer le refroidissement du boîtier ?
Pour s’assurer d’un refroidissement correct, il faut vérifier certains points :
-
La propreté des ventilateurs et des grilles de ventilation.
-
Un câblage le plus compact possible au niveau de son rangement.
-
Pas d’obstruction des ventilateurs ou des grilles de ventilation par un câble.
Si malgré cet entretien la température à l’intérieur du boîtier reste importante (supérieure de 5°C à la température ambiante), vous devez envisager d’augmenter le nombre de ventilateurs ou de remplacer les ventilateurs existants.
Gardez à l’esprit qu’un bon refroidissement se fait grâce à un flux d’air. L’idéal est d’avoir un ventilateur qui va aspirer l’air extérieur et un autre qui va l’évacuer l’air chaud à l’extérieur.
Le premier réflexe à avoir est d’établir ce flux d’air à l’intérieur du boîtier si cela n’est pas le cas en ajoutant un ventilateur ou plusieurs ventilateurs. Néanmoins, il faut prendre quelques précautions :
-
Attention au sens du montage en fonction de celui-ci le ventilateur aspirera ou expulsera l’air.
-
Le flux d’air aspiré doit être équivalent au flux d’air expulsé....
Changer la carte son
Avant d’installer la carte physiquement
Selon le cas de figure, vous devez procéder à certaines opérations avant d’installer physiquement votre carte son.
Remplacement d’une carte son
Désinstaller les anciens pilotes de la carte son ainsi que l’ensemble des applications fournies avec celle-ci.
Présence d’une carte son intégrée
Avant d’installer une carte son séparée, il est impératif de désactiver la carte son intégrée au niveau du BIOS de la carte mère. Les manipulations diffèrent selon le type de BIOS et de carte mère. Consultez la documentation de votre PC ou de votre carte mère pour effectuer cette opération.
Présence de nombreuses cartes filles installées dans le PC
Si votre PC possède déjà de nombreuses cartes filles (carte réseau, carte acquisition vidéo, etc.), il est préférable de suivre ces étapes :
Retirez l’ensemble des cartes filles présentes dans le PC.
Installez la carte son.
Vérifiez son bon fonctionnement.
Rajoutez une par une les cartes filles en vérifiant le bon fonctionnement de l’ensemble à chaque fois.
Cette méthode vous permettra d’identifier rapidement les problèmes de compatibilité ou de conflit de ressources.
Installation
Enlevez le cache connecteur sur le boîtier correspondant au port PCI ou PCI Express que vous souhaitez utiliser.

Enfichez la carte son dans le connecteur PCI ou PCI Express fermement.

Vérifiez l’alignement avec le point de fixation sur le boîtier.

Vissez au niveau du point de fixation.

Dépanner les problèmes audio courants
Les causes les plus courantes de panne sur le système audio d’un PC sont :
-
les problèmes de câbles : mauvais types, câbles défectueux ou inadaptés,
-
les pilotes : inadaptation, mauvaise installation ou endommagement,
-
les conflits de ressources : plusieurs cartes filles du PC sont en conflit.
Si vous n’avez pas réalisé de manipulation ou d’installation sur le PC, les pannes sont souvent dues à un problème de câble ou de fausse manipulation au niveau des réglages de la carte son....
Résoudre les problèmes d’affichage fréquemment rencontrés
Voici quelques procédures vous permettant de résoudre les pannes les plus courantes.
Pas d’image
Vérifiez les réglages de luminosité et de contraste (ils ne doivent pas être au minimum).
Éteignez l’écran.
Débranchez le cordon vidéo du PC.
Allumez l’écran. Le logo du constructeur doit s’afficher au message indiquant qu’il n’y a pas de signal. Si ce n’est pas le cas, votre écran est vraisemblablement en panne.
Si votre écran possède plusieurs connecteurs d’entrée vidéo, vérifiez que celui-ci est bien configuré sur l’entrée adéquate.
L’image est instable
Utilisez la fonction d’ajustement automatique si votre écran en est pourvu.
Si le problème persiste :
Utilisez le réglage manuel de synchronisation.
Les problèmes de synchronisation sont exacerbés par les câbles type VGA trop longs. Dans la mesure du possible, utilisez ce type de câble sur des longueurs courtes.
L’image est de mauvaise qualité
Vérifiez les réglages de votre moniteur, particulièrement la netteté, la luminosité et le contraste.
Un câble de type VGA ou DVI peut être...
Dépanner le lecteur optique
Les pannes partielles ou aléatoires sont quasiment inexistantes sur les lecteurs/graveurs optiques. Les pannes sur ce type de composant sont généralement totales, mais sont rares. Un lecteur/graveur correctement configuré possède une très grande longévité.
Conseils de dépannage
Si votre lecteur/graveur se comporte d’une façon anormale, ne pas prolonger son utilisation.
Redémarrez le PC pour voir si le problème subsiste.
Consultez les sections suivantes en fonction du type de panne.
Lecteur/graveur non détecté
Une non-détection du lecteur/graveur est le plus souvent liée à une panne du lecteur/graveur. Si vous venez de faire une intervention sur le PC :
Vérifiez si vous n’avez pas endommagé ou débranché un câble relié au lecteur/graveur.
Pas d’éjection du disque
Si vous n’arrivez pas à éjecter un disque en appuyant sur le bouton éjection du lecteur, essayez l’éjection logicielle en sélectionnant le lecteur et en cliquant sur le bouton droit de la souris ; un menu apparaît avec l’option Ejecter.
Si cette tentative est infructueuse, certains lecteurs/graveurs sont pourvus en façade d’un bouton d’éjection d’urgence qui se présente le plus...
 Editions ENI Livres | Vidéos | e-Formations
Editions ENI Livres | Vidéos | e-Formations