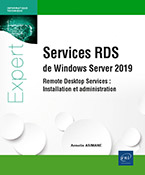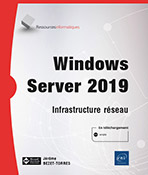Administration d’une infrastructure RDS
Introduction
Les administrateurs systèmes d’une infrastructure RDS 2019 doivent bénéficier d’une bonne connaissance de l’environnement Windows afin d’administrer convenablement les différentes consoles de gestion. Ce chapitre permet de traiter les actions d’administration quotidienne d’un environnement Windows hébergeant les services Bureau à distance.
Gestion des services Bureau à distance
Bien que l’administration des services Bureau à distance soit centralisée autour de la console Gestionnaire de serveur de Windows Server 2019, d’autres composants de l’infrastructure peuvent nécessiter une configuration ou une gestion à travers d’autres consoles d’administration. Une infrastructure RDS repose essentiellement sur la couche des services Bureau à distance ainsi qu’une gestion des accès via l’infrastructure Active Directory. C’est pourquoi chaque composant de l’infrastructure IDA (IDentity and Access) doit être maîtrisé afin de pouvoir gérer les comptes d’utilisateurs Windows, l’authentification, les droits d’accès au stockage et autres composants tels que DNS ou les stratégies de groupe.
La console Gestionnaire de serveur regroupe l’ensemble des consoles de gestion utiles à l’administration d’un environnement Windows et centralise l’administration d’une infrastructure RDS. Pour administrer les services Bureau à distance sous Windows Server 2019, il suffit de démarrer le Gestionnaire de serveur et sélectionner le nœud Services Bureau à distance depuis le Tableau de bord :
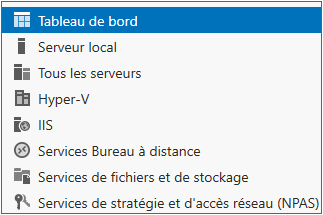
1. Configurer un déploiement
La vue d’ensemble de la section Services Bureau à distance du Gestionnaire de serveur permet d’avoir accès de suite à certaines informations rapidement. Plusieurs actions sont disponibles, telles qu’un assistant permettant la modification rapide de l’infrastructure RDS ou encore une vue permettant de comprendre la topologie et voir en un coup d’œil le détail des serveurs composant l’infrastructure RDS.
L’assistant permet entre autres de configurer simplement un déploiement pour les services Bureau à distance via les actions suivantes :
-
Déploiement de bureaux basés sur un ordinateur virtuel :
-
Ajouter des serveurs hôtes de virtualisation des services Bureau à distance.
-
Créer des collections de bureaux virtuels.
-
Déploiement de bureaux basés sur une session :
-
Ajouter des serveurs hôtes de session Bureau à distance.
-
Créer des collections de sessions.
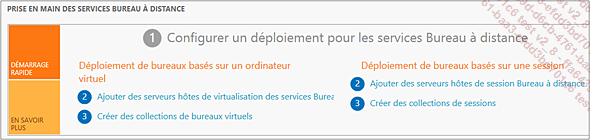
Les étapes 2 et 3 du déploiement de bureaux basés...
Gestion des collections
Les collections permettent de regrouper un ensemble de serveurs afin de leur publier des applications ou des bureaux virtuels communs. La gestion des collections se fait au travers de la console Gestionnaire de serveur. Pour rappel, il existe deux types de collections :
-
Des collections de bureaux virtuels : permettent de publier des bureaux virtuels (VDI).
-
Des collections de sessions : permettent de publier des applications.
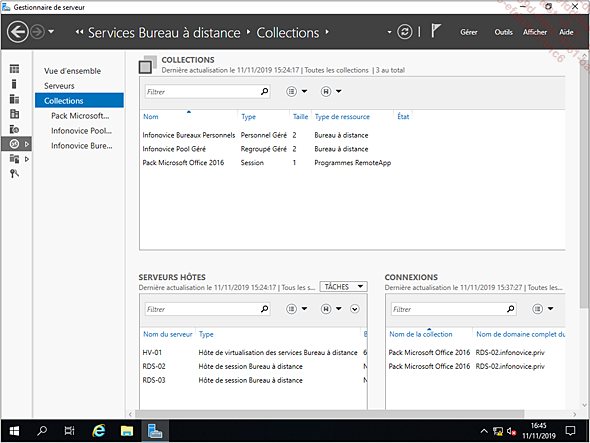
La vue principale de la section Collections mélange tous les types de collections disponibles. Il suffit de regarder les colonnes Type et Type de ressource, afin de savoir s’il s’agit d’une collection de sessions ou d’une collection de bureaux virtuels.
-
Lorsqu’il s’agit d’une collection de sessions, cette dernière est représentée avec l’indication Session dans la colonne Type. La colonne Type de ressource indique alors la valeur Programmes RemoteApp.
-
Lorsqu’il s’agit d’une collection de bureaux gérés par pool, cette dernière est représentée avec l’indication Regroupé Géré dans la colonne Type. La colonne Type de ressource indique alors la valeur Bureau à distance.
-
Lorsqu’il s’agit d’une collection de bureaux personnels, cette dernière est représentée avec l’indication Personnel Géré dans la colonne Type. La colonne Type de ressource indique alors la valeur Bureau à distance.
1. Gestion d’une collection de bureaux virtuels
Les collections de bureaux virtuels sont visibles dans la section Collections des services Bureau à distance. Lorsque l’on sélectionne une collection de bureaux virtuels disponibles, la console Gestionnaire de serveur offre alors la possibilité de configurer plusieurs paramètres, répartis en quatre sections :
-
Propriétés
-
Programmes RemoteApp
-
Modèle de bureau virtuel
-
Bureaux virtuels
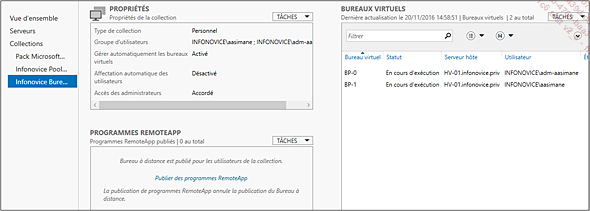
a. Propriétés de la collection
La section Propriétés affiche les informations principales de la collection. L’édition de cette section permet de paramétrer les propriétés de la collection de bureaux virtuels. Lorsque l’on clique sur Tâches, on accède à une fenêtre permettant de configurer certaines...
Gestion des sessions
Un administrateur systèmes doit maintenir en condition opérationnelle une infrastructure RDS, mais il doit également surveiller et monitorer l’activité des utilisateurs de l’infrastructure. Pour cela, l’administrateur dispose d’un ensemble d’outils qui lui permettent de surveiller les sessions actives ou déconnectées afin d’interagir avec elles.
1. État des sessions
La consultation des logs ou des outils de surveillance ou d’administration d’une infrastructure RDS permet de connaitre la charge ou l’ensemble des utilisateurs connectés sur un serveur hôte de sessions ou hôte de virtualisation des services Bureau à distance. Plusieurs outils peuvent être utilisés pour connaître la liste des utilisateurs connectés à un serveur de l’infrastructure RDS.
Par exemple, la section Connexions, qui est accessible via les propriétés d’une collection de sessions, permet de voir d’un coup d’œil la liste des utilisateurs connectés aux serveurs hôte de sessions de la collection. Cette vue est centralisée car on peut visualiser tous les utilisateurs connectés, peu importe le serveur sur lequel ils se trouvent. Un simple clic droit sur un utilisateur permet d’afficher un menu contextuel qui permet d’effectuer les actions suivantes :
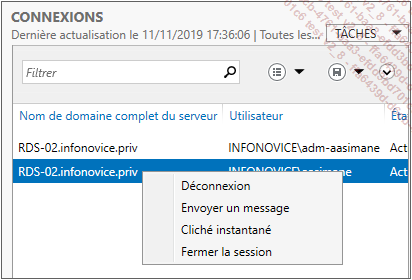
-
Déconnexion : permet de déconnecter...
Gestion des machines virtuelles
La gestion des machines virtuelles se fait par défaut au travers de la console Gestionnaire Hyper-V. Cependant, il est possible d’ajouter la console de gestion SCVMM (System Center Virtual Machine Manager) pour gérer le serveur Hyper-V.
1. Gestionnaire Hyper-V
La console Gestionnaire Hyper-V est disponible dans les outils d’administration de Windows Server 2019. Elle est située plus exactement dans l’emplacement suivant : %windir%\system32\virtmgmt.msc.
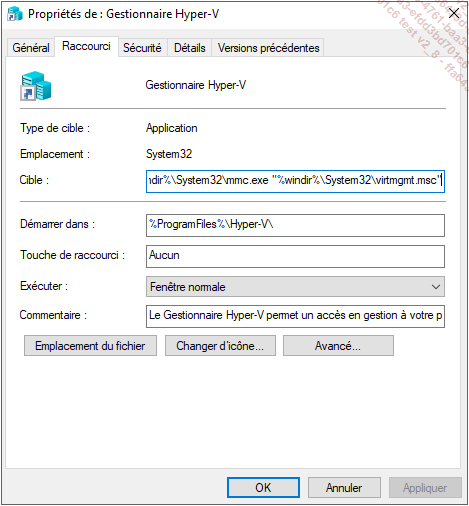
Cette console n’est pas présente par défaut. Il faut au préalable installer le rôle de serveur Hyper-V. L’installation du rôle Hyper-V sur un serveur installe également des services Windows dédiés à la gestion des machines virtuelles ou de stockage. On trouve notamment les services Windows suivants sur un serveur hébergeant le rôle Hyper-V :
-
Gestion d’ordinateurs virtuels Hyper-V : permet la gestion des machines virtuelles depuis la machine physique.
-
Interface des services d’invité Hyper-V : permet à la machine physique d’interagir sur des services spécifiques d’une machine virtuelle.
-
Requête du service VSS Microsoft Hyper-V : permet de coordonner les communications à destination du service VSS (Volume Shadow Service), afin de réaliser des clichés instantanés des machines virtuelles (snapshot).
-
Service arrêt de l’invité Microsoft Hyper-V : permet l’arrêt d’une machine virtuelle à partir de la machine physique.
-
Service de virtualisation Bureau à distance Hyper-V : permet la connexion à une machine virtuelle à l’identique d’une connexion Bureau à distance une fois affichée en plein écran.
-
Service échange de données Microsoft Hyper-V : permet un échange de données entre l’ordinateur physique et les machines virtuelles.
-
Service Pulsation Microsoft Hyper-V : permet d’envoyer des messages à intervalles réguliers aux machines virtuelles, afin d’identifier au plus vite les machines qui ne répondent plus.
-
Service Synchronisation date/heure Microsoft Hyper-V : permet la synchronisation de l’heure de la machine virtuelle avec l’heure de la machine physique.
La console Gestionnaire Hyper-V se présente comme...
Gestion des impressions
La gestion des impressions est un point technique relativement compliqué pour les administrateurs systèmes, car beaucoup de critères et paramètres entrent en ligne de compte pour définir une architecture d’impression digne de ce nom. Or, la conception d’une architecture d’impression est souvent un parcours du combattant à elle seule. Les administrateurs systèmes sont souvent sollicités pour des problèmes d’impressions de toutes natures. Ces incidents sont dus en particulier aux problématiques suivantes :
-
Les pilotes d’impression (également appelé drivers).
-
La bande passante.
-
Le mapping des imprimantes.
Pour pallier ces différentes problématiques, les éditeurs logiciels ont mis à disposition des administrateurs systèmes, toute une batterie d’outils ou de produits permettant d’aider à améliorer l’administration, ainsi que l’expérience utilisateur sur l’impression ou les temps d’impression.
1. Pilotes d’impression
Les pilotes d’impression ou drivers sont des programmes regroupés dans des ensembles de fichiers, qui permettent au système d’exploitation ou un programme d’interagir avec les périphériques d’impression. Les systèmes d’exploitation de Microsoft contiennent nativement une série de pilotes validés par les principaux constructeurs de périphériques d’impression (Xerox, Ricoh, Lexmark, Kyocera, HP, Epson, Dell, Canon, Brother, etc.). Cela permet l’installation automatique lors de la connexion d’une imprimante compatible. Normalement, chaque imprimante doit disposer d’un pilote d’impression qui lui est propre, mais il existe certains pilotes qui ont été conçus pour être compatibles avec une série de périphériques d’impression. Ces pilotes dits "génériques" peuvent fonctionner avec plusieurs imprimantes en utilisant les fonctions communes. Les pilotes génériques ne gèrent que des fonctions communes liées à toutes les imprimantes, elles ne connaissent en aucun cas toutes les fonctionnalités des imprimantes qui sont délivrées par le pilote spécifique. Certains éditeurs...
Administration via PowerShell
L’administration via PowerShell peut faciliter le quotidien en automatisant les tâches d’administration. Une bonne maîtrise de l’outil de scripting PowerShell permet à l’administrateur de gagner du temps. Ce chapitre présente quelques scripts d’administration utiles dans une infrastructure des services Bureau à distance.
1. Exécution de scripts
Par défaut, l’exécution de scripts PowerShell est interdite sur un serveur ou une machine cliente Microsoft. Si vous tentez d’exécuter un script PowerShell alors que la stratégie locale de la machine ou du serveur ne vous le permet pas, vous risquez d’obtenir un message d’erreur. Il existe plusieurs niveaux de stratégie d’exécution de scripts PowerShell.
Pour connaître le niveau de la stratégie d’exécution de scripts locale, il suffit de taper la commande PowerShell suivante :
Get-ExecutionPolicy
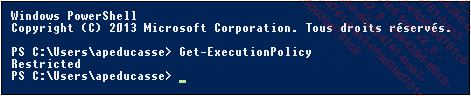
Cette commande vous affiche le niveau de la stratégie d’exécution de scripts PowerShell. Dans notre cas, « Restricted » s’affiche, ce qui veut dire que l’exécution des scripts Windows PowerShell est interdite sur le serveur.
Vous pouvez modifier manuellement le niveau de la stratégie d’exécution de scripts PowerShell locale en utilisant les niveaux suivants :
-
UnRestricted...
Monitoring
Le monitoring des environnements Windows ou des environnements RDS est très important dans les phases d’audit ou de diagnostic d’éventuels problèmes pouvant survenir sur votre infrastructure. La maîtrise des outils mis à disposition par Microsoft est importante dans le cadre de résolution de problèmes, d’optimisation, ou de maintien en condition opérationnelle de la plateforme. Certains outils sont pré-intégrés au système d’exploitation Microsoft Windows Server 2019, mais d’autres outils provenant d’éditeurs tiers peuvent également être implémentés afin d’obtenir une meilleure vision de son infrastructure système.
Le monitoring d’un serveur de l’infrastructure RDS dépend également des rôles hébergés sur ce dernier. Par exemple, si votre serveur héberge le rôle Hôte de session Bureau à distance, il est alors plus logique de surveiller la charge du serveur au niveau CPU et RAM utilisés, ainsi que les utilisateurs connectés via les services Bureau à distance. Plusieurs outils sont à disposition des administrateurs pour monitorer des serveurs.
1. Gestionnaire de serveur
Le Gestionnaire de serveur permet de centraliser l’administration de l’ensemble des serveurs de votre infrastructure. Une fois...
Journalisation
La journalisation consiste à consulter les journaux d’événements enregistrés sur vos serveurs. Chaque serveur ou poste client enregistre des actions, des connexions, des manipulations, des accès, ou autres, ayant eu lieu sur leur système d’exploitation. Ces différentes actions, qui sont appelées des "événements", sont enregistrées localement dans des fichiers. Par exemple, lorsqu’un utilisateur ouvre une session sur un système d’exploitation Windows, l’OS enregistre un événement dans les journaux de sécurité. Un événement enregistré est constitué d’une date, d’une heure, d’une source, d’un niveau de criticité (Information, Avertissement, Erreur, etc.).
Des événements peuvent être affichés dans la console Gestionnaire de serveur afin d’avoir un aperçu rapide des événements majeurs. Cependant, si vous souhaitez avoir une vue plus détaillée de différents journaux du système d’exploitation, il suffit de lancer la console MMC Observateur d’événements. Cette console est disponible dans les outils d’administration du système d’exploitation, ou à l’emplacement suivant : %windir%\system32\eventvwr.msc
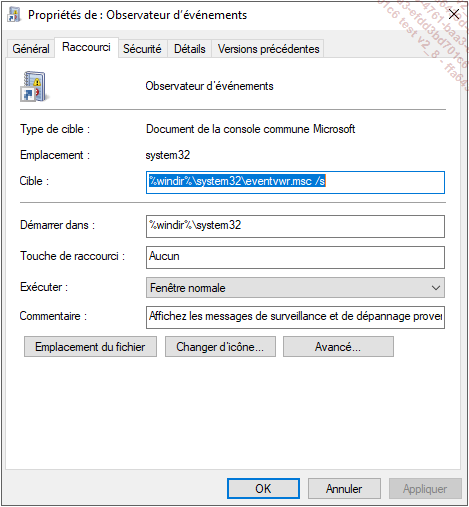
La console Observateur...
 Editions ENI Livres | Vidéos | e-Formations
Editions ENI Livres | Vidéos | e-Formations