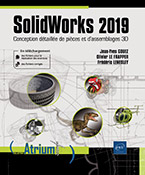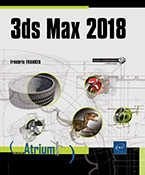Création de pièces
Généralités
Les fonctions forment la pièce. Il existe des fonctions d’extrusion, de révolution, de lissage ou de balayage. Elles sont combinées dans un même document pour concevoir une pièce. Vous pouvez aussi ajouter certaines fonctions aux assemblages.
Les fonctions grisées ne peuvent être utilisées. Certaines fonctions créent des esquisses (extrusion, révolution…), d’autres telles que les chanfreins, congés, coques, etc. sont créées lors de la sélection d’une face ou d’une arête. La même esquisse peut être utilisée pour différentes fonctions.
Vous trouverez les fonctions dans le ruban, situé sous la barre de menu. L’onglet Fonctions vous permet d’afficher le ruban correspondant.

Ajout de matière
1. Base/Bossage extrudé
Cette option permet de créer une fonction volumique en extrudant une esquisse ou les contours d’esquisse sélectionnés dans une ou deux directions.
Pour créer une fonction d’extrusion :
Dans le ruban Fonctions,
cliquez sur l’icône Base/Bossage extrudé 
L’onglet PropertyManager affiche les paramètres suivants.
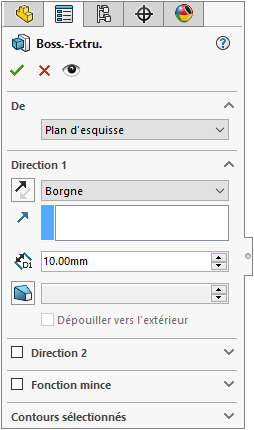
De
Il s’agit de la condition de départ de la fonction.
Plan d’esquisse : l’extrusion commence à partir du plan sur lequel a été créée l’esquisse.
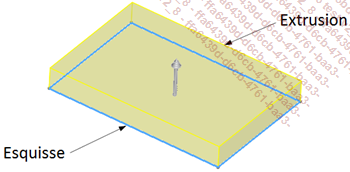
Surface /Face/Plan : l’extrusion commence à partir de l’une de ces entités. Elle peut être plane ou non plane. La totalité de l’esquisse doit être située à l’intérieur des limites de la surface ou de la face non plane. Elle suit la forme de l’entité.
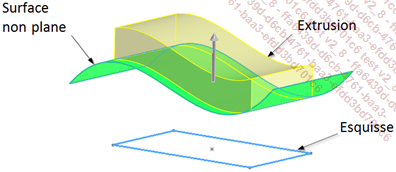
 .
.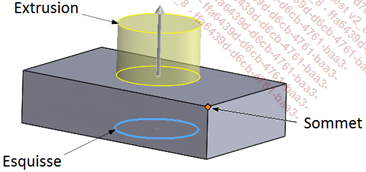
Décalage : l’extrusion commence sur un plan décalé par rapport au plan d’esquisse sélectionné.
Entrez la distance de décalage  .
.
Direction 1
Condition de fin : détermine le mode de prolongement de la fonction.
Définissez le type de condition de
fin et suivant le sens de l’extrusion, inversez la direction  .
.
 .
. Si la direction d’extrusion  n’est pas perpendiculaire, sélectionnez
une arête dans la zone graphique.
n’est pas perpendiculaire, sélectionnez
une arête dans la zone graphique.
Le cas échéant, activez la
dépouille  ainsi que
sa direction (dépouille vers l’extérieur).
ainsi que
sa direction (dépouille vers l’extérieur).
Jusqu’au sommet :
Sélectionnez le sommet  dans la zone graphique.
dans la zone graphique.
Si la direction d’extrusion  n’est pas perpendiculaire, sélectionnez
une arête dans la zone graphique.
n’est pas perpendiculaire, sélectionnez
une arête dans la zone graphique.
Le cas échéant, activez la
dépouille  ainsi que
sa direction (dépouille vers l’extérieur).
ainsi que
sa direction (dépouille vers l’extérieur).
Jusqu’à la surface :
Choisissez dans la zone graphique un plan ou
une face pour définir la limite de prolongement pour régler
l’option face/plan  .
.
La surface sélectionnée étant la surface de fin.
Si la direction d’extrusion  n’est pas perpendiculaire...
n’est pas perpendiculaire...
Enlèvements de matière
1. Enlèvement de matière extrudé
Cette fonction permet de retirer de la matière sur un modèle volumique en extrudant un profil esquissé dans une ou plusieurs directions.
Pour créer un enlèvement de matière extrudé :
Dans le ruban Fonctions,
cliquez sur l’icône Enlèv. De matière extrudée  .
.
Dans le PropertyManager Enlèv. mat.-Extru. affiché ci-dessous, vous trouvez les options décrites ci-après :
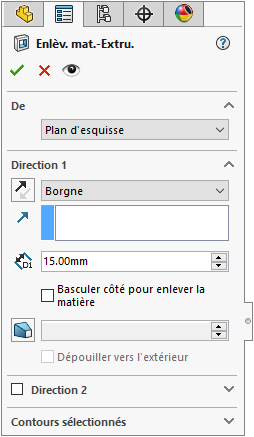
De
Il s’agit de la définition de la condition de départ de la fonction.
Plan d’esquisse : l’enlèvement de matière commence à partir du plan sur lequel a été créée l’esquisse.
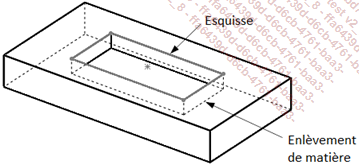
Surface/Face/Plan : l’enlèvement de matière commence à partir de l’une de ces entités. Elle peut être plane ou non plane. La totalité de l’esquisse doit être située à l’intérieur des limites de la surface ou de la face non plane. Elle suit la forme de l’entité.
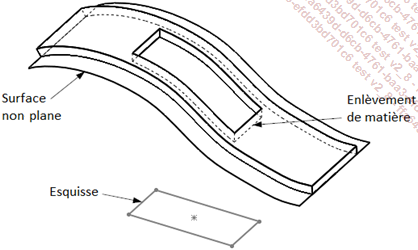
 .
.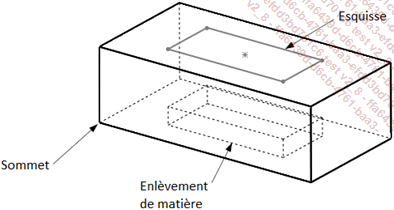
Décalage : l’enlèvement de matière commence sur un plan décalé par rapport au plan d’esquisse sélectionné.
Entrez la distance de décalage  .
.
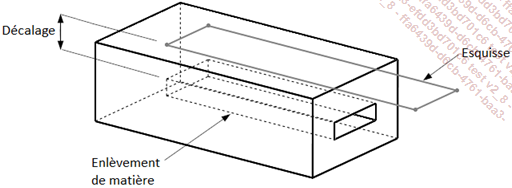
Direction 1
Condition de fin : cette condition détermine le mode de prolongement de la fonction.
Définissez le type de condition de
fin et suivant le sens de l’enlèvement de matière,
inversez la direction  .
.
 .
. Si la direction d’extrusion  n’est pas perpendiculaire, sélectionnez
une arête dans la zone graphique.
n’est pas perpendiculaire, sélectionnez
une arête dans la zone graphique.
Le cas échéant, activez la
dépouille  ainsi que
sa direction (dépouille vers l’extérieur).
ainsi que
sa direction (dépouille vers l’extérieur).
A travers tout : pas de condition d’épaisseur.
Si la direction d’extrusion  n’est pas perpendiculaire, sélectionnez
une arête dans la zone graphique.
n’est pas perpendiculaire, sélectionnez
une arête dans la zone graphique.
Le basculement de matière inverse la direction de l’enlèvement de matière.
Le cas échéant, activez la
dépouille  ainsi...
ainsi...
Fonctions de construction
1. Congés
Cette fonction permet de créer une face interne ou externe arrondie le long d’une ou de plusieurs arêtes dans une fonction volumique.
Pour créer un congé :
Dans le ruban Fonctions,
cliquez sur l’icône Congés  .
.
Dans la palette PropertyManager, l’onglet Congé affiche les options décrites ci-après :
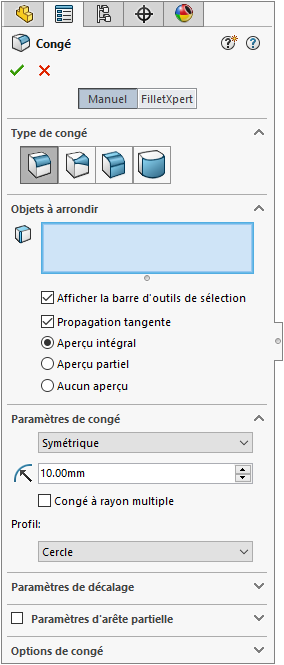
Choisissez la méthode de création :
Manuel : gère la création au niveau de la fonction.
FilletXpert : SolidWorks gère la structure des fonctions sous-jacentes.
Type de congé
En fonction du type de congé, les paramètres de congés à renseigner sont différents, ceux-ci sont détaillés ci-dessous pour chaque type de congé.
 : crée des congés ayant un
rayon constant sur toute leur longueur.
: crée des congés ayant un
rayon constant sur toute leur longueur.Cliquez sur le bouton Congé à taille constante.
Sélectionnez une arête sur le modèle 3D.
Réglez les paramètres du congé à rayon constant :
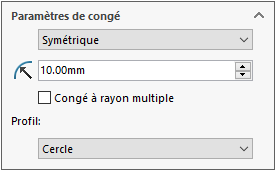
Un exemple de congé à rayon constant est représenté ci-dessous :
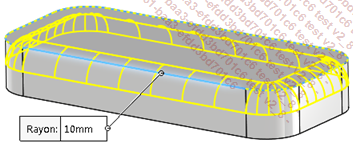
Congé à rayon multiple : crée des congés ayant des valeurs de rayons différentes :
Cliquez sur le bouton Congé à taille constante 
Sous Paramètres de congé, cochez le bouton radio Congé à rayon multiple.
Sélectionnez plusieurs arêtes sur le modèle 3D.
Une étiquette reliée à chaque arête sélectionnée apparaît dans la zone graphique. La valeur du rayon contenu dans chaque étiquette est modifiable par simple clic.
Réglez les paramètres du congé :

Un exemple de congé à plusieurs rayons est représenté ci-dessous.
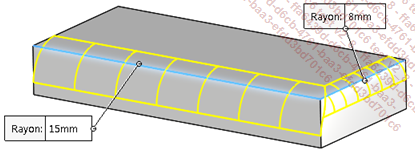
Congé à taille variable : crée un congé avec des valeurs de rayon variables.
Cliquez sur le bouton Congé à taille variable  .
.
Sélectionnez une arête sur le modèle 3D.
Réglez les paramètres du congé variable.
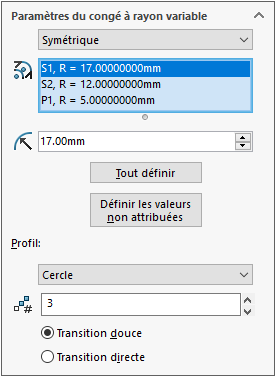
Vous pouvez régler les paramètres du congé variable en créant des points de contrôle pour modifier le congé....
Matériau et apparence de la pièce
1. Matériau
SolidWorks fournit une bibliothèque de matériaux prédéfinis que vous pouvez appliquer à une pièce.
a. Appliquer un matériau
Pour appliquer un matériau à une pièce :
Dans l’onglet FeatureManager de la pièce, effectuez un clic droit sur Matériau <non spécifié>.
Dans le menu contextuel affiché, cliquez sur Editer le matériau.
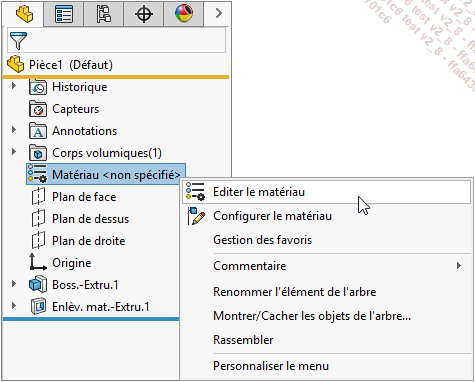
Dans la fenêtre Matériau affichée ci-dessous, choisissez un matériau.
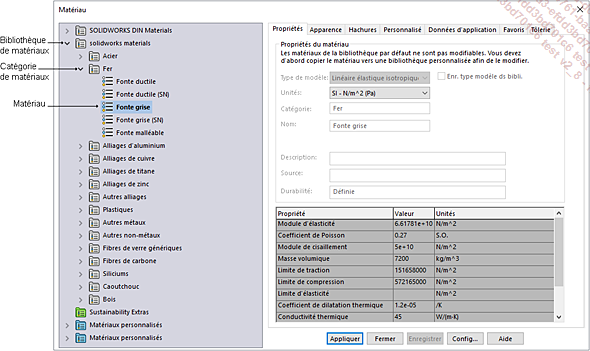
Cliquez sur le bouton Appliquer pour terminer l’ajout de matériau.
Le résultat dans l’arbre s’affiche comme suit.
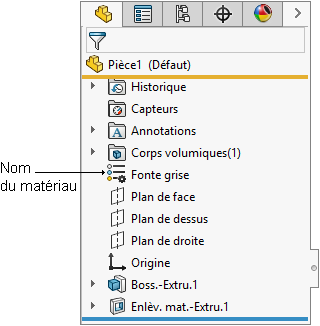
b. Enlever un matériau
Pour retirer le matériau d’une pièce, dans le FeatureManager de la pièce, effectuez un clic droit sur le matériau.
Dans le menu contextuel, cliquez sur Enlever le matériau.
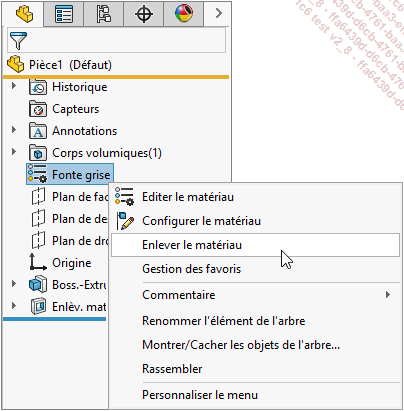
c. Créer une bibliothèque personnalisée
Ajoute une bibliothèque avec un nom personnalisé.
Pour créer une nouvelle bibliothèque, dans le FeatureManager de la pièce, effectuez un clic droit sur Matériau <non spécifié> ou sur le nom du matériau si celui-ci est déjà présent.
Dans le menu contextuel, cliquez sur Editer le matériau.
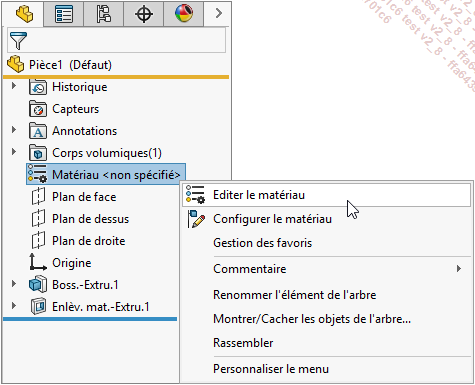
Dans la fenêtre Matériau, effectuez...
Exercice 2.1 : Créer une pièce de révolution
L’objectif de cet exercice est d’appréhender les principaux outils utilisés pour la création d’une pièce. Les fonctions Bossage/Base avec révolution, Enlèvement de matière extrudé, Représentation de filetage et Chanfrein y sont utilisées.

1. Créer un volume par révolution
Dans le menu Fichier choisissez Ouvrir.
La boîte de dialogue Ouvrir apparaît :
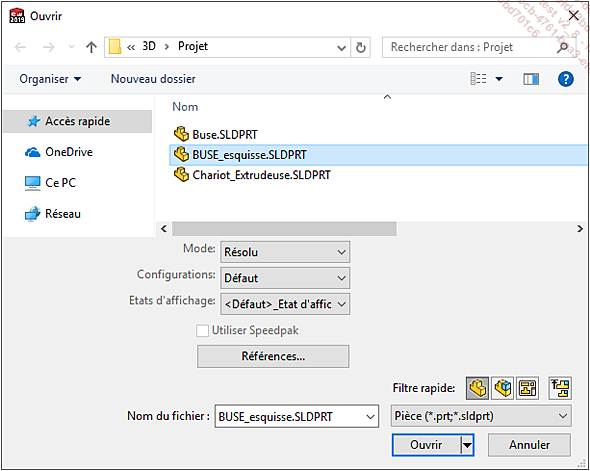
Accédez au fichier Buse_esquisse.sldprt, sélectionnez-le et cliquez sur Ouvrir.
Dans le menu Fichier, choisissez Enregistrer sous… et nommez le fichier Buse.sldprt.
Si vous avez créé précédemment l’esquisse sous le nom Buse.sldprt, choisissez votre fichier.
L’esquisse suivante apparaît dans la zone graphique.
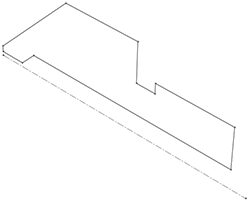
Sous l’onglet FeatureManager dans l’arbre de conception, sélectionnez l’esquisse Esquisse1.
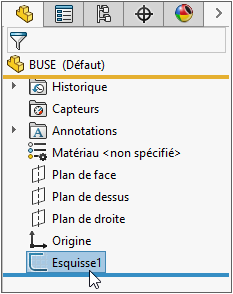
Dans le Gestionnaire de commandes,
activez l’onglet Fonction et
cliquez sur Bossage/Base avec révolution  .
.
Le contour de l’esquisse délimite le contour du volume et la ligne de construction comme axes de la révolution. L’affichage devient le suivant.
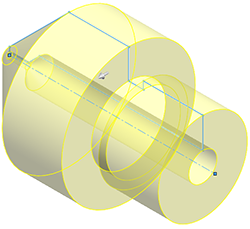
Dans l’onglet PropertyManager, les paramètres affichés sont les suivants :
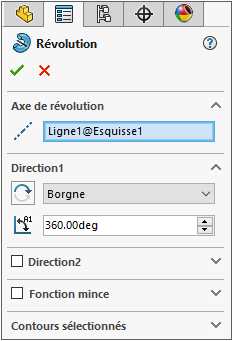
Cliquez sur l’icône  pour valider les propriétés
de la révolution.
pour valider les propriétés
de la révolution.
La figure ci-dessous affiche le résultat obtenu.
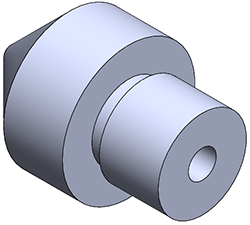
2. Enlever de la matière à partir d’une face du modèle
La fonction Enlèvement de matière extrudé utilise une esquisse pour indiquer la limite du volume enlevé et celui-ci dans une direction unique.
Dans le Gestionnaire de commandes,
sous l’onglet Fonction,
cliquez sur Enlèv. de matière extrudé  .
.
L’onglet PropertyManager affiche le message suivant :...
Exercice 2.2 : Créer une pièce prismatique
L’objectif de cet exercice est d’appréhender les principaux outils utilisés pour la création d’une pièce. Les fonctions Base/Bossage extrudé, Enlèvement de matière extrudé, Assistance pour le perçage et Congé y sont utilisées.

1. Créer un volume par extrusion
Dans le menu Fichier choisissez Ouvrir.
La boîte de dialogue Ouvrir apparaît :
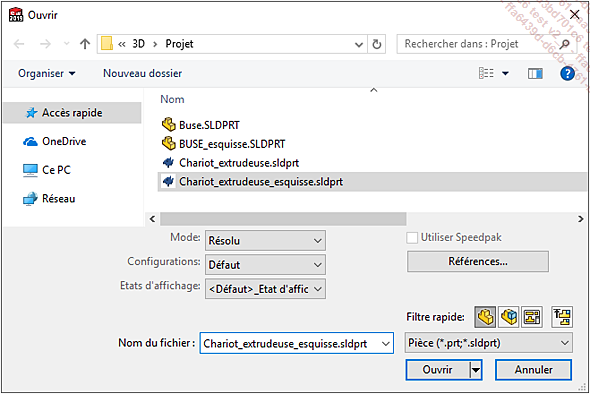
Accédez au dossier contenant le fichier Chariot_Extrudeuse_esquisse.sldprt, sélectionnez-le et cliquez sur Ouvrir.
L’esquisse suivante apparaît dans la zone graphique.
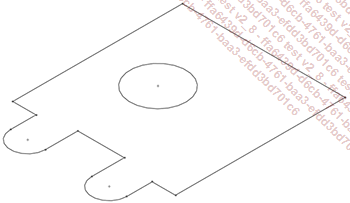
Sous l’onglet FeatureManager dans l’arbre de conception, sélectionnez l’esquisse Esquisse1.
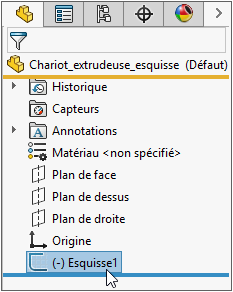
Dans le Gestionnaire de commandes,
activez l’onglet Fonction et
cliquez sur Bossage/Base extrudé  .
.
Le contour de l’esquisse ainsi que le cercle interne sont reconnus comme contours de l’extrusion et l’affichage devient le suivant.
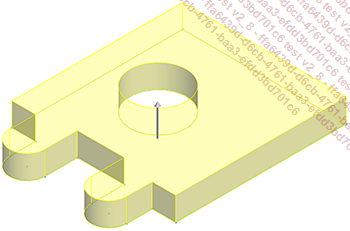
Dans l’onglet PropertyManager, dans la rubrique Direction 1, saisissez la valeur 6.00mm comme distance d’extrusion.
Les paramètres affichés sont les suivants :
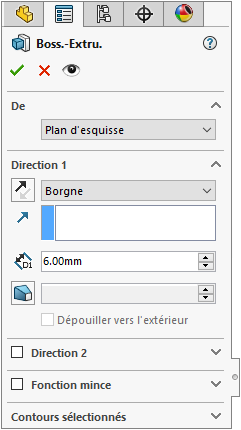
Cliquez sur l’icône  pour valider les propriétés
de l’extrusion.
pour valider les propriétés
de l’extrusion.
La figure ci-dessous affiche le résultat obtenu.
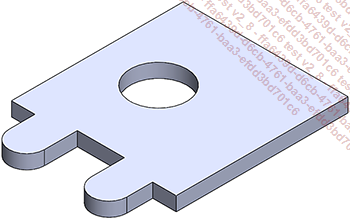
2. Ajouter une extrusion depuis une face du modèle
Il est possible de créer une esquisse avant de choisir la fonction à laquelle l’associer mais aussi de commencer par choisir la fonction et d’y associer une esquisse dans un second temps. Le deuxième cas est présenté dans les étapes suivantes.
Dans le Gestionnaire de commandes,
sous l’onglet Fonction,
cliquez sur Bossage/Base extrudé .
.
L’onglet PropertyManager affiche le message suivant :

Cliquez sur la face supérieure du modèle comme indiqué dans la figure ci-dessous pour sélectionner le plan d’esquisse de la fonction.
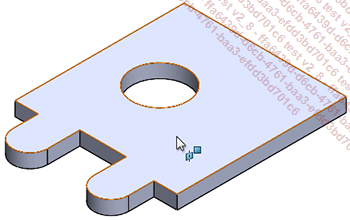
Une nouvelle esquisse est ouverte sur la face supérieure du modèle et l’onglet Esquisse du Gestionnaire de commandes est activé.
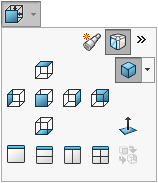
Dans la Visée haute, développez l’icône déroulante d’Orientation des vues (ci-dessus), et cliquez sur l’icône...
 Editions ENI Livres | Vidéos | e-Formations
Editions ENI Livres | Vidéos | e-Formations