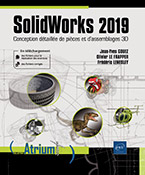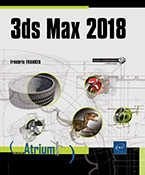Tôlerie
Généralités
Les pièces de tôlerie sont généralement utilisées en tant que pièces jointes ou en tant que supports pour des composants.
Vous pouvez concevoir une pièce de tôlerie seule, sans aucune référence aux pièces qu’elle va inclure, la concevoir dans le contexte d’un assemblage contenant les composants joints, ou encore à l’intérieur d’un autre document de pièce dans le contexte d’un environnement à corps multiples.
Les pièces de tôlerie sont des plaques d’épaisseur constante, et généralement fine, que l’on pourra ensuite plier, découper, emboutir.
Pour afficher l’onglet Tôlerie dans le ruban :
Effectuez un clic droit sur un onglet du ruban pour afficher le menu contextuel.
Dans le menu contextuel, choisissez Tôlerie pour accéder aux fonctions de tôlerie dans le ruban.

Fonctions principales
1. Tôle de base pliée/Patte
La fonction Tôle de base pliée/Patte est une des fonctions principales lors de la création d’une nouvelle pièce de tôlerie.
Lors de l’ajout d’une fonction Tôle de base pliée/Patte à une pièce, la pièce est marquée comme pièce de tôlerie. Les plis sont ajoutés aux endroits appropriés, et les fonctions particulières à la tôlerie sont ajoutées dans l’arbre de création sous l’onglet FeatureManager.
Activez l’onglet Tôlerie et
cliquez sur l’icône Tôle de base pliée/Patte 
Dans la zone graphique, sélectionnez le plan d’esquisse qui constitue la base de la pièce.
Dessinez le contour fermé souhaité, puis validez.
L’onglet PropertyManager affiche les paramètres suivants :
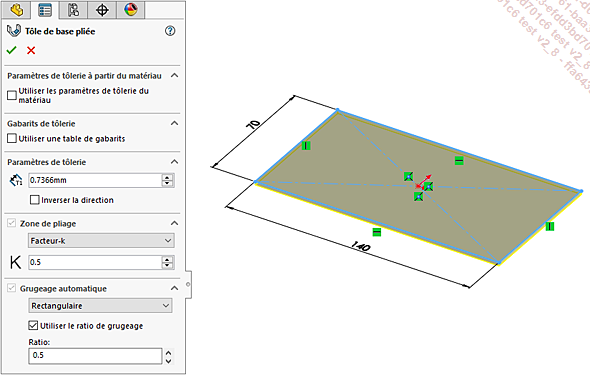
Gabarits de tôlerie
Il est possible de définir les propriétés d’un type de tôle en utilisant une table de gabarit.
Les propriétés à renseigner sont les suivantes :
-
Epaisseur de gabarit
-
Rayons de pliage autorisés
-
Facteur-k
Activez la case à cocher Utiliser une table de gabarits et sélectionnez un choix de table dans la liste correspondante.
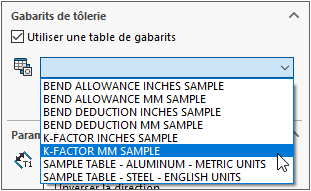
Les tables de gabarits sont incluses dans l’application SOLIDWORKS et peuvent être trouvées et modifiées dans <dossier_d’installation>\lang\french\Sheet Metal Gauge Tables\.
Une table de gabarit de tôlerie est gérée par un fichier Excel, comme celui affiché ci-dessous :
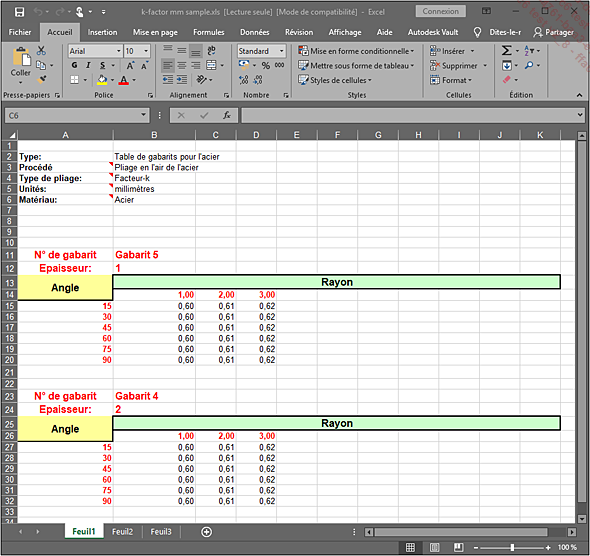
Paramètres de tôlerie
Dans cette rubrique, il est possible d’indiquer l’épaisseur de la tôle et le côté de l’esquisse où le volume est créé.
Renseignez l’épaisseur...
Fonctions secondaires
1. Tôle pliée sur arête
Dans le ruban Tôlerie,
cliquez sur l’icône Tôle pliée sur arête  pour créer un pliage sur la pièce
de tôlerie.
pour créer un pliage sur la pièce
de tôlerie.
L’onglet PropertyManager affiche les paramètres suivants :
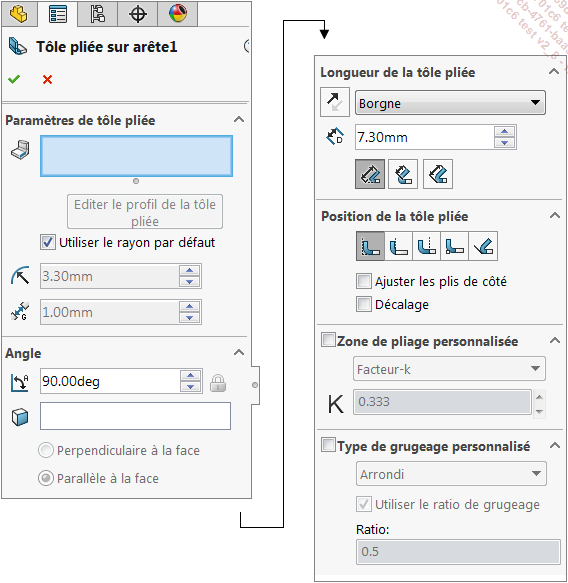
Paramètres de tôle pliée
 est activée.
est activée.Sélectionnez des arêtes dans la zone graphique.
Pour fusionner des corps dans une pièce de tôlerie à corps multiples, ne sélectionner qu’une seule arête.
Cliquez sur le bouton Editer le profil de la tôle pliée pour accéder à l’esquisse du nouveau pli.
Désactivez l’option Utiliser le rayon par défaut pour renseigner manuellement le rayon de pliage.
L’option Utiliser une table de gabarits est disponible uniquement si une table de gabarits de tôlerie a été sélectionnée pour la pièce.
Renseignez la zone de saisie Rayon de courbure  du nouveau pli.
du nouveau pli.
Cette valeur est modifiable lorsque l’option Utiliser le rayon par défaut est désactivée.
Renseignez une valeur dans la zone de saisie Intervalle  pour définir l’espace généré entre les
plis.
pour définir l’espace généré entre les
plis.
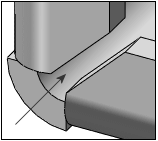 |
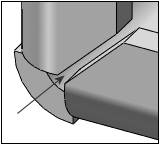 |
Angle
Modifiez la valeur dans la zone de saisie Angle de la tôle pliée  pour modifier l’angle du pli.
pour modifier l’angle du pli.
Activez la zone de sélection Sélectionner une face  et sélectionnez une face du modèle
pour définir une relation parallèle ou perpendiculaire.
et sélectionnez une face du modèle
pour définir une relation parallèle ou perpendiculaire.
Activez l’option correspondante :
-
Perpendiculaire à la face
-
Parallèle à la face
Longueur de la tôle pliée
Déterminez le sens de l’extrusion à l’aide
de l’icône Inverser la direction  .
.
Déroulez la liste Condition de fin pour déterminer la méthode avec laquelle indiquer la distance de l’extrusion.
Sélectionnez l’une des options suivantes :
-
Borgne
Renseignez la dimension du pli dans la zone
de saisie Longueur  .
.
Spécifiez l’origine de la mesure pour appliquer la longueur saisie :
-
Intersection virtuelle extérieure
 et Intersection virtuelle intérieure ...
et Intersection virtuelle intérieure ...
Fonctions diverses
1. Coins fermés
Les coins fermés peuvent être ajoutés entre des tôles pliées.
La fonction Coin fermé ajoute de la matière entre des plis de tôlerie et offre les fonctionnalités suivantes :
-
Fermeture simultanée de plusieurs coins en sélectionnant les faces de tous les coins à fermer.
-
Fermeture de coins non perpendiculaires.
-
Application d’un coin fermé à des tôles dont le pli ne forme pas un angle de 90°.
-
Ajustement de l’intervalle. La distance entre deux sections du matériau ajoutées par la fonction Coin fermé.
-
Ajustement du rapport de recouvrement. Le rapport entre un recouvrement positif et un recouvrement négatif du matériau indique que ce rapport est égal.
-
Fermeture ou ouverture de la région de pliage.
Pour fermer un coin :
Dans le ruban Tôlerie,
développez l’icône Coin  et cliquez sur l’icône Coin fermé
et cliquez sur l’icône Coin fermé  .
.
L’onglet du PropertyManager affiche les paramètres suivants :
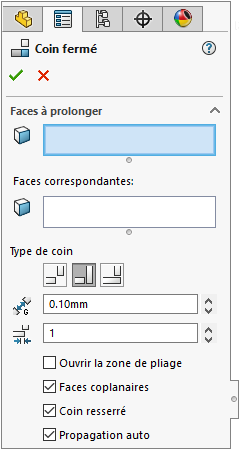
Faces à prolonger :
Sélectionnez une ou plusieurs faces
aux extrémités des plis comme Faces à prolonger  .
.
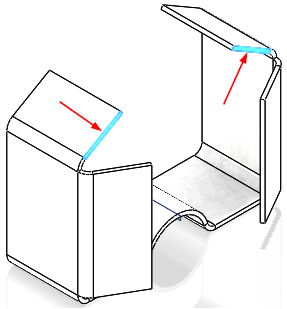
 .
. Complétez la sélection en
indiquant une ou plusieurs faces planes comme Faces correspondantes 
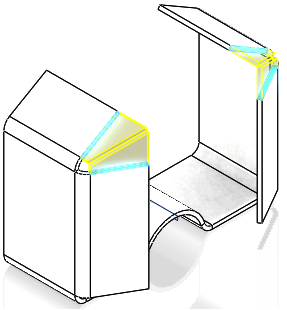
Sélectionnez un Type de coin :
-
Talon
-
Recouvrement

-
Recouvrement négatif

Voici représentées ci-dessous différentes vues des résultats :
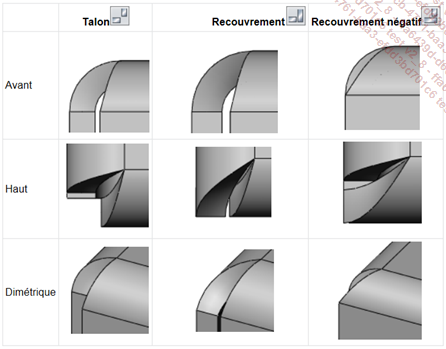
Spécifiez une valeur pour l’Intervalle  .
.
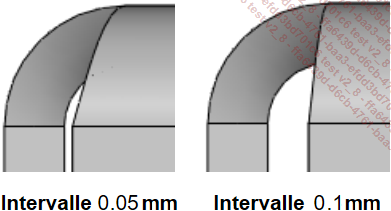
Spécifiez une valeur pour le Rapport de recouvrement  .
.
Activez ou désactivez les options suivantes.
-
Ouvrir la zone de pliage
L’aperçu n’est pas modifié lorsque cette option est sélectionnée.
La figure ci-après montre le résultat avec l’option désactivée.
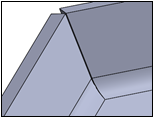
La figure ci-après montre le résultat avec l’option activée.
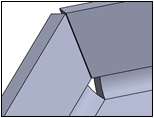
-
Faces coplanaires
Applique le coin fermé à toutes les faces qui sont coplanaires aux faces sélectionnées.
La figure ci-après montre le résultat avec l’option désactivée.
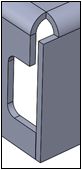
La figure ci-après montre le résultat...
Exercice 6.1 : Construction d’une pièce de tôlerie
L’objectif de cet exercice est de mettre en application les outils de création de pièce de tôlerie, et d’ajout de plis. Il y sera aussi présenté la création d’une mise en plan de pièce dans un état déplié.
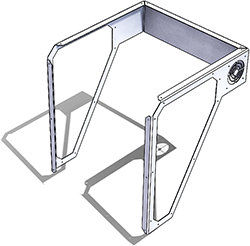
1. Créer une pièce de tôlerie
Les pièces de tôlerie sont générées à partir de fonctions spécifiques disponibles dans le gestionnaire de commandes sous l’onglet Tôlerie.
2. Paramétrer la tôle pliée
Déroulez le menu Fichier et choisissez Ouvrir.
Accédez au fichier Carter_principal.sldprt.
La figure ci-dessous affiche le résultat obtenu.
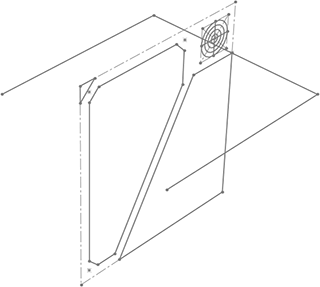
L’onglet du FeatureManager présente trois esquisses utiles pour la suite de l’exercice, l’Esquisse1 sera utilisée pour la fonction principale, l’Esquisse6 sera utilisée pour un enlèvement de matière, enfin l’Esquisse42 sera utilisée pour la création d’une aération.
Dans...
 Editions ENI Livres | Vidéos | e-Formations
Editions ENI Livres | Vidéos | e-Formations