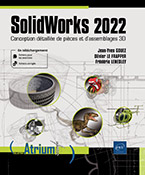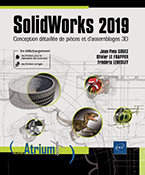Construction soudée
Généralités
La fonctionnalité Construction soudée permet de concevoir une construction soudée en tant que pièce unique à corps multiple.
Il faut utiliser des esquisses 2D et 3D pour définir la structure de base. On crée alors des éléments mécano-soudés contenant des groupes de segments d’esquisse. Il est possible également d’ajouter des goussets, des embouts, etc. à l’aide des outils de la barre d’outils Constructions soudées.

 est créée et ajoutée à l’arbre
de création de l’onglet FeatureManager.
Deux configurations sont créées par défaut
dans l’onglet ConfigurationManager :
une configuration parente Défaut [Brut d’usinage] et
une configuration dérivée Défaut [Brut de soudage].
est créée et ajoutée à l’arbre
de création de l’onglet FeatureManager.
Deux configurations sont créées par défaut
dans l’onglet ConfigurationManager :
une configuration parente Défaut [Brut d’usinage] et
une configuration dérivée Défaut [Brut de soudage].Il est possible également de configurer plusieurs profils d’éléments mécano-soudés comme fonctions de bibliothèque. Il est possible d’ajouter différentes configurations d’un élément mécano-soudé et de les enregistrer comme profil dans une fonction de bibliothèque. Par exemple, au lieu d’avoir 50 fichiers de fonctions de bibliothèque séparées pour les tailles de tuyaux carrés, un seul fichier de fonctions de bibliothèque peut être créé avec 50 configurations contrôlées avec une famille de pièces.
Ajout d’éléments mécano-soudés
Il convient d’abord de créer une esquisse.
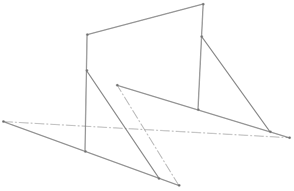
En utilisant des entités d’esquisse linéaires ou courbées, il est possible de créer plusieurs esquisses 2D avec des plans, de créer une esquisse 3D ou de combiner des esquisses 2D et 3D.
Dans le ruban Constructions soudées,
cliquez sur Elément mécano-soudé  .
.
Dans l’onglet PropertyManager, sous Sélections, choisissez les options pour définir le profil de l’élément mécano-soudé (la Norme, le Type et la Taille).
Si un matériau a été attribué au profil défini, l’option Transférer le matériau à partir du profil est disponible.
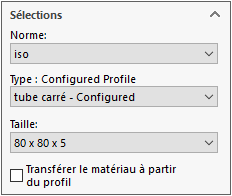
Dans la zone graphique, sélectionnez des segments d’esquisse pour définir la trajectoire de l’élément mécano-soudé.
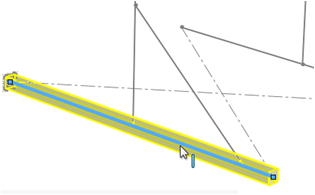
Faites de même pour tous les profilés orientés de manière identique.
Un groupe est généré automatiquement dans l’onglet PropertyManager comme affiché ci-dessous.
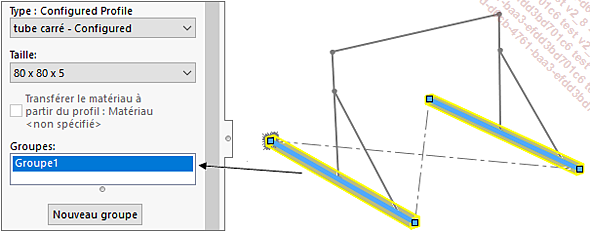
Dans l’onglet PropertyManager, cliquez sur le bouton Nouveau groupe afin d’effectuer la sélection d’un deuxième groupe de profilés de même type, comme affiché ci-dessous.
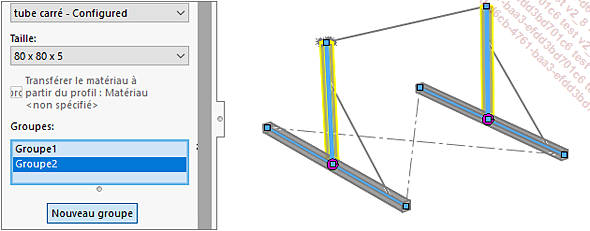
La coupe entre les groupes de profilés se fait ainsi automatiquement, comme représentée ci-dessous.
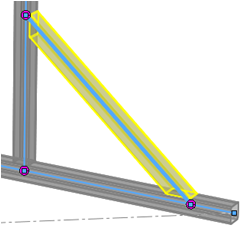
Après avoir effectué la sélection
des différents groupes, dans l’onglet PropertyManager, cliquez sur l’icône  pour valider.
pour valider.
Le résultat est le suivant :

Dans l’onglet FeatureManager, une liste de pièces soudées est apparue, regroupant les profilés identiques par article.
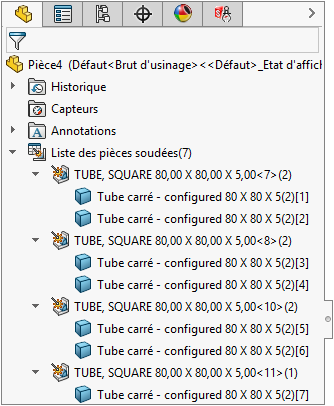
Profil en bibliothèque
 du volet des tâches.
du volet des tâches.Développez l’item Contenu SOLIDWORKS puis cliquez sur le dossier Weldments.
Maintenez la touche [Ctrl] et cliquez sur les icônes de norme de profilés pour télécharger les fichiers .zip.
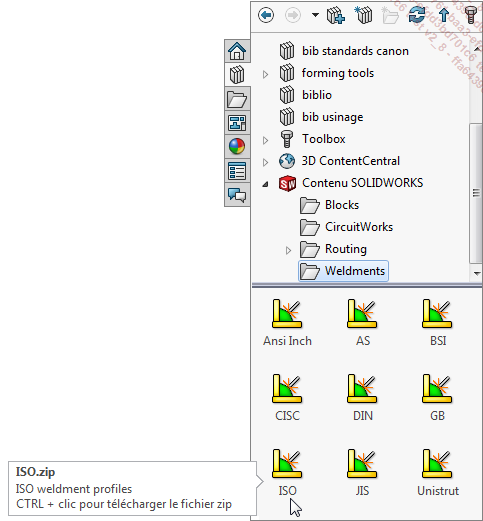
Conception du profilé personnalisé
Il est possible de créer ses propres profils de constructions soudées. Il s’agit de créer le profil en tant que pièce de fonction de bibliothèque puis de l’enregistrer à un emplacement défini pour permettre sa sélection ultérieure.
Pour créer un profilé de construction soudée :
Ouvrez une nouvelle pièce.
Esquissez un profil comme ci-dessous.
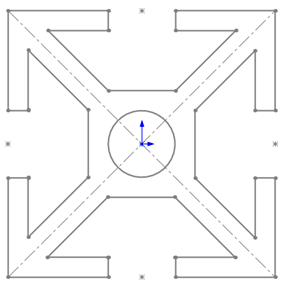
Lors de la création d’un élément mécano-soudé avec utilisation du profil, il est important de se souvenir que :
-
L’origine de l’esquisse devient le point d’insertion par défaut.
-
Tous les points créés dans l’esquisse pourront servir de point d’ancrage supplémentaire pour le profil en plus des sommets et des points milieu.
Cliquez sur l’icône  en haut à droite de la zone graphique
pour fermer l’esquisse.
en haut à droite de la zone graphique
pour fermer l’esquisse.
Enregistrement du profilé personnalisé
Dans l’onglet FeatureManager, sélectionnez Esquisse1.
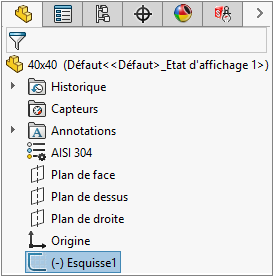
Déroulez le menu Fichier et choisissez Enregistrer sous.
Dans la fenêtre Enregistrer sous, pour choisir l’emplacement de sauvegarde, parcourez le PC jusqu’au dossier weldment profiles et sélectionnez (ou créez) les sous-dossiers Norme et Type appropriés comme affiché ci-dessous.
Le chemin du dossier weldment profiles par défaut est C:\Program Files\SolidWorks Corp\SOLIDWORKS\lang\french\weldment profiles.
Exemple de structuration :
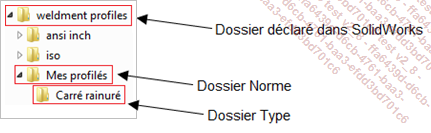
La structuration des dossiers est expliquée en détail dans le chapitre Assemblages.
Accédez au dossier Type (ici Carré rainuré).
Sélectionnez Lib Feat Part (*.sldlfp) dans la liste Type.

Saisissez un Nom de fichier (ici 40x40).
Cliquez sur Enregistrer pour valider.
Sous la liste des types, il est possible de renseigner une description, celle-ci sert lors de la création d’une nomenclature (exemple : profilé carré 40x40 simple rainure).
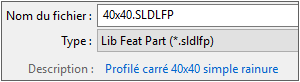
Le nom donné à la pièce de fonction de bibliothèque apparaît dans la liste Taille du PropertyManager Elément mécano-soudé lors de la création d’un élément mécano-soudé. Par exemple, si le nom du profil est 40x40.sldlfp, alors 40x40 apparaît dans la liste Taille. Si la pièce est nommée L40-H40.sldlfp, alors L40-H40 apparaît dans la liste Taille.
L’onglet FeatureManager s’affiche alors comme suit.
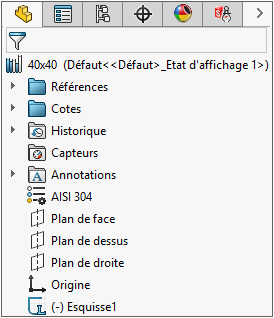
Emplacement des fichiers de profilés personnalisés
1. Structuration des données
La structure des sous-dossiers du dossier weldment profiles détermine les sélections qui apparaissent dans l’onglet PropertyManager Elément mécano-soudé.
La rubrique Sélections de l’onglet PropertyManager affiché ci-dessous et le dossier, ainsi que la structure des fichiers correspondants dans l’explorateur Windows, sont organisés de la façon décrite ci-après.
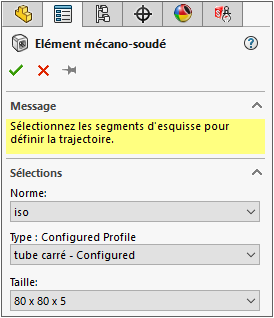
Dossier <de base>
Il contient un ou plusieurs dossiers <norme>.
Dans l’exemple ci-dessous, le dossier weldment profiles constitue le dossier <de base> et contient trois dossiers (ansi inch, iso et Mes profilés).
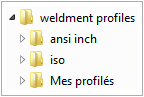
Dans l’onglet PropertyManager, le nom de chaque dossier <norme> apparaît dans la liste déroulante Norme.
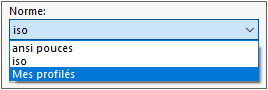
Dossier <norme>
Il contient un ou plusieurs dossiers <type>.
Dans l’exemple ci-dessous, Mes profilés est le dossier <norme> et contient quatre fichiers <type> (Carré rainuré, Joint, Omega et Rectangle).
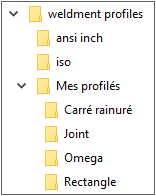
Dans l’onglet PropertyManager, le nom de chaque dossier <type> apparaît dans la liste déroulante Type.
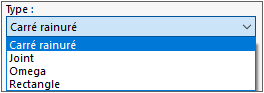
Dossier <type>
Il contient une ou plusieurs pièces de fonctions de bibliothèque.
Dans l’exemple ci-dessous, Carré rainuré est le dossier <type> et contient deux fichiers <.sldlfp> (40x40 et 80x80).
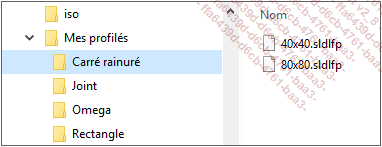
Dans l’onglet PropertyManager, après avoir sélectionné un Type, le nom de chacun de ces fichiers <sldlfp> apparaît dans la liste déroulante Taille.
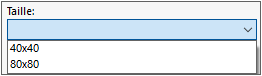
La correspondance entre l’Explorateur Windows et l’onglet PropertyManager Elément mécano-soudé est représentée ci-dessous.
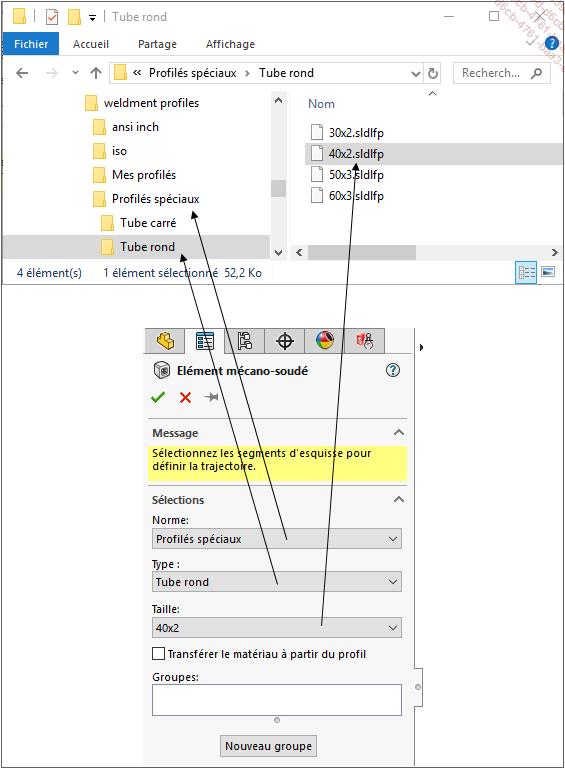
Il est possible de stocker son profil personnalisé dans...
Exercice 7.1 : Créer un ensemble mécano-soudé
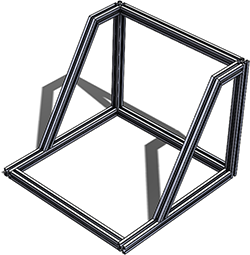
1. Ajouter un profilé de bibliothèque
Les éléments mécanosoudés utilisent des profilés enregistrés au format sldlfp. Il est possible de créer ce type de fichier à partir d’une esquisse de manière classique ou via l’importation d’un fichier DXF. Enregistrer ce fichier permet de compléter la bibliothèque de profilés disponible par défaut.
Dans le menu Fichier, choisissez Ouvrir et accédez au fichier Profil.sldprt.
L’esquisse affichée dans la figure ci-dessous apparaît dans la zone graphique.
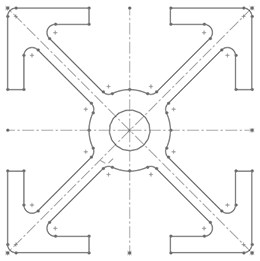
Dans l’arbre de conception de l’onglet FeatureManager, sélectionnez Esquisse1.
Dans le menu Fichier choisissez Enregistrer sous.
Dans la fenêtre Enregistrer sous, choisissez le type de fichier Lib Feat Part (*.sldlfp).
Accédez au dossier Iso et cliquez sur le bouton Nouveau dossier.
Par défaut, le dossier weldment profiles indique le chemin d’accès suivant : C:\Program Files\SolidWorks Corp\SolidWorks\lang\French\weldment profiles\iso.
Nommez le sous-dossier Profilés en X et ouvrez-le.
Nommez le fichier X-30x30.SLDLFP et cliquez sur le bouton Enregistrer comme affiché dans la figure ci-dessous.
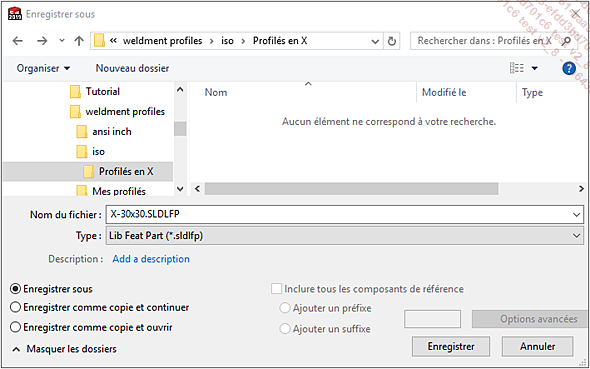
Dans le menu Fichier, choisissez Fermer.
2. Créer une esquisse 3D
Les esquisses 3D ne se placent pas nécessairement sur un plan et sont contraintes sur une origine à l’aide de contraintes géométriques qui leur sont propres et de contraintes dimensionnelles tout comme les esquisses classiques.
a. Créer un nouveau document pièce
Dans le menu Fichier, choisissez Nouveau.
Dans la fenêtre Nouveau document SOLIDWORKS,
cliquez sur l’icône Pièce 
 Editions ENI Livres | Vidéos | e-Formations
Editions ENI Livres | Vidéos | e-Formations