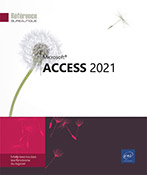Personnaliser l'interface Access
Personnaliser la barre d’outils Accès rapide
Ajouter un outil
Si l’outil doit être ajouté à une base de données en particulier, ouvrez cette base de données.
Si l’outil doit être ajouté à toutes les bases de données, ouvrez n’importe quelle base de données.
Cliquez sur le bouton 
Si une des commandes proposées dans la liste correspond à l’outil que vous souhaitez ajouter, cliquez dessus ; sinon, cliquez sur l’option Autres commandes.
La catégorie Barre d’outils Accès rapide est sélectionnée dans la boîte de dialogue Options Access qui s’affiche à l’écran. La zone de gauche affiche la liste des commandes disponibles et celle de droite les outils contenus dans la barre d’outils Accès rapide.
Ouvrez la liste Personnaliser la barre d’outils Accès rapide puis choisissez si l’outil doit être disponible Pour tous les documents (par défaut) ou uniquement Pour "la base de données active".
Sélectionnez, dans la zone de droite, l’outil sous lequel vous souhaitez ajouter le nouveau.
Ouvrez la liste Choisir les commandes dans les catégories suivantes puis sélectionnez la catégorie contenant la commande à ajouter.
Les commandes correspondantes s’affichent dans la zone visible sous cette liste.
Sélectionnez, dans la zone de gauche, la commande à ajouter à la barre d’outils Accès rapide puis cliquez sur le bouton Ajouter.
Désormais, la commande ajoutée apparaît également dans la zone de droite Personnaliser la barre d’outils Accès rapide.
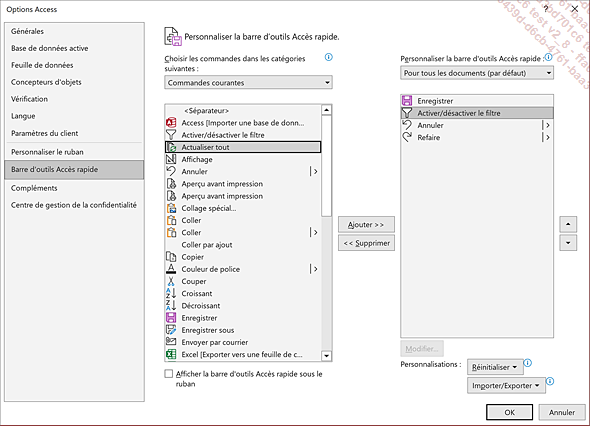
Ici, l’outil Activer/désactiver le filtre sera disponible pour toutes les bases de données.
Lorsque tous les outils souhaités ont été ajoutés, cliquez...
Personnaliser le ruban
Afficher/masquer des onglets
Cliquez sur le bouton 
Vous pouvez aussi faire un clic droit sur un onglet du ruban puis cliquer sur l’option Personnaliser le ruban.
Si besoin, sélectionnez la catégorie Personnaliser le ruban dans la boîte de dialogue Options Access qui s’affiche.
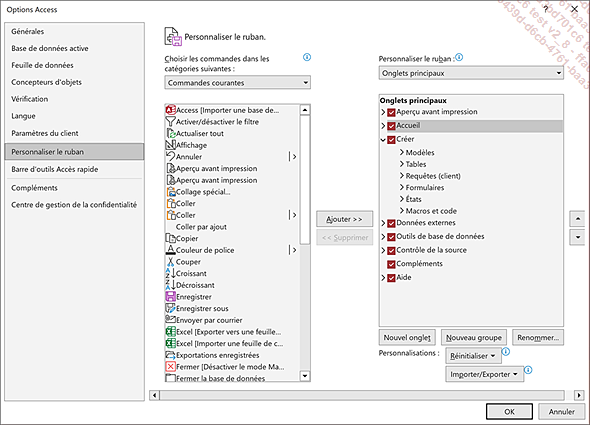
Ouvrez la liste Personnaliser le ruban puis cliquez sur une des options proposées en fonction des onglets que vous souhaitez visualiser dans la zone située sous la liste : Tous les onglets, Onglets principaux ou Onglets d’outils ; par défaut, seuls les onglets principaux sont visibles dans la liste.
Les Onglets d’outils sont les onglets contextuels qui s’affichent dans le ruban uniquement lorsque certains éléments sont sélectionnés dans un objet. Par exemple, lorsqu’un formulaire est ouvert en mode Création, vous visualisez trois onglets contextuels nommés Conception de formulaires, Organiser et Format. Ces onglets disparaissent du ruban lorsque le formulaire est affiché en mode Formulaire.
Pour afficher les groupes contenus dans un
onglet, cliquez sur le symbole 

Pour afficher un onglet dans le ruban, cochez la case située à gauche de son nom.
Pour masquer un onglet du ruban, décochez la case située à gauche de son nom.
Cliquez sur le bouton OK pour appliquer les changements au ruban.
Créer un nouvel onglet/un nouveau groupe
Faites un clic droit sur un onglet du ruban puis cliquez sur l’option Personnaliser le ruban.
Ouvrez la liste Personnaliser le ruban puis cliquez sur une des options proposées en fonction des onglets que vous souhaitez visualiser dans la zone située sous la liste.
Pour ajouter un nouvel onglet, sélectionnez celui au-dessous duquel vous souhaitez créer le nouvel onglet puis cliquez sur le bouton Nouvel onglet.
Un nouvel onglet est désormais visible et, par défaut, un groupe est créé en même temps que celui-ci.
Pour ajouter un nouveau groupe à un
onglet, cliquez sur le symbole 
Le libellé (Personnalisé) est ajouté aux noms des onglets et des groupes personnalisés.
Cliquez sur le bouton OK pour appliquer les changements au ruban.
Gérer les onglets/les groupes
Faites un clic droit sur un onglet du ruban puis cliquez sur l’option Personnaliser le ruban.
Ouvrez la liste Personnaliser le ruban puis cliquez sur une des options proposées en fonction des onglets que vous souhaitez visualiser dans la zone située sous la liste.
Pour renommer un onglet ou un groupe, sélectionnez-le puis cliquez sur le bouton Renommer.
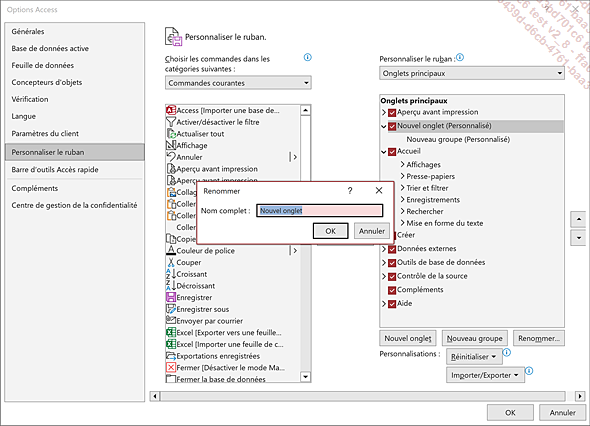
Saisissez le nom complet de l’onglet ou du groupe dans la zone de saisie Nom complet ; dans le cas d’un...
 Editions ENI Livres | Vidéos | e-Formations
Editions ENI Livres | Vidéos | e-Formations