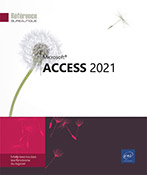Structure d'une table
Créer une table de base de données
Étape préalable à la création
Une table est un ensemble de données structurées.
Cette structure repose sur un élément fondamental : le champ.
Chaque champ de la table caractérise un renseignement spécifique (le champ Nom, par exemple, correspond au nom du client, le champ CP au Code Postal de son lieu de résidence...).
L’ensemble des champs renseignés constitue un enregistrement (dans une table Clients, par exemple, chaque enregistrement contient les renseignements de chaque client) ; tous les enregistrements de la table comportent les mêmes renseignements (même si certains champs peuvent rester vierges par manque d’informations).
Cet ensemble de données est représenté sous la forme d’une table constituée de colonnes (les champs) et de lignes (les enregistrements) :
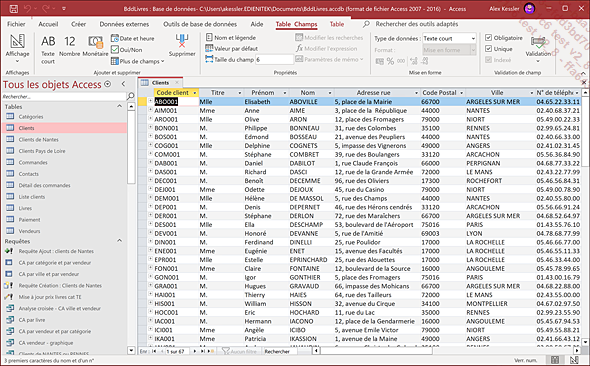
La structure de la table permet de préciser les noms des champs qui la composent ainsi que diverses propriétés comme, par exemple, le type de données autorisées pour ce champ (s’agit-il de caractères, de nombres, de date ? ...) et le nombre maximal de caractères autorisés (longueur du champ).
Un des champs de la base de données doit permettre d’identifier chaque enregistrement de façon unique : il s’agit de la clé primaire (si ce n’est pas le cas, Access peut créer lui-même le champ et gérer les données qu’il contient de façon automatique).
Créer une table en mode Feuille de données
Il s’agit ici de créer une table vide à laquelle vous allez ajouter des champs en mode Feuille de données.
Dans l’onglet Créer, cliquez sur le bouton Table visible dans le groupe Tables.
Une nouvelle table contenant uniquement le champ N° s’ouvre en mode Feuille de données. La colonne Cliquer pour ajouter est sélectionnée.
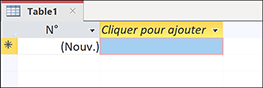
Ajoutez les champs à la table en spécifiant le type de données pour chaque champ (cf. Modifier la structure d’une table en mode Feuille de données de ce chapitre) ; les différents types de données (Texte, Mémo, Numérique...)...
Modifier la structure d’une table en mode Feuille de données
Dans le volet de navigation, faites un double clic sur la table pour laquelle vous souhaitez modifier la structure afin de l’ouvrir en mode Feuille de données.
Cliquez sur l’onglet Table Champs.
Ajouter un nouveau champ
Le principe consiste ici à insérer une nouvelle colonne à laquelle vous allez attribuer le nom correspondant au champ souhaité.
Pour ajouter un champ en entrant des données, cliquez dans la cellule visible sous le libellé Cliquer pour ajouter (dernière colonne de la table), saisissez les données du champ puis validez par Entrée : le Type de données et le Format du champ sont attribués automatiquement en fonction de la saisie effectuée (par exemple, si vous saisissez 22:45, Access détermine le type de données Date/Heure et le format Heure, abrégé). Access attribue le nom Champn au nouveau champ, n étant le numéro du champ qui change en fonction du nombre de champ inséré au préalable.
Modifiez éventuellement le nom du champ : faites un double clic sur le libellé de la colonne (champ), saisissez le nouveau nom puis validez en appuyant sur la touche Entrée.
Pour ajouter un champ en choisissant son type de données, cliquez sur l’en-tête du champ après lequel le nouveau champ doit être inséré.
Dans l’onglet Table Champs, cliquez sur le bouton correspondant au type de champ à ajouter visible dans le groupe Ajouter et supprimer ou, si aucun des types de champs proposés ne vous convient, cliquez sur le bouton Plus de champs pour afficher la galerie des champs.
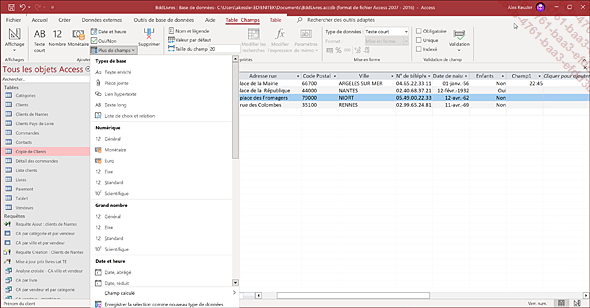
Les champs sont classés par catégorie selon leur type. Certains types de la catégorie Démarrage rapide regroupent plusieurs champs comme le type Nom qui permet d’ajouter les champs Nom et Prénom. D’autres champs, comme le champ Type de paiement, sont des listes de choix prédéfinies ; par exemple, le champ Type de paiement propose les choix Espèces, Carte de crédit, Chèque et En nature.
Cliquez ensuite sur le type de champ à ajouter, saisissez son nom dans la ligne d’en-tête puis validez par la touche Entrée ; le nombre de caractères...
Modifier la structure d’une table en mode Création
Dans le volet de navigation, faites un clic droit sur la table pour laquelle vous souhaitez modifier la structure puis cliquez sur l’option Mode création.
 de l’onglet Accueil ou
sur le bouton Mode Création
de l’onglet Accueil ou
sur le bouton Mode Création visible à droite dans la barre
d’état.
visible à droite dans la barre
d’état.Vous pouvez remarquer que l’onglet Création est actif.
Pour sélectionner la ligne d’un
champ, cliquez sur le sélecteur de ligne  situé à gauche du nom du champ ;
si plusieurs lignes doivent être sélectionnées,
cliquez sur le sélecteur de ligne
situé à gauche du nom du champ ;
si plusieurs lignes doivent être sélectionnées,
cliquez sur le sélecteur de ligne  du premier champ à sélectionner
puis faites glisser la souris sur les sélecteurs de lignes
des autres champs à sélectionner.
du premier champ à sélectionner
puis faites glisser la souris sur les sélecteurs de lignes
des autres champs à sélectionner.
 du premier champ, maintenir
la touche Shift enfoncée puis cliquer sur
le sélecteur de ligne du dernier champ de la sélection
pour une sélection continue et/ou la touche Ctrl pour
une sélection discontinue.
du premier champ, maintenir
la touche Shift enfoncée puis cliquer sur
le sélecteur de ligne du dernier champ de la sélection
pour une sélection continue et/ou la touche Ctrl pour
une sélection discontinue.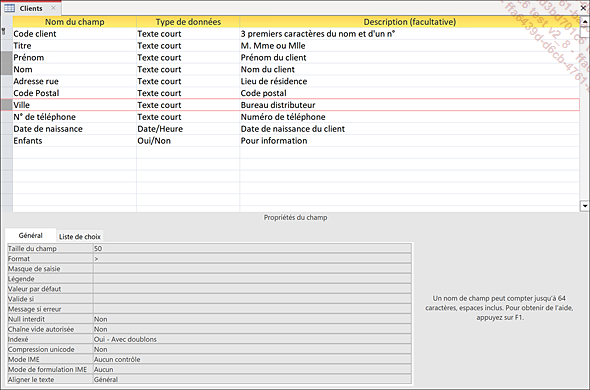
Ici, les champs Prénom, Nom et Ville sont sélectionnés.
Pour insérer un champ, sélectionnez la ligne située en dessous de l’endroit...
Modifier les propriétés des champs
Chaque champ possède des valeurs de propriétés qui sont des caractéristiques permettant de définir le champ. Les propriétés disponibles peuvent changer en fonction du type du champ sélectionné (Texte, Numérique, NuméroAuto, Date/Heure...).
Dans le volet de navigation, faites un clic droit sur la table contenant les champs pour lesquels les propriétés doivent être modifiées puis cliquez sur l’option Mode création.
Cliquez sur le champ pour lequel vous souhaitez modifier les propriétés.
Les propriétés du champ sélectionné apparaissent dans la partie inférieure de la fenêtre. Dans l’exemple ci-après, vous visualisez les propriétés du champ Prénom dont le type de données est Texte court.
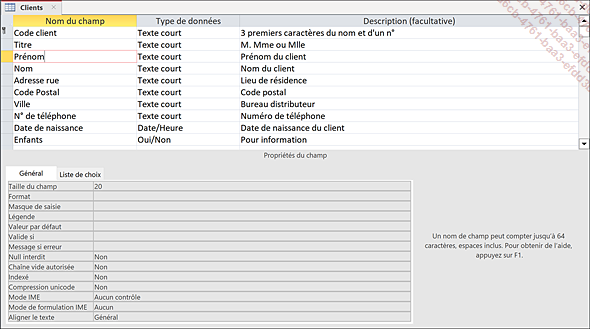
Cliquez dans la zone de la propriété concernée puis effectuez vos modifications :
|
Taille du champ |
Pour un champ de type Texte court, saisissez
le nombre de caractères qui peuvent y être saisis
(jusqu’à 255). Pour un champ de type Numérique
ou NuméroAuto, ouvrez la liste déroulante puis
sélectionnez la taille souhaitée pour le champ.
 La taille d’un
champ peut également être modifiée en
mode Feuille de données dans la zone Taille du champ de
l’onglet Table Champs (groupe Propriétés).
 |
|
Format |
Pour un champ de type Numérique,
Monétaire, Date/Heure, Oui/Non ou Calculé,
ouvrez la liste déroulante puis sélectionnez un
des formats prédéfinis. Vous pouvez aussi taper
un format personnalisé si aucun des formats prédéfinis
proposés dans la liste ne vous convient.
 Le format d’un
champ peut également être modifié en
mode Feuille de données dans la liste Format de
l’onglet Table Champs (groupe Mise en forme).
 Pour un champ
de type Texte court ou Texte long, créez un format personnalisé en
utilisant des symboles spéciaux (exemple : le
symbole ">" force tous les caractères à être
en majuscules et le symbole "<" force tous les caractères à être
en minuscules).
 |
|
Décimales... |
Créer une liste de choix
Une liste de choix permet de sélectionner les valeurs au lieu de les taper. Les valeurs du champ peuvent être définies lors de la création du champ ou peuvent provenir d’une table ou d’une requête existante.
Créer une liste de données fixe
Vous devrez taper les valeurs proposées dans la liste associée à ce champ.
Dans le volet de navigation, faites un clic droit sur la table contenant le champ pour lequel vous souhaitez créer une liste de choix puis cliquez sur l’option Mode création pour afficher sa structure.
Tapez le nom du champ dans la colonne Nom du champ ou cliquez sur sa ligne s’il existe déjà.
Cliquez dans la colonne Type de données du champ, ouvrez la liste déroulante puis sélectionnez l’option Assistant Liste de choix.
La fenêtre Assistant Liste de choix s’affiche à l’écran.
Activez l’option Je taperai les valeurs souhaitées puis cliquez sur le bouton Suivant pour accéder à l’étape suivante.
Précisez le nombre de colonnes souhaité pour la liste dans la zone de saisie Nombre de colonnes puis cliquez dans la première cellule vide de la colonne Col1.
Saisissez les valeurs de la liste comme dans une feuille de données : la touche Tab permet d’accéder à la cellule suivante.
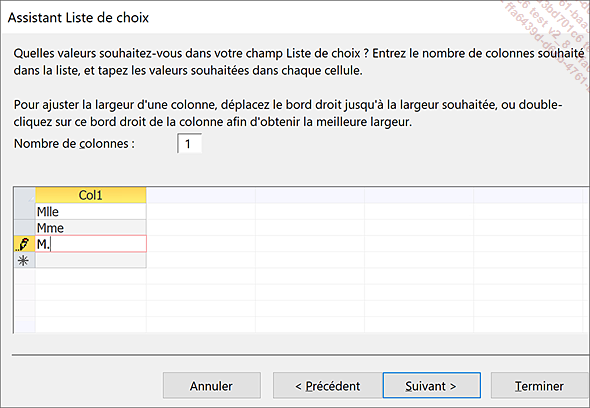
Cliquez sur le bouton Suivant pour accéder à l’étape suivante.
Si besoin, sélectionnez le nom de la colonne contenant la valeur que vous souhaitez stocker ou utiliser dans votre base de données.
Cette étape est visible uniquement si le nombre de colonnes précisé dans l’étape précédente est supérieur à 1.
Cliquez sur le bouton Suivant.
Saisissez le texte de l’étiquette du champ dans la zone de saisie correspondante.
Cochez l’option Limiter à la liste si vous souhaitez qu’aucune valeur autre que celles proposées dans liste ne puisse être acceptée pour ce champ.
Si vous souhaitez avoir la possibilité de stocker plusieurs valeurs dans la liste de choix, cochez l’option Autoriser plusieurs valeurs. Ainsi, lors de la saisie ou de la modification d’un...
Modifier les valeurs d’une liste de choix multiples basée sur une liste de données fixes
Affichez, en mode Création, la table contenant le champ de liste de choix à valeurs multiples.
Cliquez sur le champ à plusieurs valeurs puis sur l’onglet Liste de choix visible dans la partie inférieure de la fenêtre.
Sélectionnez l’option Oui pour la propriété Autoriser les modifications de la liste de valeurs.
Cliquez sur l’outil 
Affichez ensuite la table en mode Feuille de
données en cliquant sur le bouton Affichage 

Faites un clic droit sur une des valeurs du champ de la liste de choix multiples puis cliquez sur l’option Modifier les éléments de liste. Vous pouvez également appuyer sur CtrlE pour ouvrir la boîte de dialogue Modifier les éléments de liste.
Les valeurs de la liste s’affichent dans la boîte de dialogue Modifier les éléments de liste.
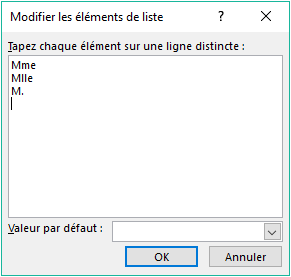
Pour ajouter une nouvelle valeur à la fin de la liste, cliquez sous la dernière valeur de la liste, saisissez la valeur puis appuyez sur la touche Entrée.
Si vous n’arrivez pas à positionner le point d’insertion...
Indexer une table
Lors d’une recherche de données ou lors de l’exécution d’une requête, l’index permet à Access de retrouver plus rapidement les enregistrements concernés ; il accélère aussi l’opération de tri.
Créer un index monochamp
Dans le volet de navigation, faites un clic droit sur la table concernée puis cliquez sur l’option Mode création.
Cliquez sur le champ sur lequel vous souhaitez baser l’index puis modifiez la propriété Indexé visible dans la partie inférieure de la fenêtre :
|
Non |
Le champ n’est pas indexé. |
|
Oui - Avec doublons |
Indexe le champ en autorisant la saisie de valeurs identiques pour ce champ. |
|
Oui - Sans doublons |
Indexe le champ sans autoriser la saisie de valeurs identiques pour le champ (c’est le cas pour les clés primaires). |
Cliquez sur l’outil 
Si besoin, fermez la table en cliquant sur
le bouton  .
.
Créer un index multichamp
Il s’agit ici de créer un index composé de plusieurs champs.
Dans le volet de navigation, faites un clic droit sur la table concernée puis cliquez sur l’option Mode création.
Dans l’onglet Créationde tableau, cliquez sur le bouton Index du groupe...
Définir une clé primaire
Chaque table d’une base de données doit inclure un champ ou un ensemble de champs permettant d’identifier chaque enregistrement de façon unique : il s’agit de la clé primaire.
Dans le volet de navigation, faites un clic droit sur la table pour laquelle vous souhaitez définir une clé primaire puis cliquez sur l’option Mode création.
Vous devez impérativement accéder à la structure de la table (mode Création) pour définir une clé primaire.
Si la clé primaire utilise un seul champ, sélectionnez la ligne correspondante. Si la clé primaire utilise plusieurs champs, sélectionnez les lignes correspondant aux différents champs ; utilisez la touche Ctrl si les lignes ne sont pas contiguës.
Une clé primaire est constituée de plusieurs champs lorsque vous ne pouvez pas garantir le caractère unique d’un seul champ.
Dans l’onglet Création de tableau, cliquez sur le bouton Clé primaire du groupe Outils.

Une clé apparaît sur chaque ligne sélectionnée.
Cliquez sur l’outil 
Si besoin, fermez la table en cliquant sur
le bouton  .
.
Pour supprimer la clé primaire, cliquez sur le champ correspondant...
 Editions ENI Livres | Vidéos | e-Formations
Editions ENI Livres | Vidéos | e-Formations