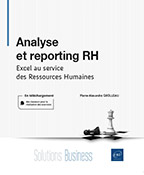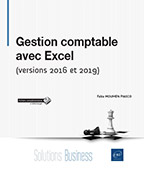Faire des simulations RH : exemple des NAO
Introduction
Lors des process NAO (Négociation Annuelle Obligatoire), RSI ou encore de l’établissement du plan de formation, des simulations de scénarios peuvent être nécessaires afin de retenir celui qui présente les meilleures garanties. Excel propose des outils permettant de calculer facilement les coûts, ou encore de définir la solution optimale en fonction de différentes contraintes renseignées.
Nous allons étudier dans ce chapitre comment utiliser les fonctions Solveur et Analyse de scénario.
Pour cela, nous allons utiliser le cas concret de simulations des NAO. Le fichier BDD_Chap8, disponible en téléchargement présente les onglets suivants :
-
Simu
-
BDD
Simu est l’onglet sur lequel les critères de simulation devront être renseignés (pourcentage de l’augmentation générale ou paramétrage d’une prime ponctuelle).
BDD contient la base de données permettant de réaliser les calculs.
Ce fichier présente une construction similaire au fichier BDD_Chap7. Comme ce dernier, il contient des listes de contrôles de formulaire et des noms définis.
Pour toute création de document Excel ayant pour objet d’être utilisé et/ou communiqué à autrui, il est hautement recommandé d’utiliser ces fonctionnalités, car elles permettent d’automatiser...
Fonctionnement des NAO et présentation des scénarios souhaités
Fonctionnement des NAO
Dans les entreprises où sont constituées une ou plusieurs sections syndicales d’organisations représentatives, et dans lesquelles a été désigné au moins un délégué syndical, l’employeur doit prendre l’initiative d’engager, périodiquement, des négociations portant sur certains thèmes dont, notamment, les rémunérations et l’égalité professionnelle entre les femmes et les hommes. Plusieurs réunions peuvent être prévues. En général, la première réunion permet de présenter les informations de l’entreprise (effectifs, salaires moyens, pourcentage d’augmentation…) et de recenser les attentes des partenaires sociaux. La délégation employeur présente alors les mesures proposées au cours de la seconde réunion. Toutes les mesures proposées doivent être chiffrées afin d’éviter des dérapages budgétaires. Avant d’opter pour une proposition, l’employeur se doit de tester différentes hypothèses répondant aux critères économiques internes (respect de l’équilibre financier de l’entreprise), économiques externes (maintien...
Utilisation de l’analyse de scénario
Valeur cible
La populaire technique de l’entonnoir (partir du plus large pour descendre dans le détail), nous pousse à utiliser la fonction Valeur cible. Cette fonction permet de rechercher le résultat souhaité en ajustant une valeur d’entrée. Ainsi, elle va nous permettre de tester l’attribution d’une prime ou d’une AG sur l’ensemble de la population. Elle ne permet pas de ventiler par niveau. Avec, nous allons chercher à simuler le scénario suivant : simulation d’une AG avec un plancher de 150 € et un plafond de 450 € afin d’être en dessous des souhaits de la direction et ainsi se laisser une marge de manœuvre dans les négociations. Pour cela, procédez comme suit :
Dans la liste déroulante Périmètre AG, sélectionnez Global.
Sélectionnez la cellule G8 afférente au montant maximal qui peut être versé et saisissez la valeur 450 €.
Dans l’onglet Données, cliquez sur le bouton Analyse de scénarios présent dans le groupe Prévision.
Excel propose trois fonctions, cliquez sur Valeur cible.
La boîte de dialogue nommée Valeur cible apparaît.

Dans cette boîte de dialogue, trois champs sont à compléter :
-
Cellule à définir
-
Valeur à atteindre
-
Cellule à modifier
Pour le champ...
Utilisation du Solveur
Le Solveur est l’outil à utiliser en cas de simulations multicritères. Contrairement à la fonction Valeur cible où seule une variable peut être modifiée, le Solveur propose d’établir des règles et de sélectionner plusieurs cellules modifiables. Nous allons, au travers de cet outil, simuler l’attribution d’une prime en fonction d’un salaire pivot fixé à 50 000 €. De plus, avant de tester l’hypothèse haute (600 €), nous aimerions calculer une hypothèse intermédiaire (300 €). Pour cela, il est nécessaire de préparer le fichier. Ainsi, procédez à la manipulation suivante :
Dans l’encadré Paramétrage prime, ouvrez la liste Périmètre et sélectionnez Par niveau.
Faites de même pour la liste Type, et sélectionnez < au salaire indiqué.
Sélectionnez la cellule G8 afférente au montant maximal de prime qui peut être versé, et saisissez la valeur 300 €.
Le scénario souhaité est alors prêt à être simulé.
Ainsi, pour utiliser le Solveur, procédez à la manipulation suivante :
Dans l’onglet Données, cliquez sur le bouton Solveur présent dans le groupe Analyse.
Par défaut, l’application Solveur n’est pas présente dans Excel. Pour la télécharger, reportez-vous au chapitre Présentation d’Excel.
Une boîte de dialogue nommée Paramètres du solveur apparaît.
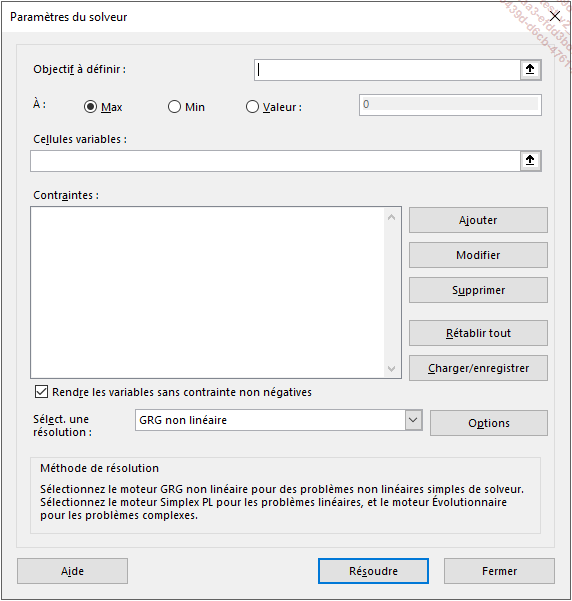
Cette boîte de dialogue est composée de cinq parties :
-
Objectif à définir
-
Cellules variables
-
Contraintes
-
Méthode de résolution
Il est conseillé de les renseigner dans l’ordre afin de paramétrer correctement le Solveur.
Objectif à définir
Cette partie sert à sélectionner la cellule devant contenir le résultat souhaité. Les sélections multiples ne sont pas autorisées dans cette partie.
Cliquez sur la zone de sélection.
Sélectionnez la cellule I24.
Puis, il est nécessaire d’indiquer quelle valeur vous souhaitez obtenir. Trois options sont possibles :
-
Max
-
Min
-
Valeur
Lorsque...
 Editions ENI Livres | Vidéos | e-Formations
Editions ENI Livres | Vidéos | e-Formations