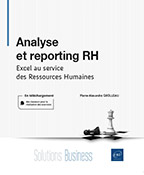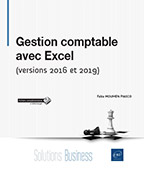Travailler rapidement et efficacement sur Excel
Introduction
Excel propose de nombreux trucs et astuces permettant de rationnaliser les manipulations et ainsi gagner du temps dans le traitement des fichiers. Le fichier nommé BDD_Chap9, disponible en téléchargement, est à utiliser afin d’illustrer les fonctions présentées.
Nous allons dans ce chapitre étudier les trucs et astuces suivants :
-
La fonction Tableau
-
Les modes de calcul
-
Les raccourcis-clavier classiques
-
La création des raccourcis-clavier
-
L’enregistreur de macro
La fonction Tableau
La fonction Tableau est très utile d’un point de vue mise en forme et ergonomie de vos classeurs. Elle permet en seulement quelques clics d’appliquer une mise en forme prédéfinie à vos bases de données, reporting… De plus, les formules qui lui sont rattachées ne fonctionnent plus par des lettres et des numéros type A1 ou $B$2 mais par nom de colonne.
Mise en forme automatique
Afin de créer une mise en forme automatique, procédez à la manipulation suivante :
Sélectionnez la cellule A1.
Dans l’onglet Insertion, cliquez sur le bouton Tableau présent dans le groupe Tableaux.
La fenêtre Créer un tableau apparaît.

Par défaut, comme pour les TCD, Excel sélectionne automatiquement l’intégralité du tableau où se situe la cellule sélectionnée.
Cliquez sur OK.
Vous obtenez le visuel suivant :
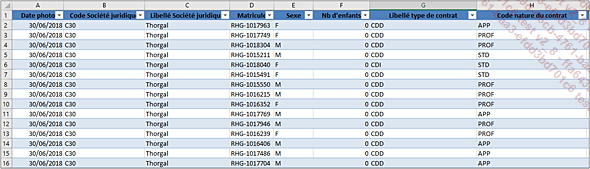
Excel applique une mise en forme prédéfinie automatiquement à la base de données sélectionnée.
Pour ajuster cette mise en forme, le groupe Styles de tableau présent dans l’onglet Outils de tableaux - Création propose différentes couleurs, mises en forme possibles. Ainsi, privilégiez ce procédé plutôt que de colorer manuellement vos fichiers.
Ergonomie des formules
Concernant...
Les modes de calcul
Les modes de calcul permettent de réguler le calcul de vos documents. Par défaut, le calcul d’un classeur Excel est en automatique. Quand une formule est créée ou recopiée sur l’ensemble d’une base de données, elle se met à jour automatiquement. Cependant, parfois, les classeurs Excel peuvent être lourds et des temps de chargement peuvent apparaître. Il est possible de les identifier avec l’apparition du message suivant en bas de votre écran.

Ce pourcentage indique que votre classeur est en cours de calcul et que 39 % du document est calculé. Afin d’éviter l’apparition systématique de ce message qui peut rendre difficile l’exploitation des documents, procédez à la manipulation suivante :
Dans l’onglet Formules, cliquez sur le bouton Options de calcul présent dans le groupe Calcul.
Une liste de choix apparaît.
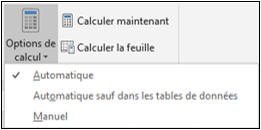
Par défaut, le choix Automatique est sélectionné. Il signifie qu’Excel met à jour automatiquement vos formules.
Cliquez sur Manuel.
Sélectionnez et saisissez en cellule T1 Tranche de salaire.
Sélectionnez la cellule T2 et saisissez la formule suivante : =SI(R2>30000;"Sup 30 000";"Inf 30 000")
La formule se met à jour.
Via la poignée de recopie, appliquez cette...
Les raccourcis-clavier
L’utilisation des raccourcis-clavier permet d’optimiser votre temps de travail. En effet, bien que très pratique, l’utilisation de la souris est une perte de temps et peut être également, à terme, source de TMS (Troubles Musculo Squelettiques). Par exemple, le raccourci-clavier Ctrl C puis Ctrl V pour effectuer un copier/coller démontre le gain de temps comparé à la même manipulation réalisée avec une souris.
Il est possible de piloter Excel uniquement avec le clavier. Pour cela, procédez à la manipulation suivante :
Appuyez sur le bouton Alt de votre clavier.
Vous constatez l’apparition de lettres sur le bandeau.

Ainsi, pour mettre en gras une cellule, réalisez les actions suivantes :
Appuyez sur la touche L.
Les lettres apparentes se sont alors déplacées et ont été remplacées par des nombres ou par de nouvelles lettres.

Appuyez sur la touche 1 de votre clavier.
La cellule sélectionnée est désormais en gras.
Ainsi, vous venez de naviguer dans le bandeau uniquement avec le clavier. Bien que cela peut sembler plus long qu’avec la souris, très vite lorsque vous connaissez la combinaison que vous souhaitez, vous gagnerez du temps dans le traitement de vos informations.
De plus, Excel propose la création de raccourcis clavier permettant...
L’enregistreur de macro
L’enregistreur de macro permet d’enregistrer des manipulations répétitives et qui ne changent pas. Pour l’utiliser, il est nécessaire de faire apparaître l’onglet Développeur sur le ruban. Pour cela, reportez-vous au chapitre Présentation d’Excel.
Dans notre exemple, nous allons créer une macro qui calcule l’ancienneté des salariés. Pour cela, procédez à la manipulation suivante :
Dans l’onglet Développeur, cliquez sur le bouton Enregistrer une macro présent dans le groupe Code.
La fenêtre Enregistrer une macro apparaît à l’écran.
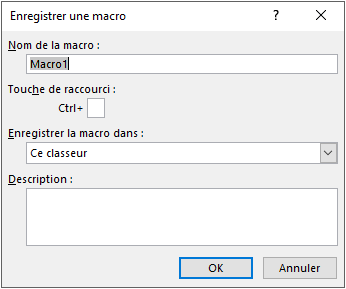
Cette fenêtre permet de paramétrer le nom de votre macro, un raccourci clavier afin de la lancer plus rapidement, le périmètre d’enregistrement (ce classeur ou plusieurs documents Excel) et enfin de décrire son utilité.
Attention au cas de paramétrage de la zone Touche de raccourci, celui-ci prendra le pas sur le raccourci déjà existant. Par exemple, si Ctrl V est choisi comme raccourci, il ne pourra plus être utilisé pour coller les valeurs copiées.
Dans la zone de saisie Nom de la macro, saisissez Ancienneté.
Cliquez sur OK.
Désormais, toutes vos actions (sélection de cellules, utilisation des barres de défilement...
 Editions ENI Livres | Vidéos | e-Formations
Editions ENI Livres | Vidéos | e-Formations