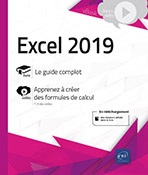Construire rapidement l'ossature d'un planning annuel
Énoncé du projet
Nous allons créer un planning de location de salles de réunion.
Nous avons trois salles : Salle Bleue, Salle Jaune, Salle Verte.
La location se fait à la journée ou à la demi-journée, du lundi au vendredi. Le planning sera renseigné au fur et à mesure des locations par l’assistante commerciale qui gère les réservations. Elle indiquera le nom du locataire lorsque la salle est réservée.
En tant que future utilisatrice de ce planning, elle a des demandes à formuler.
Tout d’abord, elle désire un planning distinct par salle contenant tous les mois de l’année sur la même feuille.
Elle désire, ensuite, que les jours de la semaine soient indiqués en lettres et que les samedis et dimanches n’apparaissent pas.
Enfin, elle aimerait créer rapidement le planning de l’année suivante sans avoir à recopier et modifier celui de l’année en cours, et sans avoir à saisir toutes les nouvelles dates.
Étape 1 : analyse du projet
Les questions-réponses
Quel est l’objectif principal à atteindre ? Créer un planning pour gérer la réservation des salles.
Quelles sont les contraintes ?
-
Un planning par salle.
-
Une année entière par planning.
-
Les jours de la semaine doivent être indiqués en toutes lettres.
-
Les samedis et dimanches ne doivent pas apparaître.
-
Démarrer chaque année avec un planning vierge et dont les dates sont mises à jour, de manière rapide et simple.
À qui le résultat final est-il destiné ? À l’assistante pour qui ce sera un document interne de travail.
Sur quel support doit-il être présenté ? Le but est de tenir le planning sur Excel. L’impression ne sera pas à gérer.
Le concepteur est-il l’utilisateur ? Non.
Qui devra saisir ou exploiter les données ? L’assistante.
Ce tableau servira-t-il une ou plusieurs fois ? Plusieurs fois : une fois par salle et chaque année.
Est-ce une matrice ? Oui puisque chaque année il faut redémarrer avec un planning vide.
Quelles sont les données à saisir ? En début d’année la date du premier jour de l’année pour la mise à jour automatique des dates, ensuite le nom du client à chaque réservation de salle.
Quelles sont les données...
Étape 2 : choix des commandes Excel
Nous vous rappelons que dans cette section nous ne faisons que répertorier et expliquer brièvement les commandes que nous utiliserons. Dans la section application, nous décrirons toutes les manipulations pas à pas.
La saisie des dates
Nous allons créer un planning avec les dates de toute l’année, il n’est évidemment pas question de saisir les 365 dates de l’année sur votre clavier. Excel propose une solution très rapide : l’utilisation de la recopie qui consiste à saisir une seule date puis à obtenir toutes les dates qui suivent par recopie "intelligente", comme ci-après.
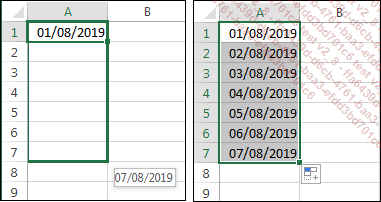
Pour le moment, cela ne répond pas à la contrainte énoncée ci-dessus, qui demande à éviter les samedis et les dimanches.
Mais avant de nous préoccuper de ce problème, nous allons nous intéresser aux formats personnalisés des dates.
Afficher le jour en lettres et en chiffres
Pour répondre à cette demande, il convient de créer un format de date personnalisé. Comme vous avez pu le lire dans le chapitre Introduction à la notion de temps, ce format personnalisé sera une combinaison des lettres J, M et A à inscrire autant de fois que nécessaire pour obtenir l’affichage désiré.
Pour obtenir mar 01 janv 19 il faut appliquer le format JJJ JJ MMM AA.
Éviter les samedis et dimanches
En utilisant la recopie d’une date, nous obtenons toutes les dates suivantes sans exception.
Pour éviter les samedis et dimanches, une première solution basique consisterait à supprimer après coup les dates inutiles. Pour que ce travail ne soit pas trop long, il serait toujours possible de sélectionner toutes les dates indésirables (avec la touche Ctrl) et de les supprimer en une seule manipulation.
Il existe une manière beaucoup plus efficace de procéder. Lors de la création de la série, une balise active s’affiche et dans le menu qui lui est associé, vous pouvez choisir la commande Incrémenter les jours de semaine. Cette commande élimine automatiquement les samedis et les dimanches de la liste créée.
Attention, si la première date qui a été saisie correspond à...
Étape 3 : création du planning pas à pas
Dans un nouveau classeur nous allons commencer le travail dans la feuille nommée Feuil1.
Nous vous proposons de reproduire le tableau ci-dessous en veillant à vous positionner dans les mêmes cellules que sur l’exemple.
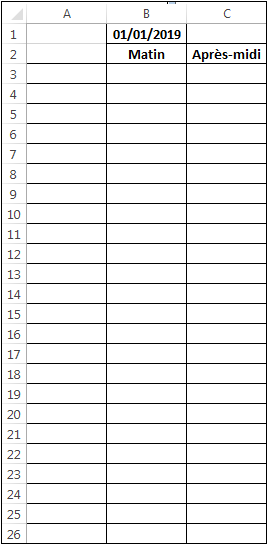
Nous allons ensuite appliquer un format Date à la cellule B1 de manière à afficher Janvier-19 au lieu de 01/01/2019 :
Sélectionnez la cellule B1.
Cliquez sur le lanceur de boîte de dialogue du groupe Nombre de l’onglet Accueil.
Sélectionnez le format comme indiqué ci-dessous :
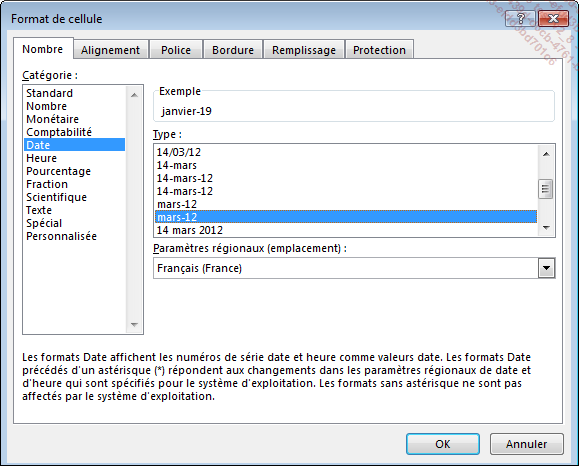
Validez par OK.
Nous aurions pu saisir directement le mois en toutes lettres, mais il nous fallait une valeur de type date et non texte pour obtenir les dates suivantes.
En effet, c’est cette date qui sera le point de départ de tous nos calculs. C’est aussi cette date qui sera modifiée en début de chaque année par l’assistante. La manière dont elle est saisie est donc primordiale. Nous allons adapter toutes nos formules par rapport à cette date.
Commençons par la formule qui nous donnera la première date de notre mois de janvier.
Que doit renvoyer la formule ?
La date inscrite en B1 + 1 jour si B1 est un dimanche.
La date inscrite en B1 + 2 jours si B1 est un samedi.
La date inscrite en B1 si ce n’est ni un samedi ni un dimanche.
Écrivez en cellule A3 la formule suivante :
=SI(JOURSEM(B1;2)=7;B1+1;SI(JOURSEM(B1;2)=6;B1+2;B1)) Veillez lorsque vous recopiez une formule à ne pas laisser d’espaces entre les différents éléments qui la constitue.
Vous obtenez la valeur 43466.
Changeons le format et construisons un format personnalisé pour obtenir mar 01 janv 19.
Sélectionnez la cellule A3.
Cliquez sur le lanceur de boîte de dialogue du groupe Nombre de l’onglet Accueil.
Sélectionnez la catégorie Personnalisée.
Dans la zone Type effacez Standard puis saisissez JJJ JJ MMM AA (en majuscules ou en minuscules).
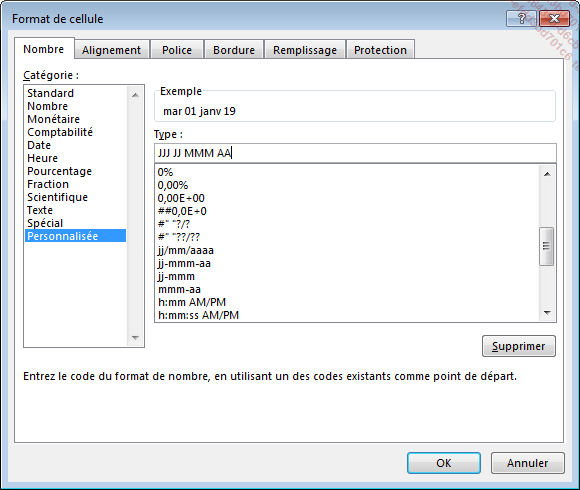
Cliquez sur OK pour appliquer.
Passons maintenant à la formule qui nous donnera les dates suivantes.
La formule devra cette fois nous renvoyer :
La date inscrite en A3 + 3 jours si A3 est un vendredi.
La date inscrite en A3 + 2 jours si A3 est un samedi.
La date inscrite en A3 + 1 jour...
 Editions ENI Livres | Vidéos | e-Formations
Editions ENI Livres | Vidéos | e-Formations