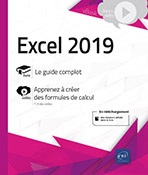Gestion des absences
Énoncé du projet
Nous voulons effectuer un suivi mensuel des absences des employés, en vue principalement de gérer les équipes de production.
Nous avons à gérer 5 équipes de 20 salariés et 5 équipes de 4 salariés.
Chaque équipe doit être composée d’un nombre minimum d’employés pour ne pas ralentir le travail ni bloquer la chaîne de production. Nous aurons besoin de déterminer le nombre de personnes présentes par équipe.
La nature de l’absence est nécessaire (congés payés, maladie, formation…) pour effectuer par la suite quelques statistiques telles que le nombre d’absences (en jour) par nature, par salarié, par équipe, pour le mois, le trimestre, ou l’année.
La nature de l’absence devra être saisie pour chaque jour concerné.
Du fait du nombre important de salariés (120), une alerte serait utile pour nous prévenir qu’une équipe risque d’être en difficulté si une absence pour congé payé, par exemple, était acceptée.
Étape 1 : analyse du projet
Les questions-réponses
Quel est l’objectif principal à atteindre ? Gestion des absences des employés par équipe.
Quelles sont les contraintes ?
-
Gagner du temps lors de la saisie des absences.
-
Des regroupements sont nécessaires (par équipe, par mois).
-
Alerte en cas de dépassement du seuil d’absence par équipe.
-
Des calculs statistiques sont à prévoir.
À qui le résultat final est-il destiné ? Utilisation interne.
Sur quel support doit-il être présenté ? Fichier Excel.
Le concepteur est-il l’utilisateur ? Oui.
Qui devra saisir ou exploiter les données ? Le responsable de toutes les équipes.
Ce tableau servira-t-il une ou plusieurs fois ? Plusieurs fois : tous les mois ou tous les ans.
Est-ce une matrice ? Oui.
Les données à saisir : le type des absences.
Les données faisant partie de la structure du tableau : les dates, les noms des employés, le nom de l’équipe.
Les données résultat du calcul : les dates, nombre d’employés présents par équipe, nombre de jours d’absence par type, par équipe, par mois, par salarié.
Les données nécessaires au calcul : la première date de l’année, le type d’absence.
Quelle sera la taille du tableau ? La taille du tableau va dépendre...
Étape 2 : choix des commandes Excel
Gagner du temps dans la saisie des absences
La première des choses à faire est déjà de mettre en place une codification des absences pour éviter des textes trop longs, cela fera gagner du temps et de l’espace dans le tableau.
Ainsi nous vous proposons CP pour congé payé, FOR pour formation, MAL pour maladie, AT pour accident du travail, CSS pour congé sans solde.
Pour gagner encore plus de temps et éviter les erreurs de saisie, nous utiliserons une liste déroulante où nous n’aurons plus qu’à cliquer pour choisir le type d’absence, puis éventuellement à utiliser la poignée de recopie pour reporter ce choix dans les cellules adjacentes.
Comment gérer un tableau de grande taille ?
À partir du moment où vous avez beaucoup de données, votre but sera de les organiser de manière à avoir une lisibilité optimale, de gagner de la place pour voir le plus d’informations possible en un seul coup d’œil.
Nous allons voir ensemble quelques astuces pour arriver à nos fins.
Orientation du tableau
D’un côté nous avons 120 salariés, de l’autre nous avons 365 jours, la question est de savoir lequel de ces deux éléments sera inscrit en colonne.
La réponse peut être une question de goût personnel ou dictée par les limites de la version d’Excel que vous utilisez.
Dans la version 2003 une feuille contient 256 colonnes et 65536 lignes, ce qui nous oblige à inscrire les salariés en colonne si l’on désire faire le tableau sur une seule feuille.
À partir de la version 2007 une feuille contient 16 384 colonnes et 1 048 576 lignes, ce qui laisse une certaine liberté de choix.
Mais attention ! Si votre fichier est destiné à être consulté par des collègues qui travaillent sur la version 2003 vous devrez tenir compte des limites de cette version. Une fois conçu, votre fichier devra être enregistré sous le format 97-2003. Or, si vous avez utilisé plus de 256 colonnes vous ne pourrez pas l’enregistrer sans dommages. Un message d’information s’affichera comme ci-dessous pour vous indiquer, entre autres, que si vous continuez l’enregistrement...
Étape 3 : gestion des absences pas à pas
Les éléments de base : salariés et dates
Dans une nouvelle feuille, saisissez en B1 le texte Salarié 1.
Nous allons tout de suite lui appliquer la mise en forme désirée pour gagner du temps lors de la recopie. Nous allons commencer par changer l’orientation du texte.
Onglet Accueil -
groupe Alignement - bouton Orientation  - Rotation du texte vers le haut
- Rotation du texte vers le haut
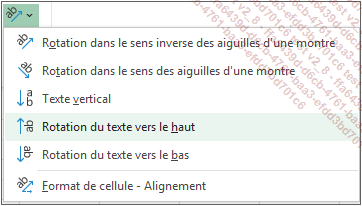
Nous allons maintenant redimensionner les 120 colonnes prévues pour les salariés et faire en sorte qu’elles aient la même taille de manière simple et rapide.
Sélectionnez les colonnes B à DQ.
Au fur et à mesure de votre sélection une info-bulle s’affiche au niveau des en-têtes de colonne indiquant le nombre de lignes et de colonnes sélectionnées.
Réduisez la taille de la colonne B, au maximum, mais juste assez pour que le texte soit lisible.
Aussitôt toutes les autres colonnes sélectionnées sont redimensionnées.
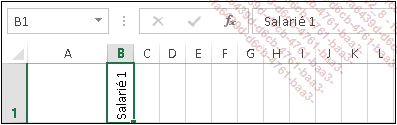
Sélectionnez la cellule B1.
Faites ensuite glisser la poignée de recopie vers la droite jusqu’à obtenir Salarié 120.
Tout au long de la manipulation une info-bulle vous indique la valeur qui sera copiée.
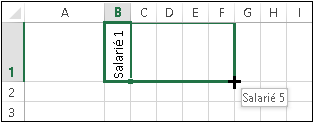
L’utilisation de la poignée de recopie nous a évité de saisir 120 fois le mot Salarié, et les numéros se sont incrémentés automatiquement.
Cette technique fonctionne sur tout texte se terminant par un ou des chiffres.
Nous allons maintenant prévoir les dates.
Sélectionnez la cellule A2 puis saisissez 01/01/2019.
Sélectionnez la cellule A3 puis saisissez =A2+1.
Faites glisser la poignée de recopie de la cellule A3 vers le bas de manière à obtenir toutes les dates jusqu’au 31/12/2019.
Cela nous amène jusqu’à...
 Editions ENI Livres | Vidéos | e-Formations
Editions ENI Livres | Vidéos | e-Formations