Habiller le plateau
Introduction
Dans cet exercice, nous allons positionner une annotation pour chacune des vues, placer l’ensemble des cotations et lignes de repère, et insérer une nomenclature.
Étape 1 : Accéder au fichier ressource
Téléchargez et ouvrez le fichier ressource Habiller_plateau.dwg.
L’affichage ressemble à la figure ci-dessous.
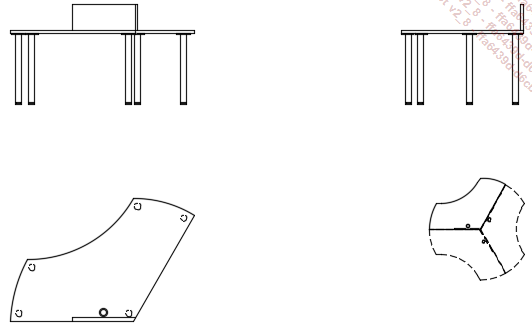
Étape 2 : Créer du texte
Nous allons tout d’abord légender les différentes vues du meuble.
Le calque GLF-51-Textes et tableaux est actif dès l’ouverture du fichier ressource.
Dans le groupe de fonctions Annotation (onglet Début), choisissez l’icône déroulante Texte sur une ligne .
.
La fenêtre de commande affiche :

Dans la fenêtre de commande, cliquez sur l’option Justifier puis sur l’option MC pour une justification Milieu-Centre.
Dans la zone graphique, cliquez sur le point P1 indiqué dans la figure ci-dessous, pour spécifier le point d’insertion du texte.
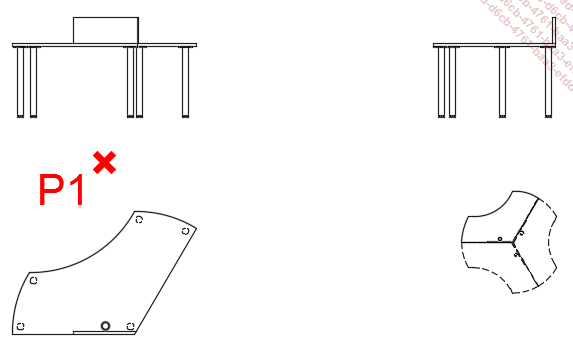
La fenêtre de commande affiche :

Saisissez 10 pour renseigner la hauteur du texte et appuyez sur [Entrée].
La fenêtre de commande affiche :

Saisissez 0 pour définir l’orientation du texte et appuyez sur [Entrée].
La fenêtre de commande affiche le message ci-dessous, et un curseur clignotant attend la saisie du texte.

Saisissez le texte VUE DE DESSUS et appuyez deux fois sur [Entrée] pour confirmer la création du nouveau texte.
La figure ci-dessous affiche le résultat obtenu :
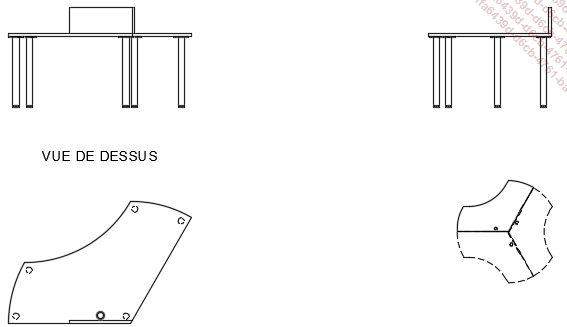
Dans le groupe de fonctions Modification (onglet Début), cliquez sur l’icône Copier  .
.
La fenêtre de commande affiche :

Sélectionnez le texte et appuyez sur [Entrée]...
Étape 3 : Créer des cotes linéaires
Nous allons à présent déposer les cotations pour spécifier les dimensions du meuble.
Dans le groupe de fonctions Calques (onglet Début), déroulez la liste des calques et cliquez sur le calque GLF-60-Cotations pour le rendre courant.
Dans le groupe de fonctions Annotation (onglet Début), choisissez l’icône Cote .
.
La fenêtre de commande affiche :

Spécifiez le point P1 indiqué sur la figure ci-dessous pour sélectionner la ligne à coter.
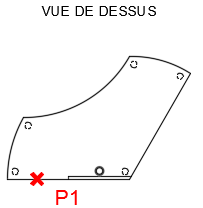
La fenêtre de commande affiche :

Déplacez le pointeur vers le bas et cliquez pour positionner la ligne de cote et obtenir le résultat ci-dessous.
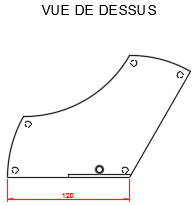
La fenêtre de commande affiche :

À l’aide des outils d’accrochage Extrémités, spécifiez les points P2 et P3 indiqués sur la figure ci-dessous pour spécifier la position du premier et du second point des lignes d’attache.
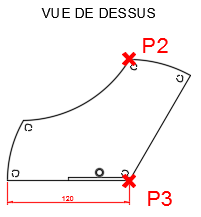
La fenêtre de commande affiche :

Déplacez le pointeur vers la droite et cliquez pour positionner la ligne de cote.
La figure suivante affiche le résultat obtenu.
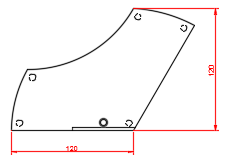
La fenêtre de commande affiche :

À l’aide des outils d’accrochage Extrémités, spécifiez les points P4 et P5 indiqués sur la figure ci-dessous...
Étape 4 : Créer des cotes de rayon
 est toujours active.
est toujours active.Cliquez sur l’arc au niveau du point P6 indiqué sur la figure ci-dessous pour sélectionner l’arc à coter.
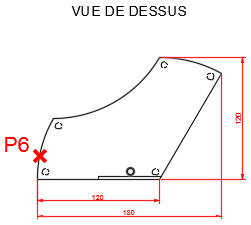
La fenêtre de commande affiche :

Déplacez le pointeur vers la gauche et cliquez pour positionner la ligne de cote comme l’affiche la figure ci-dessous.
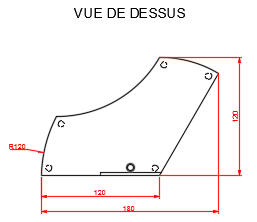
La fenêtre de commande affiche :

Répétez l’opération sur l’arc A1 matérialisé sur la figure ci-dessous.
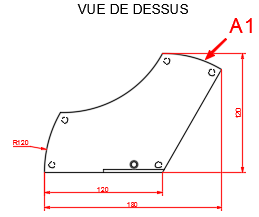
La figure suivante affiche le résultat obtenu.
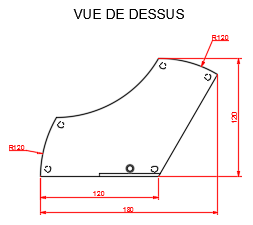
Étape 5 : Créer une cote angulaire
 est toujours active.
est toujours active.Cliquez au niveau des points P7 et P8 indiqués sur la figure ci-dessous pour sélectionner les première et seconde lignes de la cote angulaire.
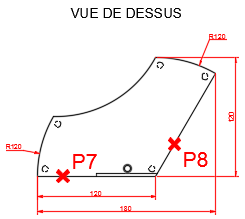
La fenêtre de commande affiche :

Spécifiez le point P9 indiqué sur la figure suivante pour préciser la position du texte de la cote angulaire.
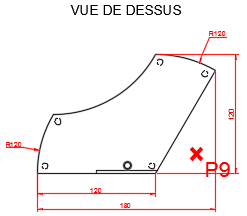
La figure suivante affiche le résultat obtenu.
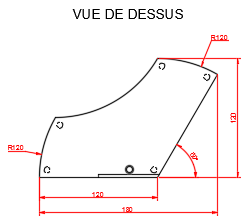
La fenêtre de commande affiche :

Dans la fenêtre de commande, cliquez sur Angulaire pour spécifier le type de cote.
La fenêtre de commande affiche :

Cliquez sur l’arc au niveau du point P10 indiqué sur la figure ci-dessous pour spécifier l’arc de cercle à coter.
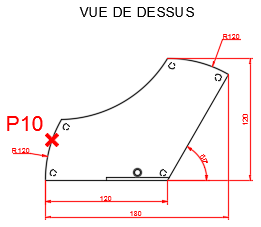
La fenêtre de commande affiche :

Déplacez le pointeur vers la gauche et cliquez pour positionner le texte de la cote angulaire comme le présente la figure ci-dessous.
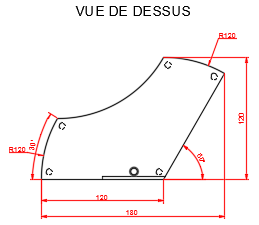
Répétez l’opération sur l’arc ci-dessous (P11).
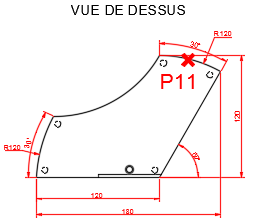
La figure suivante affiche le résultat obtenu.
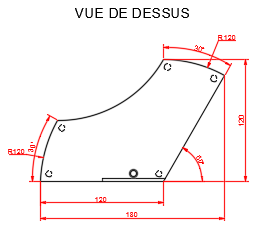
Appuyez sur [Echap] pour quitter la commande Cote.
Étape 6 : Déposer des lignes de repère
À présent, nous allons utiliser les lignes de repère pour spécifier les différents éléments composant le meuble.
Dans le groupe de fonctions Calques (onglet Début), déroulez la liste des calques et cliquez sur le calque GLF-51-Textes et tableaux pour le rendre courant.
Dans le groupe de fonctions Annotation (onglet Début), activez l’outil Ligne de repère 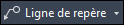 .
.
La fenêtre de commande affiche :

Sélectionnez le cercle P12 indiqué dans la figure ci-dessous pour spécifier la position de la flèche de la ligne de repère.
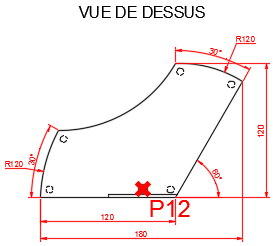
La fenêtre de commande affiche :

Cliquez au niveau du point P13 pour spécifier la position du texte de la ligne de repère.
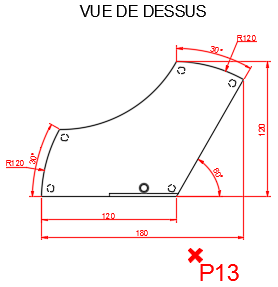
Saisissez le texte Passe-câble, et cliquez à l’extérieur de la zone de texte pour quitter la commande en cours.
La figure ci-dessous affiche le résultat obtenu.
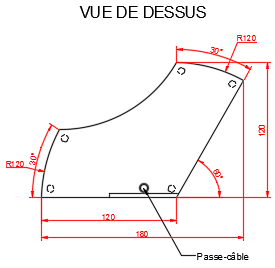
Répétez l’opération pour créer des lignes de repère distinctes avec les textes respectifs suivants : Pare-vue, Plateau 3cm et 5 pieds Ø6mm selon les positions de flèches A, B et C ci-dessous.
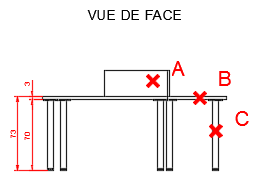
La figure ci-dessous affiche le résultat obtenu.
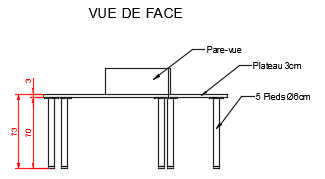
Étape 7 : Insérer un tableau
Nous allons maintenant insérer un tableau de spécifications du produit.
Dans le groupe de fonctions Calque (onglet Début), déroulez la liste des calques et choisissez le calque GLF-51-Textes et tableaux.
Dans le groupe de fonctions Annotation (onglet Début), cliquez sur l’icône Tableau  .
.
Dans la fenêtre Insérer un tableau, dans la rubrique Paramètres des rangées et des colonnes, saisissez la valeur 4 dans la zone de texte Colonnes, la valeur 50 dans la zone Largeur de colonne, la valeur 4 dans la zone de texte Rangées, et la valeur 1 dans la zone de texte Hauteur de rangée (cf. fenêtre ci-dessous).
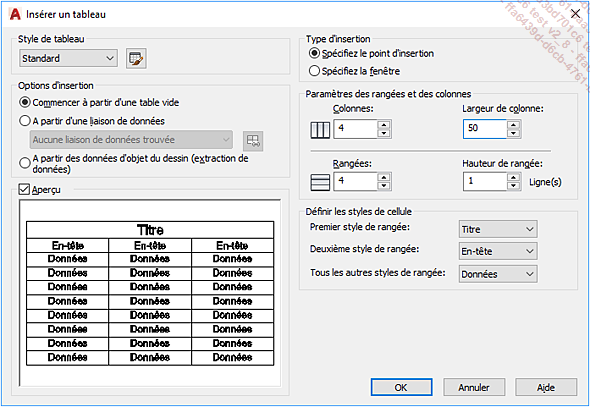
Confirmez par OK pour insérer le tableau.
La fenêtre de commande affiche :

Cliquez au niveau du point P14 ci-dessous pour insérer le tableau :
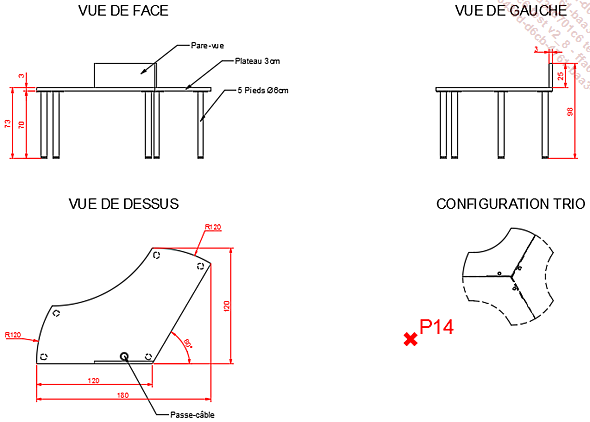
La figure ci-dessous affiche le résultat obtenu.
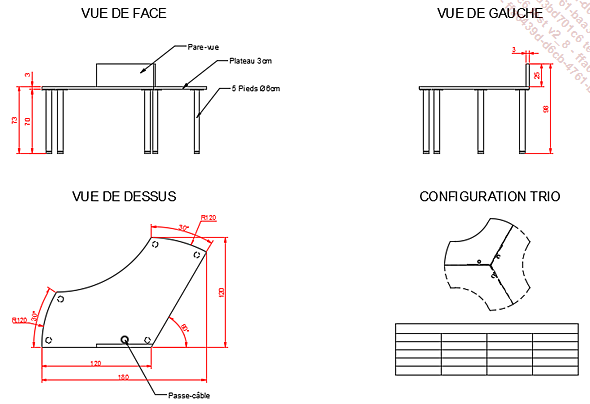
Étape 8 : Renseigner le titre, les en-têtes et les informations de chaque cellule
Il ne reste plus qu’à renseigner les cellules du tableau avec les différentes informations requises.
À ce stade, la commande d’insertion d’un tableau est toujours en cours. AutoCAD attend la saisie des données du tableau.
Saisissez Nomenclature, appuyez sur la touche [Entrée] pour un déplacement vers le bas, saisissez Référence, appuyez sur la touche [Tab] pour un déplacement vers la droite, saisissez Désignation, appuyez sur la touche [Tab], saisissez Quantité, appuyez sur la touche [Tab], saisissez Matière.
Continuez à renseigner les données du tableau comme affiché sur la figure ci-dessous.
Appuyez sur la touche [Entrée] pour quitter l’édition du tableau.
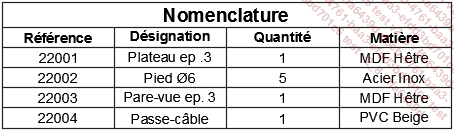
La figure ci-dessous affiche le résultat obtenu :
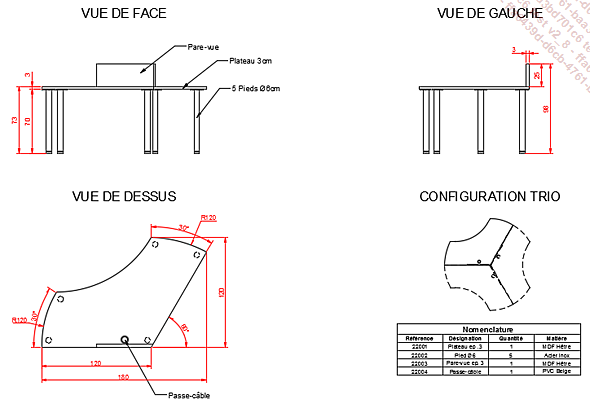
 Editions ENI Livres | Vidéos | e-Formations
Editions ENI Livres | Vidéos | e-Formations



