L'habillage
Le hachurage et le remplissage du contour
AutoCAD dispose d’un hachurage facile d’utilisation. De plus, il bénéficie d’une prévisualisation en temps réel qui permet d’effectuer tout type de réglage avant d’affecter un hachurage définitif.
Dans le groupe de fonctions Dessin (onglet Début), cliquez sur l’icône
déroulante Hachures .
.
AutoCAD affiche le message suivant :

L’option Choisissez un point interne permet par défaut de déplacer le pointeur à l’intérieur de la zone à hachurer (idéalement, cette zone doit être visible à l’écran). Vous obtenez un aperçu immédiat du motif de hachure appliqué comme sur la figure ci-après.
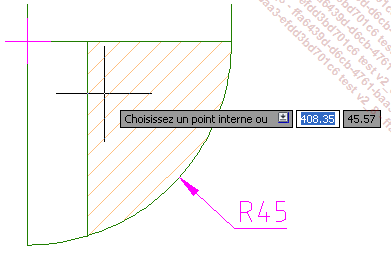
À cet instant, l’onglet Création de hachures affiche les groupes de fonctions Contours, Motif, Propriétés, Origine et Options (onglet contextuel Création de hachures) :

Ces groupes de fonctions permettent d’accéder aux options de hachures et permettent un affichage, en temps réel, des modifications apportées au hachurage en cours. Ces options sont regroupées dans la boîte de dialogue Hachures et gradient détaillée ci-après (option paramèTres).
L’option Sélectionner objets permet de procéder à la sélection classique d’objets à hachurer. Vous pouvez utiliser le jeu de sélection habituel.
Dans la ligne de commande, le message devient :

L’option paramèTres ouvre la boîte de dialogue Hachures et gradient ci-après qui permet l’accès à la majorité des options de hachures.
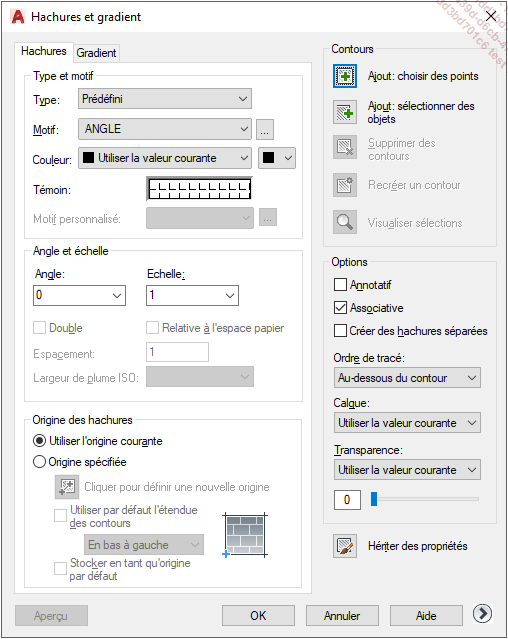
Onglet Hachures
Type et motif
Type : la liste déroulante propose l’accès aux motifs prédéfinis par défaut, mais aussi aux motifs définis par l’utilisateur ou personnalisés. Les motifs prédéfinis sont disponibles dans la palette de motifs fournie avec AutoCAD (cf. ci-après). Les motifs définis par l’utilisateur permettent la mise en place de motifs (basés sur des lignes parallèles auxquels vous affectez un angle de rotation...
Les traits d’axes
Les outils Marque centrale et Trait d’axe permettent de créer facilement des traits d’axe à partir de cercles et d’arcs de cercle ou à partir de polylignes parallèles ou non.
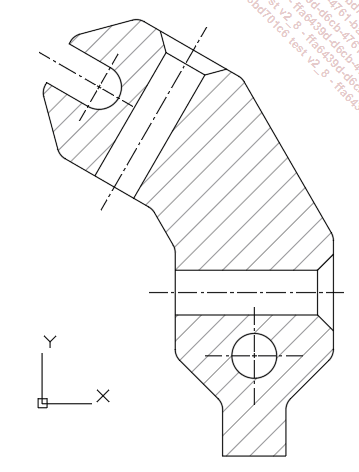
Créer une marque centrale
Dans le groupe de fonctions Traits d’axe (onglet Insertion), cliquez sur l’icône Marque centrale  .
.
La fenêtre de commande affiche le message suivant :

Dans la zone graphique, cliquez sur un cercle ou un arc de cercle pour créer une marque centrale.
Le type de ligne CENTER2 lui est automatiquement attribué.
La figure ci-après affiche le résultat obtenu.
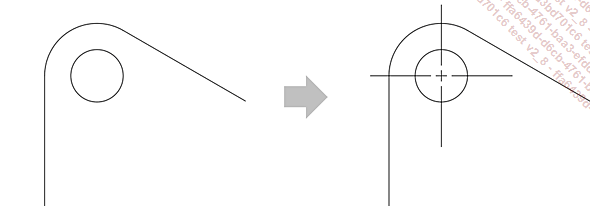
Appuyez sur [Echap] pour quitter la fonction.
Créer un trait d’axe équidistant à partir de deux lignes parallèles
Dans le groupe de fonctions Traits d’axe (onglet Insertion), cliquez sur l’icône Trait d’axe .
.
La fenêtre de commande affiche le message suivant :

Sélectionnez un premier segment (repéré A dans la figure ci-après) dans la zone graphique.
La fenêtre de commande affiche le message suivant :

Sélectionnez un deuxième segment (repéré B dans la figure ci-après) pour générer un trait d’axe.
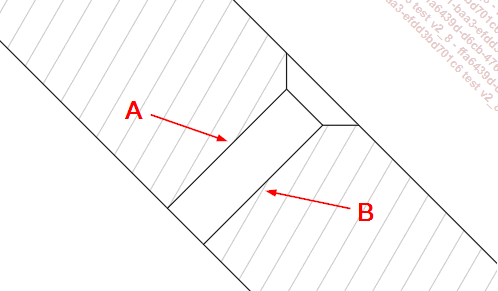
La figure ci-dessous affiche le résultat obtenu.
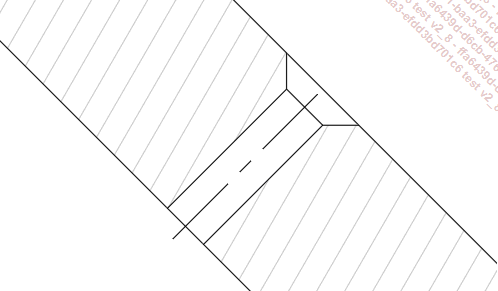
Créer une bissectrice à partir de lignes et/ou...
La cotation
La cotation est un élément prépondérant dans un dessin technique. Elle permet de décrire précisément un dessin ou une partie du dessin. Elle est indispensable pour la fabrication ou la construction.
Des normes existent et permettent une relative standardisation des cotations. En effet, différentes présentations de cotation sont possibles. AutoCAD vous permet de présenter de nombreux aspects de cotation. La cotation est associative et donc évolue avec les changements de géométrie.
1. Création de cotation
AutoCAD propose huit catégories majeures de cotation situées dans le groupe de fonctions Cotes (onglet Annoter).
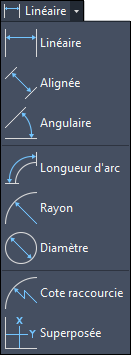
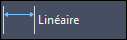 Linéaire : permet des cotations
horizontales, verticales ou selon une orientation à préciser.
Linéaire : permet des cotations
horizontales, verticales ou selon une orientation à préciser.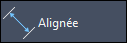 Alignée : permet une cotation
linéaire respectant l’inclinaison d’un
segment.
Alignée : permet une cotation
linéaire respectant l’inclinaison d’un
segment.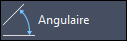 Angulaire : permet une cotation angulaire
précisée par deux lignes ou un arc de cercle.
Angulaire : permet une cotation angulaire
précisée par deux lignes ou un arc de cercle.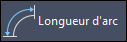 Longueur d’arc : permet de
créer une cote de la longueur d’un arc.
Longueur d’arc : permet de
créer une cote de la longueur d’un arc.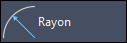 Rayon : permet une cotation radiale
d’un cercle ou d’un arc.
Rayon : permet une cotation radiale
d’un cercle ou d’un arc.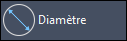 Diamètre : permet une cotation
de diamètre d’un cercle ou d’un arc.
Diamètre : permet une cotation
de diamètre d’un cercle ou d’un arc.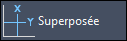 Superposée : permet la cotation
d’un point selon l’axe des abscisses ou
des ordonnées (X et Y) appelée aussi cotation
d’ordonnées.
Superposée : permet la cotation
d’un point selon l’axe des abscisses ou
des ordonnées (X et Y) appelée aussi cotation
d’ordonnées.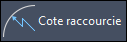 Cote raccourcie : permet des cotations
radiales raccourcies lorsque le centre d’un cercle et d’un
arc se situe en dehors du dessin. Le centre peut alors être
défini à un autre emplacement, par exemple sur
un axe.
Cote raccourcie : permet des cotations
radiales raccourcies lorsque le centre d’un cercle et d’un
arc se situe en dehors du dessin. Le centre peut alors être
défini à un autre emplacement, par exemple sur
un axe.Voici les éléments composant une cotation :
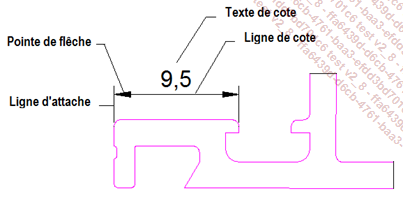
Le texte de cote peut se positionner sur la ligne de cote ou au milieu. Vous pouvez aussi le disposer à gauche, au centre ou à droite sur la ligne de cote ou la ligne d’attache.
La ligne de cote peut s’orienter horizontalement, verticalement ou selon un angle donné. La ligne de cote prend son départ sur une ligne d’attache et se termine sur la deuxième ligne d’attache.
Les pointes de flèches se situent à chaque extrémité de la ligne de cote. Vous choisissez entre des points, des barres ou des flèches personnalisées.
Les lignes d’attache prennent leur départ à proximité...
Les styles de cote
Un jeu de variables de cotation définit la manière dont sont dessinées les cotations. Ces variables sont des sélecteurs actif/inactif, distances, angles, entiers, chaînes de texte...
Vous pouvez agir sur ces variables et enregistrer différents aspects ou styles de cotation. Le gabarit acadiso.dwt contient un style de cote (ISO - 25) respectant la norme ISO.
Dans le menu déroulant Outils, choisissez Options.
Dans la boîte de dialogue Options, activez l’onglet Préférences utilisateur.
Activez ou désactivez la case à cocher Rendre associatives les nouvelles cotes dans la rubrique Cotation associative.
Vous pouvez créer, modifier et restaurer différents styles de cote dans un dessin.
Déroulez le groupe de fonctions Annotation (onglet Début),
et choisissez l’icône Style de cotes .
.
La boîte de dialogue suivante est affichée :
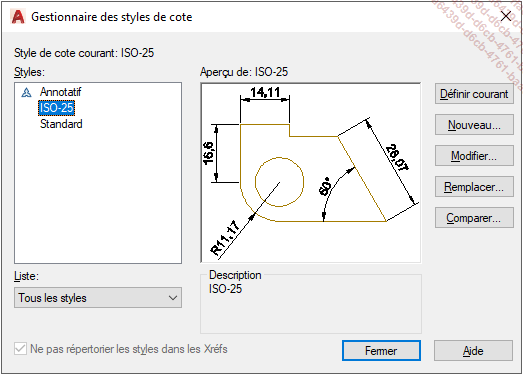
Vous pouvez agir sur plusieurs variables concernant la ligne de cote, les lignes d’attache, les pointes de flèches, la position et le format du texte, l’échelle et la couleur. Tous ces paramètres seront enregistrés dans le style nommé dans la zone Styles.
Chaque bon utilisateur emploie plusieurs styles de cote, pour éviter les réglages permanents.
Notez que l’aperçu respecte le style sélectionné et affiche de façon réaliste l’aspect des cotations.
Liste agit sur l’affichage de la zone Styles. Cette liste déroulante propose l’affichage de tous les styles disponibles dans le dessin, ou uniquement des styles utilisés dans le dessin.
1. Création d’un style de cote
Dans le Gestionnaire des styles de cote, choisissez le bouton Nouveau.
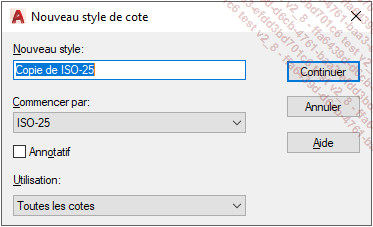
Saisissez le nouveau nom dans la zone de texte Nouveau style.
Le nouveau style s’inspirant toujours d’un précédent style, choisissez dans la liste Commencer par le style de référence.
La liste Utilisation peut préciser sur quel type de cote spécifique vous souhaitez apporter des modifications. La valeur par défaut (Toutes les cotes) entraîne la création d’un style de cote "uniforme" quel que soit le type de cote.
La case à cocher Annotatif permet d’activer...
 Editions ENI Livres | Vidéos | e-Formations
Editions ENI Livres | Vidéos | e-Formations



