La sauvegarde
Introduction
Le système d’information n’est pas envisageable sans outil de sauvegarde/restauration, c’est-à-dire sans la possibilité de retrouver l’état d’un service ou d’une machine dans le temps. Azure n’échappe pas à cette règle et propose nativement non pas un mais plusieurs services de sauvegarde, ainsi qu’une console de management centralisée qui assure une gestion simple et unifiée des différentes solutions de sauvegarde.
La fonctionnalité évolue régulièrement et de nouveaux services sont présentés dans ce chapitre alors qu’ils sont encore en mode Preview ou Préversion.
La préversion est une étape dans la vie d’un service qui n’est pas encore validé pour une utilisation en production. C’est une période où la fonctionnalité va être améliorée et testée avant de passer en disponibilité pour la production.
Le composant est à suivre régulièrement pour profiter des derniers ajouts, il n’est pas figé.
Dans ce chapitre, seuls les services intégrés sont présentés, pas les solutions annexes d’éditeurs tiers disponibles sur la place de marché Azure. Avec plus de 580 réponses pour une recherche avec le mot-clé "backup"...
Backup Vaults ou coffres de sauvegarde
Backup Vaults ou coffres de sauvegarde est un cas à part au moment de l’écriture de ce livre. Tous les services de sauvegarde proposés le sont en mode préversion.
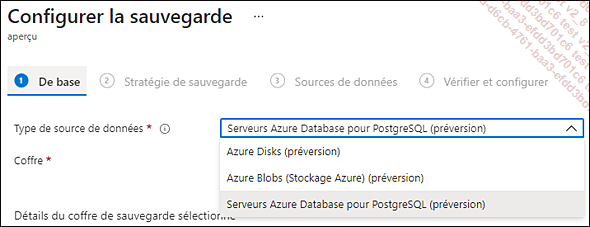
Aperçu du coffre de sauvegarde, fonctionnalité en préversion
Le coffre apporte une solution pour les disques, Azure Disks, le stockage, Azure Blobs (Stockage Azure) et les serveurs PostgreSQL, Serveurs Azure Database pour PostgreSQL.
Le coffre de sauvegarde est une ressource Azure qui demande peu de paramètres lors de sa création, qui se fait en quelques étapes.
Depuis le portail, saisissez coffres dans la barre de recherche supérieure et choisissez Coffres de sauvegarde, puis + Nouveau.
Sélectionnez votre abonnement, puis le groupe de ressources rg-formation-eni-test.
Nommez cette ressource Rbv-formation-0001, dans la région (Europe), France-Centre, puis sélectionnez Localement redondant pour l’option Redondance du stockage de sauvegarde. Cette option est suffisante pour un coffre de test mais doit être réévaluée pour les environnements de production. Attention, elle n’est plus modifiable dès qu’une ressource est présente dans le coffre.
Choisissez Suivant : Etiquettes. Sélectionnez la paire nom/valeur existante où le nom est Environnement et la valeur Formation, puis...
Recovery Services Vaults ou coffre Recovery Services
C’est le coffre qui propose le plus de types d’opérations. Les sources de données que l’on trouve dans le menu sont les suivantes : Machine virtuelle, Partage de fichiers Azure, SQL Server dans une machine virtuelle Azure et SAP HANA dans la machine virtuelle Azure.
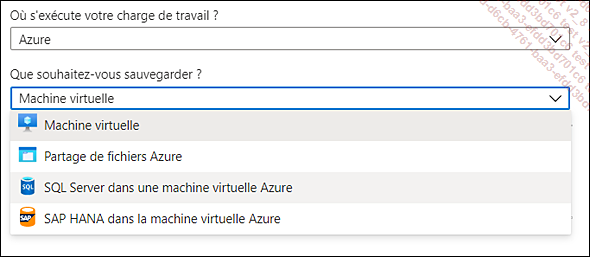
L’écran de sélection pour les différents types de ressources
Une autre grande différence avec le coffre de sauvegarde est la possibilité de sélectionner différentes sources pour la charge de travail : Azure par défaut, Azure Stack Hub et Azure Stack HCI et des machines locales (hébergées sur le centre de données de l’entreprise, l’installation d’un agent est nécessaire).
Pour les deux versions du Cloud privé/hybride Azure Stack, elles sont présentées plus en détail dans le chapitre Pour aller plus loin.
La création du Coffre Recovery Services est différente du Coffre de sauvegarde. Il y a plus d’options mais elles sont accessibles après la création, et non pendant celle-ci.
Depuis le portail, saisissez coffres dans la barre de recherche supérieure et choisissez Coffres Recovery Services, puis + Créer.
Sélectionnez votre abonnement, puis le groupe de ressources rg-formation-eni-test.
Nommez le coffre rsv-formation-0001 dans la région France-Centre, puis sélectionnez Suivant : Balises.
Sélectionnez la paire nom/valeur existante où le nom est Environnement...
Backup Center
C’est un menu récent qui simplifie la gestion des sauvegardes et des restaurations. Il centralise les actions de gestion et permet également de créer des rapports bien au-delà des simples résultats des sauvegardes ; par exemple, le volume de stockage utilisé par les différents coffres avec les détails par ressource. C’est une console indispensable, il n’est plus nécessaire de travailler unitairement sur chaque coffre.
C’est une très bonne habitude à prendre que de travailler systématiquement depuis ce menu.
Les points de restauration PITR ne sont pas inclus dans la console Backup Center. À ce sujet, il n’est pas possible de connaître ou d’afficher les résultats ou les taux de sauvegarde pour les PITR. C’est un service géré par l’ingénierie Microsoft qui garantit des sauvegardes fiables et corrige de façon transparente si nécessaire. L’administrateur Azure est totalement déchargé de cette partie.
Depuis le portail, saisissez centre dans la barre de recherche supérieure et choisissez Centre de sauvegarde. C’est un menu qui doit être dans les favoris et qui peut être placé tout en haut dans le menu de gauche.
Par défaut, la console affiche un tableau de bord avec des informations concernant la santé des sauvegardes, comme les dernières tâches ou les alertes de sauvegardes. Le menu haut est très opérationnel. Quatre actions sont proposées :
-
Sauvegarde
-
Restaurer
-
Stratégie
-
Coffre
Sous cette partie de l’écran se trouvent des filtres de vue. L’un de ces filtres est particulièrement important et échappe souvent à l’administrateur lors d’une lecture rapide : Type de source de données. Il est positionné par défaut sur les machines virtuelles Azure.
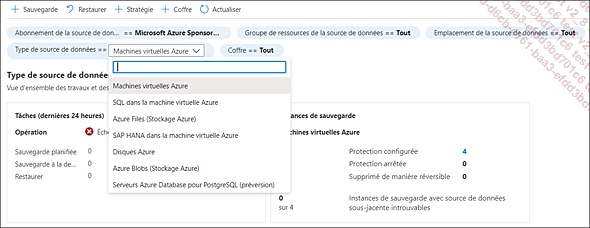
Le filtre de vue par défaut sur les machines virtuelles Azure
Cela signifie que les informations affichées sont incomplètes et qu’il faut jouer avec ce filtre pour afficher les alertes et rapports SQL, SAP HANA, Azure Files, etc. Il n’est pour l’instant pas possible de sélectionner toutes les vues.
Le contenu du filtre est une première information, tous...
Cas particulier, les bases de données PaaS
Les bases de données ne sont pas gérées par le centre de backup mais depuis le menu de la base. Si les paramètres de sauvegarde ont été présentés dans le chapitre Les bases de données (le paramètre de rétention), il y a un onglet complémentaire dans le menu Serveur SQL pour paramétrer des sauvegardes de plus longue durée. Dans les exercices suivants, une restauration de base est effectuée et le menu des stratégies de conservation est utilisé pour une sauvegarde LTR.
1. Restauration PITR
Tout se passe depuis la base.
Sélectionnez le menu de la base SQL base-sql-formation-0001. Dans la partie haute du menu, cliquez sur Restaurer.
Tout ou presque est grisé dans ce menu. Pour le champ Sélectionner une source, choisissez l’option Point dans le temps.
Sélectionnez un point de restauration depuis le calendrier, puis conservez le nom de la base de données proposé dans le menu : base-sql-formation-0001_2021-08-30T11-40Z (nom de la base + en suffixe la date et l’heure du jour).
Attention, la valeur Calcul + stockage est par défaut définie sur la valeur de la base qui est en train d’être restaurée, ce qui implique une double facturation le temps des opérations de récupération. Si nécessaire...
 Editions ENI Livres | Vidéos | e-Formations
Editions ENI Livres | Vidéos | e-Formations
