Ajouter une nouvelle taxinomie
Connaître les objectifs
La taxinomie est la science de la classification. Initialement réservée aux sciences naturelles, elle s’étend maintenant à d’autres sciences comme les sciences humaines, les sciences de l’information et l’informatique. Comme dans Drupal, vous trouverez souvent le mot taxonomie qui est un anglicisme du mot anglais taxonomy.
Dans Drupal, la taxinomie va avoir pour objectif d’organiser, de ranger, de classer le contenu rédactionnel. C’est utile à deux niveaux. Pour les rédacteurs de contenus, afin d’avoir une classification correcte des contenus rédactionnels et pour les utilisateurs à qui nous allons permettre de trouver et d’afficher rapidement des contenus répondant à des critères simples à complexes.
Comprendre la terminologie
Dans ce site d’exemple consacré aux voyages, nous pouvons envisager de classer les voyages par continent : Europe, Asie, Afrique… Car nous avons déjà un champ Destination qui précise le pays du voyage. Nous pourrions aussi classer les voyages selon une thématique donnée : Histoire, Architecture, Aventure… Chaque classification s’appelle un vocabulaire dans Drupal. Nous pouvons donc avoir deux vocabulaires : Continent et Thème. Vous pouvez donc proposer plusieurs classifications, définir plusieurs vocabulaires. Dans cet exemple, nous n’allons définir qu’une seule classification, celle des continents.
Dans chaque classification, vous avez des valeurs prédéfinies. Ces valeurs prédéfinies sont appelées des termes dans Drupal. Cela permet de proposer des valeurs prédéfinies aux rédacteurs afin qu’il n’y ait pas de problème d’orthographe par exemple.
Enfin, nous pouvons parfaitement proposer des termes hiérarchiques aux rédacteurs afin d’apporter des précisions à certains termes.
Gérer des vocabulaires
1. Ajouter un vocabulaire
La première étape consiste à ajouter un nouveau vocabulaire.
Dans la barre des menus de l’administration, cliquez sur Structure puis sur Taxonomie.
Drupal affiche le seul vocabulaire existant par défaut : les Étiquettes.
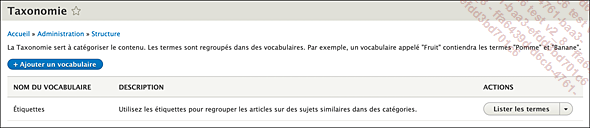
Cliquez sur le bouton + Ajouter un vocabulaire.
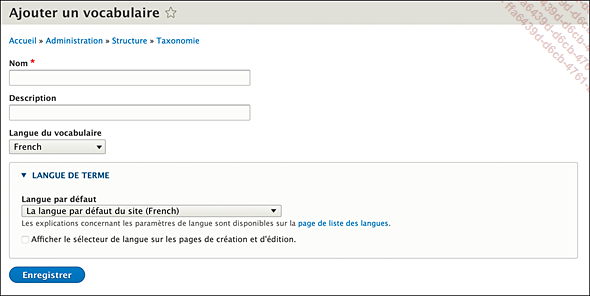
Dans le champ Nom, nommez le nouveau vocabulaire Continent dans cet exemple.
Dans le champ Description, vous pouvez saisir un texte qui sera affiché dans la liste des vocabulaires.
Dans la liste déroulante Langue du vocabulaire, laissez French.
Dans la zone LANGUE DE TERME, dans la liste déroulante Langue par défaut, laissez La langue par défaut du site (French).
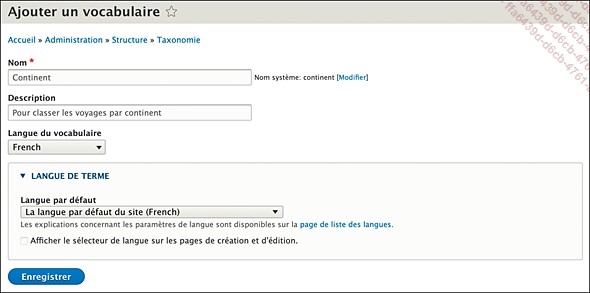
Cliquez sur le bouton Enregistrer.
Le nouveau vocabulaire est bien créé :
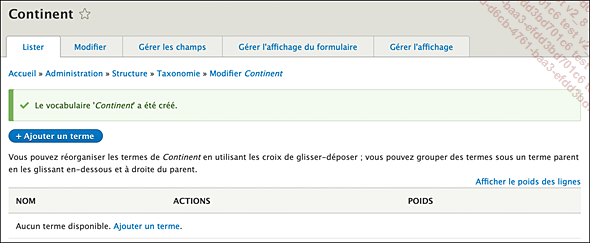
Drupal affiche l’écran pour ajouter des termes au vocabulaire créé.
2. Modifier un vocabulaire
Une fois qu’un vocabulaire est créé, vous pouvez le modifier à tout moment.
Dans la barre des menus de l’administration, cliquez sur Structure puis sur Taxonomie.
Drupal affiche la liste des vocabulaires. Nous visualisons bien le vocabulaire Continent et sa description :
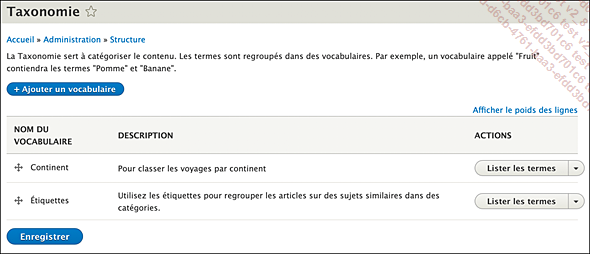
Dans la ligne du vocabulaire Continent, dans la liste des ACTIONS, choisissez Modifier le vocabulaire.
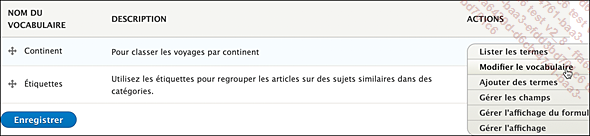
Vous retrouvez les champs que nous...
Gérer les termes d’un vocabulaire
1. Ajouter des termes à un vocabulaire
Maintenant que le vocabulaire est créé, il faut lui ajouter des valeurs prédéfinies, des termes.
Dans la barre des menus de l’administration, cliquez sur Structure puis sur Taxonomie.
Dans la liste des vocabulaires, pour Continent, dans la liste des ACTIONS, choisissez Ajouter des termes.

Drupal affiche l’écran pour saisir un terme :
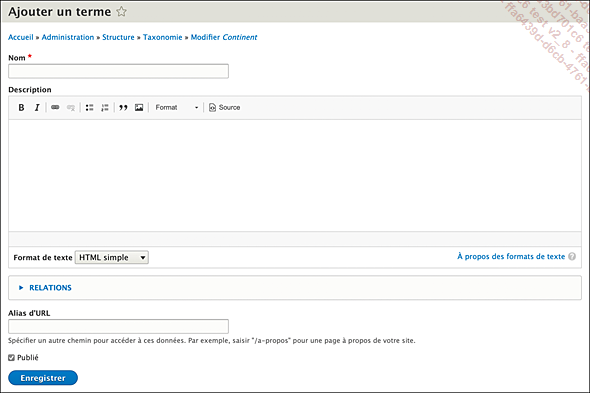
Dans le champ Nom, nommez le terme.
Dans le champ Description, vous pouvez saisir un texte explicatif.
Vous pouvez laisser le champ Alias d’URL vide si vous souhaitez que ce soit Drupal qui génère l’alias d’URL à partir du libellé du champ Nom. Sinon, saisissez vous-même l’alias en respectant la syntaxe web.
L’option Publié est cochée, cliquez sur le bouton Enregistrer.
Drupal vous informe que le terme est bien enregistré :

Vous restez dans le même écran afin de pouvoir saisir un autre terme.
Faites de même pour créer et enregistrer d’autres termes.
2. Lister, modifier et supprimer des termes d’un vocabulaire
Une fois que vous avez créé les termes d’un vocabulaire, vous pouvez bien sûr les modifier et en supprimer.
Dans la barre des menus de l’administration, cliquez sur Structure, puis...
Gérer les affichages du vocabulaire
Maintenant que le vocabulaire Continent est créé, nous pouvons gérer son affichage dans l’interface de saisie des contenus.
Dans la barre des menus de l’administration, cliquez sur Structure puis sur Taxonomie.
Dans la liste des vocabulaires, dans la ligne Continent, dans la liste des ACTIONS, choisissez Gérer l’affichage du formulaire.
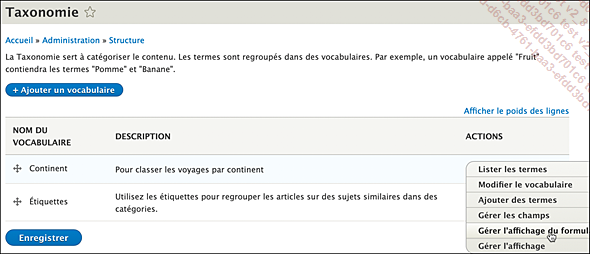
Drupal affiche tous les champs du vocabulaire Continent :
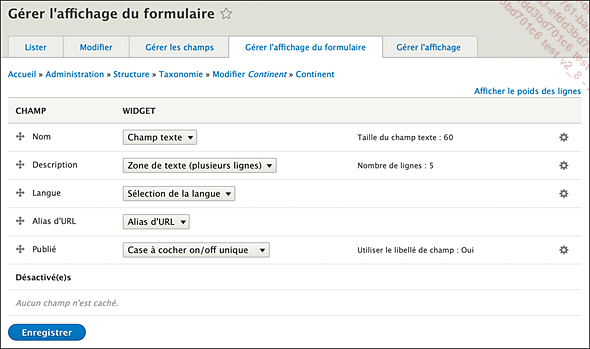
-
Le champ Nom, c’est-à-dire le nom du champ Continent, utilise un champ de type Champ texte.
-
Le champ Description utilise un champ de type Zone de texte (plusieurs lignes).
Ces deux champs conviennent tout à fait.
Vous pouvez apporter des modifications si vous le souhaitez. Dans ce cas, n’oubliez pas de cliquer sur le bouton Enregistrer.
Vous pouvez aussi modifier l’affichage du vocabulaire.
Dans ce même écran, cliquez sur l’onglet Gérer l’affichage.
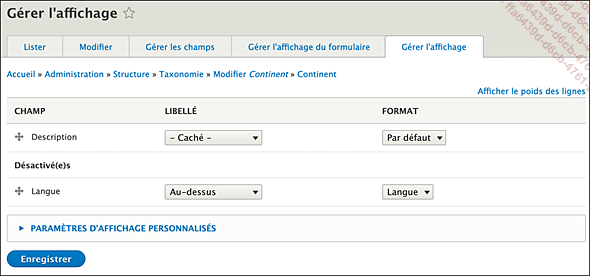
Vous voyez que le libellé du champ Description est caché, ce qui convient bien.
Vous pouvez apporter des modifications si vous le souhaitez. Dans ce cas, n’oubliez pas de cliquer sur le bouton Enregistrer.
Ajouter le vocabulaire à un type de contenu
1. Ajouter un champ pour le vocabulaire
Maintenant, il faut ajouter le vocabulaire Continent au type de contenu Voyages créé dans le chapitre précédent.
Dans la barre des menus de l’administration, cliquez sur Structure puis sur Types de contenu.
Pour le type de contenu Voyages, dans la liste des ACTIONS, choisissez Gérer les champs.
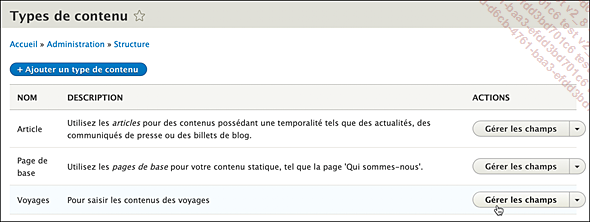
Drupal affiche tous les champs disponibles pour le type de contenu Voyages :
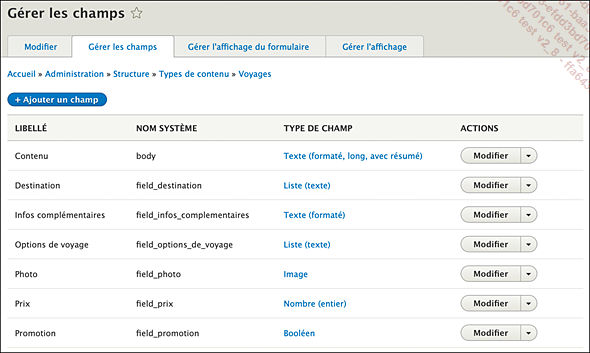
Pour ajouter un nouveau champ, cliquez sur le bouton + Ajouter un champ.
Dans la liste déroulante ajouter un nouveau champ, choisissez Terme de taxonomie dans la catégorie Référence.
Dans le champ Nom, saisissez par exemple, Choix du continent.
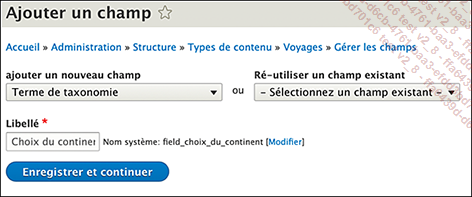
Cliquez sur le bouton Enregistrer et continuer.
Dans la liste déroulante Type d’élément à référencer, choisissez Terme de taxonomie.
Dans le champ Nombre de valeurs autorisées, laissez 1.
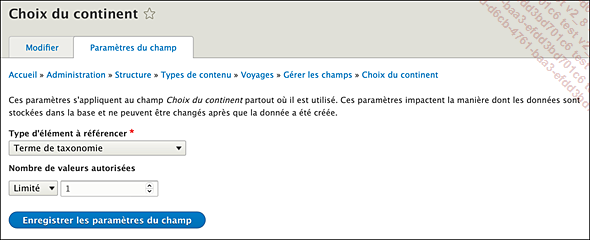
Cliquez sur le bouton Enregistrer les paramètres du champ.
Le nouveau champ est bien créé.
2. Paramétrer le champ pour le vocabulaire
Maintenant que le champ du vocabulaire est créé, nous allons pouvoir le paramétrer. Suite à sa création et à son enregistrement à l’étape précédente, Drupal affiche l’onglet...
Utiliser un type de contenu (par exemple, Voyages)
La dernière étape consiste maintenant à créer un contenu de type Voyages avec, notamment, le champ Choix du continent.
Dans la barre des menus d’administration, cliquez sur Contenu puis sur le bouton + Ajouter du contenu.
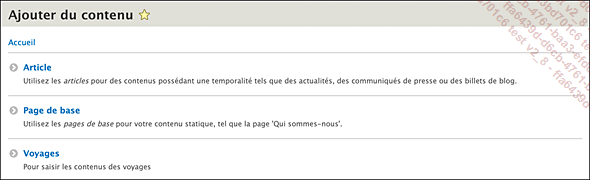
Dans la liste des contenus, cliquez sur Voyages.
Dans le formulaire de saisie, renseignez tous les champs nécessaires.
Vous visualisez bien le champ Choix du continent qui affiche des boutons radio car nous n’avions spécifié qu’un seul choix. De plus, vous pouvez voir la hiérarchie des termes pour la valeur Amériques.
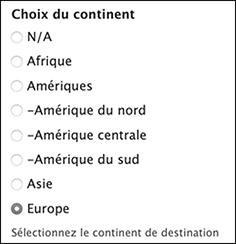
Cliquez sur le bouton Enregistrer.
Vous pouvez maintenant afficher l’exemple de ce contenu de type Voyages :
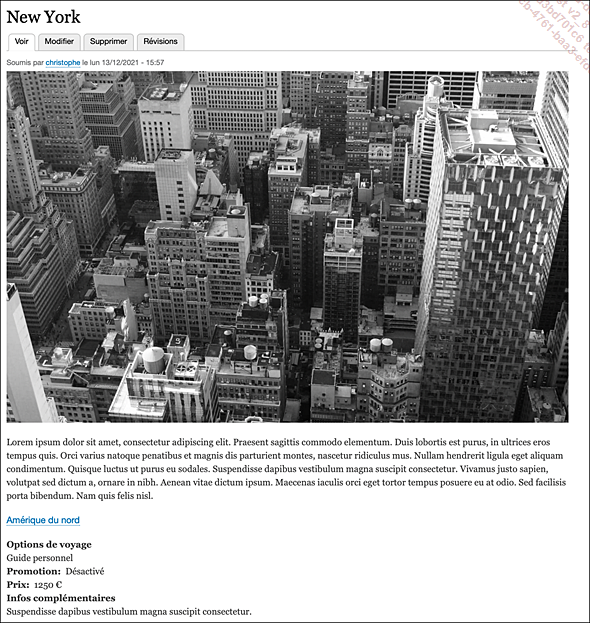
Gérer les droits des utilisateurs sur un vocabulaire
Nous pouvons maintenant terminer ce chapitre en gérant les droits des utilisateurs ayant le rôle Rédacteur voyages, sur ce vocabulaire Continent.
Dans la barre des menus d’administration, cliquez sur Personnes puis sur l’onglet Rôles.
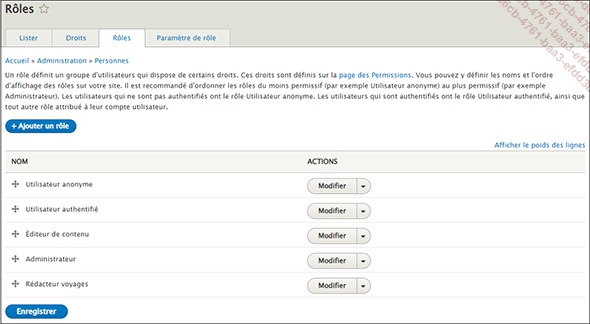
Dans la ligne du rôle Rédacteur voyages, dans la liste des ACTIONS, choisissez Modifier les droits.
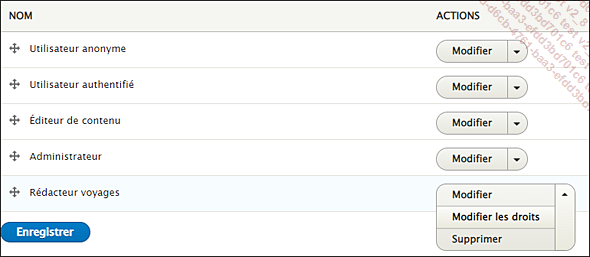
Dans la rubrique Taxonomy, cochez les droits que vous souhaitez pour l’administration du vocabulaire Continent.
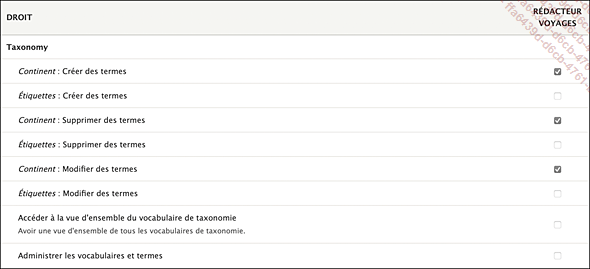
Tout en bas de l’écran, cliquez sur le bouton Enregistrer les droits d’accès.
Maintenant, tous les utilisateurs ayant le rôle Rédacteur voyages, pourront gérer le vocabulaire Continent selon les droits que vous leur avez attribués.
 Editions ENI Livres | Vidéos | e-Formations
Editions ENI Livres | Vidéos | e-Formations
