La configuration du site
Connaître les objectifs
Dans ce chapitre nous allons configurer le site Drupal. Nous allons modifier le nom du site, son slogan, l’adresse mail de contact, créer les pages d’erreur, définir les paramètres locaux (fuseau horaire et langue)...
Nous allons aussi gérer les formats des éditeurs de texte qui permettront de mettre en forme les contenus rédactionnels ainsi que les formats des images qui permettront d’appliquer un style d’image aux images insérées par les rédacteurs.
Définir les paramètres du site
1. Le nom du site
Lorsque nous avons installé Drupal, nous avons indiqué, entre autres, le nom du site. Nous pouvons modifier ce nom.
Dans les menus de l’administration, cliquez sur le menu Configuration.
Dans l’encadré SYSTÈME, cliquez sur le lien Paramètres de base du site.
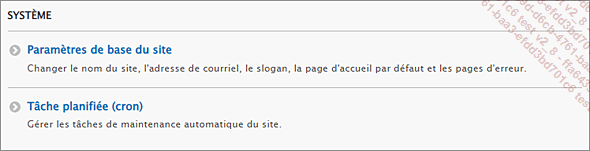
Dans l’encadré DÉTAILS DU SITE, dans le champ Nom du site, vous retrouvez le nom que vous aviez indiqué lors de l’installation de Drupal.
Dans ce champ, vous pouvez modifier le nom de votre site.
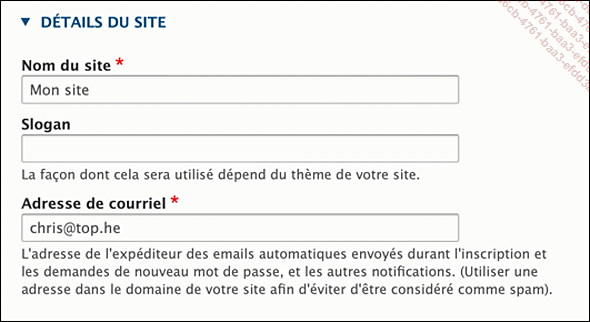
Si vous apportez une modification à ce champ, cliquez sur le bouton Enregistrer la configuration.
L’affichage du contenu du champ Nom du site dépend du thème que vous utilisez. Avec le thème par défaut Bartik, le nom est affiché sous le logo de Drupal, dans le bandeau supérieur.
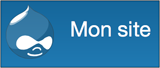
Notez aussi que le contenu du nom du site est utilisé dans l’élément <title> de la page d’accueil.
2. Le slogan du site
Toujours dans ce même encadré, vous pouvez saisir un slogan qui caractérise au mieux votre site.
Dans le champ Slogan, saisissez le texte que vous voulez.

Si vous apportez une modification à ce champ, cliquez sur le bouton Enregistrer la configuration.
À nouveau l’affichage du slogan dépend du thème...
Connaître les pages importantes du site
1. La page d’accueil
Nous pouvons définir certaines pages importantes du site : la page d’accueil et les pages d’erreur.
Dans les menus de l’administration, choisissez Configuration.
Dans l’encadré SYSTÈME, cliquez sur le lien Paramètres de base du site.
Dans l’encadré PAGE D’ACCUEIL, vous pouvez définir quelle doit être la page d’accueil de votre site.
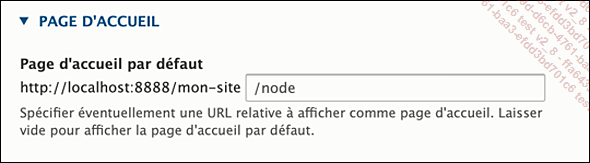
Dans le champ associé, vous pouvez indiquer l’URL de la page qui doit être la page d’accueil.
Si vous apportez une modification à ce champ, cliquez sur le bouton Enregistrer la configuration.
Si vous souhaitez utiliser la page d’accueil par défaut, ne modifiez pas ce champ.
2. L’erreur de page non trouvée
Si le visiteur saisit directement l’URL d’une page qui n’existe pas, il affiche la page d’erreur 404. Nous pouvons personnaliser cette page d’erreur.
Dans les menus de l’administration, cliquez sur le menu Contenu.
Cliquez sur le bouton + Ajouter du contenu.
Dans la liste des types de contenu, cliquez sur le bouton Page de base.
Dans le champ Titre, saisissez Erreur 404 - Page non trouvée par exemple.
Dans le champ Corps (c’est le contenu textuel de la page), saisissez le contenu que vous voulez.
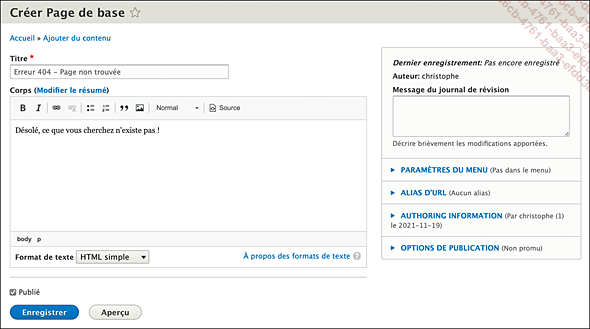
Sur la droite...
Définir les paramètres locaux du site
1. Les paramètres régionaux
Nous allons déterminer les paramètres régionaux du site, à savoir le pays, le premier jour de la semaine et le fuseau horaire.
Dans les menus de l’administration, choisissez Configuration.
Dans l’encadré RÉGIONALISATION ET LANGUE, cliquez sur le lien Paramètres régionaux.
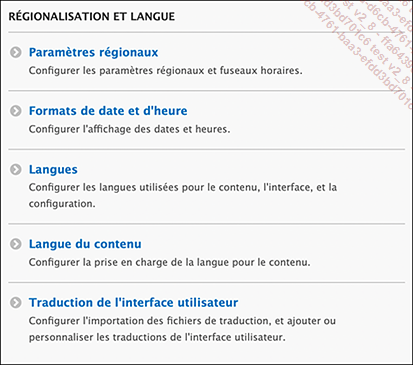
Dans l’encadré LOCALISATION, dans la liste déroulante Pays par défaut, France devrait être normalement sélectionné. Si ce n’est pas le cas, sélectionnez-le.
Dans la liste déroulante Premier jour de la semaine, sélectionnez Lundi.
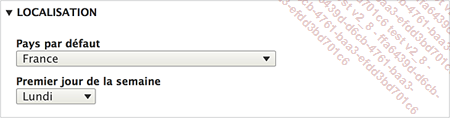
Cliquez sur le bouton Enregistrer la configuration.
Nous allons maintenant déterminer les paramètres du fuseau horaire.
Toujours dans la configuration des paramètres régionaux, dans l’encadré FUSEAUX HORAIRES, dans la liste déroulante Fuseau horaire par défaut, choisissez Europe/Paris.
L’option Les utilisateurs peuvent définir leur propre fuseau horaire cochée permettra aux futurs utilisateurs de choisir eux-mêmes leur fuseau horaire.
Si vous ne souhaitez pas offrir cette possibilité aux futurs utilisateurs, ne cochez pas cette option. Dans ce cas les autres options ne sont plus accessibles.
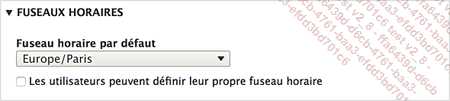
Si vous cochez l’option...
Configurer les éditeurs de texte
1. La mise en forme du texte
Lorsque les rédacteurs vont rédiger leurs contenus, ils pourront les mettre en forme avec un éditeur de texte. Cet éditeur de texte pourra être plus ou moins riche en boutons de mise en forme, selon les attributions effectuées par l’administrateur du site.
En tant qu’administrateur du site, vous allez définir ces formats de texte qui pourront être basés sur l’éditeur de texte par défaut nommé CKEditor.
Par défaut Drupal propose plusieurs formats de texte.
Dans les menus de l’administration, choisissez Configuration.
Dans l’encadré RÉDACTION DE CONTENU, cliquez sur le lien Formats de texte et éditeurs.
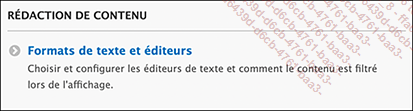
Voici les différents formats de texte prédéfinis :
-
HTML simple : il est destiné aux administrateurs et aux utilisateurs référencés. Il utilise l’éditeur CKEditor.
-
HTML restreint : il est destiné aux administrateurs et aux utilisateurs non référencés, anonymes.
-
HTML complet : il est destiné aux administrateurs. Il utilise l’éditeur CKEditor.
-
Texte brut : c’est l’éditeur de texte utilisé lorsqu’aucun autre éditeur n’est disponible.
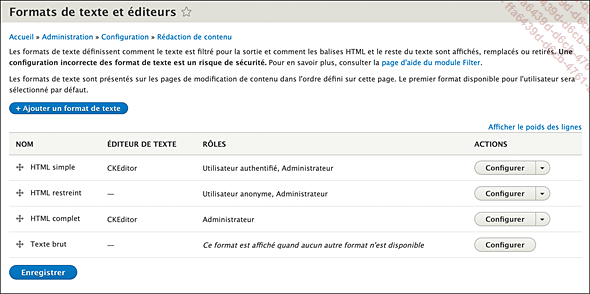
2. Les formats CKEditor
Les formats HTML simple et HTML complet sont assignés aux utilisateurs identifiés et aux administrateurs, ils utilisent l’éditeur de texte CKEditor.
Pour paramétrer ces deux formats, cliquez sur le bouton Configurer de l’un ou de l’autre.
Dans le champ obligatoire Nom, vous pouvez modifier le nom de ce format si vous le souhaitez.
Dans les options...
Définir les styles d’image
1. L’utilisation des styles
Lorsque les rédacteurs devront insérer des images dans leur contenu (en dehors du champ Corps), ces images pourront être automatiquement formatées et modifiées pour s’adapter au mieux au type d’affichage voulu. Cela permet de prédéfinir l’affichage des images, et évite donc aux rédacteurs de le faire. C’est lors du paramétrage de l’affichage des champs des contenus que nous choisirons d’appliquer tel ou tel style d’image.
2. Gérer les styles
Drupal est installé avec des styles d’image par défaut.
Dans la barre des menus de l’administration, choisissez Configuration.
Dans l’encadré MÉDIA, cliquez sur le lien Styles d’images.
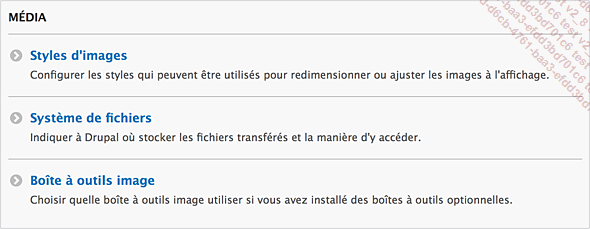
Voici les styles proposés :
-
Large (480x480) : les images auront une largeur ou une hauteur de 480 pixels et conserveront leurs proportions initiales.
-
Large (1090) : les images auront une largeur de 1090 pixels et conserveront leurs proportions initiales.
-
Moyen (220x220) : les images auront une largeur ou une hauteur de 220 pixels et conserveront leurs proportions initiales.
-
Vignette (100x100) : les images auront une largeur ou une hauteur de 100 pixels et conserveront leurs proportions initiales.
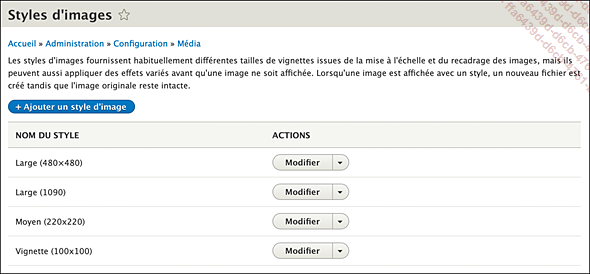
3. Ajouter un style
Nous allons ajouter un style qui permettra d’afficher les images avec une largeur...
Indexer le site pour optimiser la recherche
Par défaut, Drupal propose aux visiteurs sur la gauche du site, dans le bloc Rechercher, un champ de recherche.
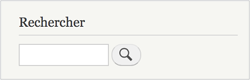
Pour bien optimiser cette recherche textuelle, nous allons indexer le site.
Dans les menus de l’administration, choisissez Configuration.
Dans l’encadré RECHERCHE ET METADONNÉES, cliquez sur le lien Pages de recherche.
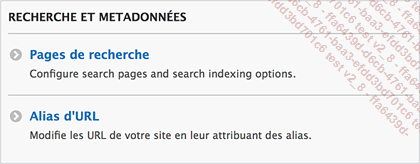
Dans l’encadré PROGRESSION DE L’INDEXATION, vous pouvez visualiser l’état de l’indexation.
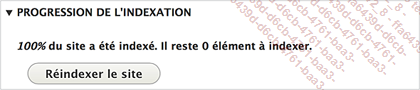
Si la valeur n’est pas à 100%, cliquez sur le bouton Réindexer le site, pour relancer l’indexation.
À la création du site, vous aurez une valeur de 0% puisqu’il n’y a pas de contenu.
Si besoin est, vous pouvez automatiser l’indexation avec une tâche cron. Les tâches cron sont des tâches système automatisées et planifiées.
Dans l’encadré SEUIL D’INDEXATION, dans la liste déroulante Nombre d’éléments à indexer par tâche cron, vous pouvez spécifier une valeur plus faible pour réduire le temps affecté à cette tâche et le risque d’erreur en mémoire.

Dans l’encadré PARAMÈTRES D’INDEXATION PAR DÉFAUT, dans le champ Taille minimale des mots à indexer, vous pouvez indiquer...
Mettre le site en maintenance
Parfois l’évolution du site impose une maintenance plus ou moins longue pendant laquelle le site est inaccessible. Il faut mettre le site en « mode maintenance ».
Dans les menus de l’administration, choisissez Configuration.
Dans l’encadré DÉVELOPPEMENT, cliquez sur le lien Mode maintenance.
Il vous suffit de cocher l’option Mettre le site en mode maintenance.
Dans le champ Message à afficher en mode maintenance, vous pouvez personnaliser le message qui sera affiché aux visiteurs voulant accéder au site.
Cliquez sur le bouton Enregistrer la configuration.
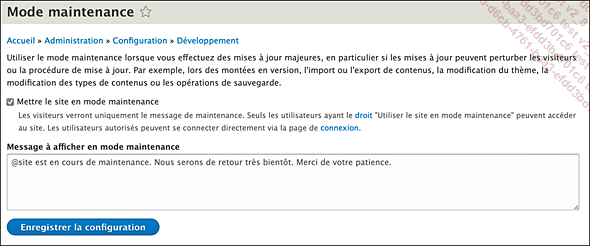
Il faut maintenant se déconnecter de l’administration.
Dans les menus de l’administration, cliquez sur Retour au site.
En haut à droite, dans le menu utilisateur, cliquez sur le bouton Se déconnecter.
Voici l’affichage obtenu lors de la visite du site par les internautes :
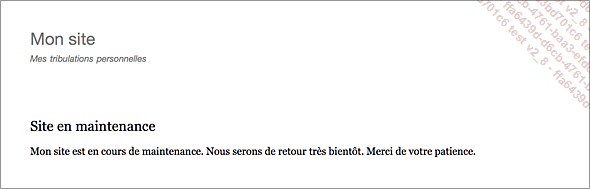
Tant que vous restez connecté en tant qu’administrateur, vous pouvez continuer à travailler dans votre site en mode maintenance.
Pour se connecter au site qui est en maintenance, saisissez cette URL : http://localhost:8888/mon-site/user/login (sur Mac) ou http://localhost/mon-site/user/login (sous Linux et Windows).
Vous affichez la page de connexion :
Saisissez votre Nom d’utilisateur et votre...
Utiliser les rapports
Drupal met à votre disposition toute une série de fonctionnalités vous permettant d’avoir une vision globale de la santé de votre site. Ces fonctionnalités sont regroupées dans les rapports.
Dans les menus de l’administration, choisissez Rapports.
En voici un extrait :
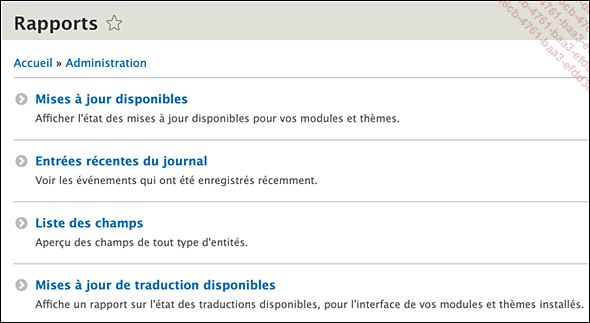
Le rapport sur les Mises à jour disponibles vous permet de savoir si une mise à jour est disponible pour Drupal ou pour des extensions déjà installées. Dans cet exemple, une mise à jour est disponible.
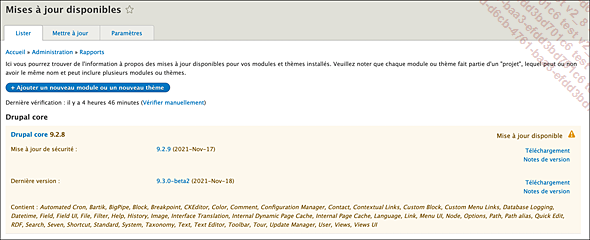
Le rapport sur les Entrées récentes du journal vous permet d’afficher toutes les activités récentes de votre site. En voici un extrait :
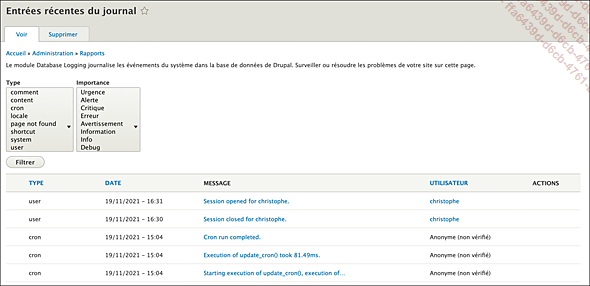
Le rapport sur les mises à jour de traduction disponibles (Mises à jour de traduction disponibles) vous permet de savoir si une mise à jour est disponible pour les traductions de l’interface de Drupal dans les différentes langues qui sont utilisées. Dans cet exemple tout est à jour :

Le Tableau de bord d’administration permet d’avoir une vision globale sur le fonctionnement du cœur même de Drupal. En voici un extrait :
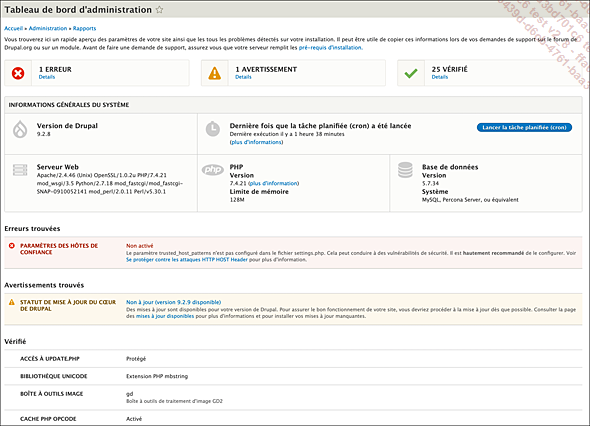
Comme vous pouvez le voir dans cet exemple, il y a des tâches à résoudre qui incombent à l’administrateur.
 Editions ENI Livres | Vidéos | e-Formations
Editions ENI Livres | Vidéos | e-Formations
