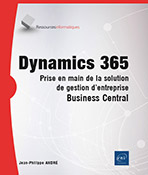Processus d’achat avec Business Central
Introduction
Après avoir ajouté vos employés et vos clients dans Business Central, vient le temps de leur vendre, fabriquer et livrer les articles que votre entreprise leur propose. Ce chapitre a pour objectif d’expliquer comment découper les différents cycles de l’achat de matières premières à vos fournisseurs jusqu’à la vente de produits et services à vos clients.
Vous y apprendrez comment chaque étape du processus est associé à une interface dans Business Central, et par la suite, comment voir le contenu de chacune des fiches se rapportant à cet événement.
Pour chaque fiche, il s’agira de chercher à indiquer si elle nécessite potentiellement des configurations, puis comment y accéder dans l’interface Business Central, comment en créer de nouvelles, ou en modifier des existantes. Enfin, les différents blocs contenus dans chaque fiche seront passés en revue, avec des exemples de captures d’écran.
Déroulement de la demande de prix fournisseur à la facture fournisseur
La chaîne d’approvisionnement et les différentes étapes qui vont de votre fournisseur jusqu’à vos entrepôts sont des éléments importants dans la gestion de votre entreprise. Business Central permet très bien de gérer les différents aspects de chacune de ces phases.
Afin de mieux vous représenter la manière de découper ces phases, voici un schéma d’illustration.
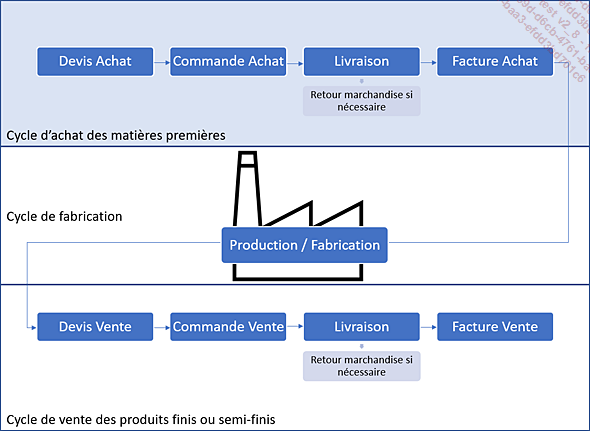
Les sections suivantes traitent de chacune des étapes de ce schéma.
Demande de Prix Fournisseur/ Devis Achat (Purchase Quote)
Avant de pouvoir produire vos propres articles, il vous faut votre matière première, fournie par des fournisseurs externes. Avant d’effectuer une commande auprès d’eux, il vous est possible de leur demander un devis. Cette demande de prix est gérée dans Business Central de la façon qui suit.
1. Configuration des demandes de prix
Pour pouvoir créer des demandes de prix à un fournisseur, il faut auparavant créer les articles et le fournisseur dans Business Central, ou utiliser ceux déjà existants dans la base de données de la version d’essai. Voir le chapitre Catalogue d’articles et gestion de stocks.
2. Accéder à la liste des demandes de prix
a. Depuis la barre de recherche
Dans la barre de recherche, tapez le mot purchase quote.
Cliquez sur le lien Purchase Quotes.
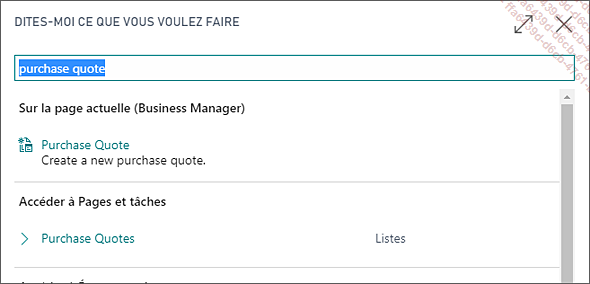
La liste des demandes de prix s’affiche alors.
b. Depuis la page d’accueil
Sous la zone des Achats (Purchasing), cliquez sur la page Purchase Quotes.

La liste des demandes de prix s’affiche alors.
c. Page des demandes de prix
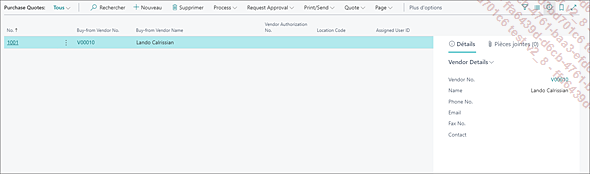
Cette page contient les informations suivantes :
Le numéro du devis achat (No.), le numéro du fournisseur (Buy-from Vendor No.) ainsi que son nom (Buy-from Vendor Name). Suivent le numéro d’autorisation fournisseur (Vendor Authorization No.), le code entrepôt (Location Code) et enfin l’identifiant utilisateur assigné au devis (Assigned User ID).
À la droite de cette page figurent les informations du fournisseur de la ligne active, notamment ses informations de contact.
3. Création d’une nouvelle demande de prix
Il existe plusieurs façons de créer une nouvelle demande de prix.
a. Depuis la liste des demandes de prix
Depuis la page des demandes de prix, il suffit de cliquer sur le bouton + Nouveau.
La fiche Demande de Prix s’affiche, prête à être remplie.
b. Depuis la fiche Fournisseur
Il est également possible de créer une demande de prix depuis la fiche d’un fournisseur.
Dans le menu de la fiche Fournisseur, cliquez sur Actions puis sur Nouveau Document.
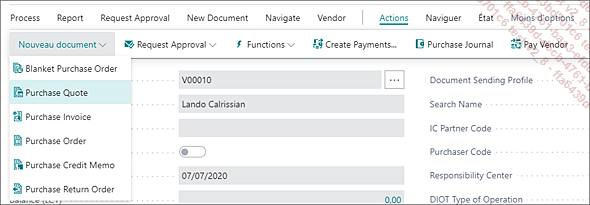
Cliquez sur Purchase Quote pour créer une nouvelle demande.
4. Modification d’une demande de prix existante
Depuis la page des demandes de prix...
Commande au Fournisseur/ Commande d’achat (Purchase Order)
Que vous passiez ou non par une demande de prix avant d’effectuer une commande auprès de votre fournisseur, Business Central vous permet de gérer cette étape par le biais d’une série d’interfaces. Les sections qui suivent traitent de la commande d’achat (Purchase Order).
1. Configuration des commandes d’achat
Les prérequis pour créer des commandes d’achat sont identiques à ceux pour les demandes de prix.
2. Accéder à la liste des commandes d’achat
a. Depuis la barre de recherche
Dans la barre de recherche, tapez le mot purchase order.
Cliquez sur le lien Purchase Orders.
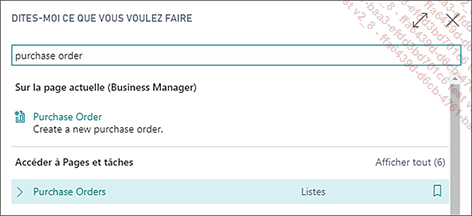
La page des commandes d’achat s’affiche alors.
Les colonnes seront expliquées dans la section sur la fiche Commande Achat.
b. Depuis la page d’accueil
Depuis le menu Achat (Purchasing), cliquez sur le lien Commandes d’achat (Purchase Orders).
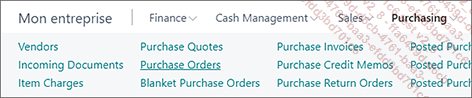
c. Page des commandes d’achat
La page des commandes d’achat comporte la liste des commandes en cours.

Elle contient les informations vues sur la page des demandes de prix comme le numéro de la commande d’achat (No.), le numéro du fournisseur (Buy-from Vendor No.) et son nom (Buy-from Vendor Name) ainsi que le numéro d’autorisation fournisseur (Vendor Authorization No.) et l’identifiant de l’utilisateur assigné (Assigned User ID). Viennent ensuite les informations sur la date de la commande (Document Date), le statut (Status) ainsi que les montants de commandes hors taxe (Amount) et toutes taxes comprises (Amount Including VAT).
À chaque ligne sélectionnée, les informations du fournisseur concerné seront affichées sur la droite de la page, comme vu avec la page des demandes de prix.
3. Création d’une nouvelle commande d’achat
Il existe plusieurs manières de créer une nouvelle commande d’achat.
a. Depuis la barre de recherche
En tapant le mot-clé purchase order, un lien de création d’une nouvelle commande d’achat apparaît.
Cliquez sur ce lien pour créer une nouvelle commande.
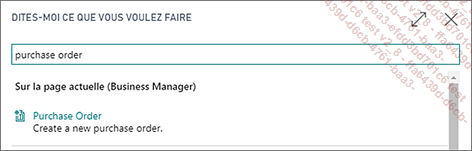
b. Depuis la page des commandes d’achat
Depuis la page des bons de commande, il suffit de cliquer sur le bouton + Nouveau.
La fiche Commande d’achat vierge...
Retour Fournisseur/Retour commandes d’achat (Purchase Return Order)
Lorsque vous avez reçu votre commande d’articles, il peut arriver que vous vous rendiez compte que des produits sont défectueux. Aussi vous souhaitez les retourner à votre fournisseur d’une part, et le représenter dans vos comptes. Business Central vous permet de faire cela à partir des notes de crédit. Ce retour sera automatiquement répercuté sur les stocks d’inventaire en quantité et valorisation d’achat.
Dans le cas d’une facture d’achat validée mais pas encore payée, il suffira de corriger voire d’annuler la facture validée pour contrepasser automatiquement les transactions associées. Ces fonctions ne fonctionnent que pour les factures impayées, elles ne prennent pas en charge des retours partiels ou les annulations. Vous ne pouvez pas non plus corriger ou annuler les factures d’achat qui ont été validées avec les reçus de plusieurs commandes d’achat. Voir la section Avoir Fournisseur/Avoir d’achat (Purchase Credit Memo) du présent chapitre, dédié à l’avoir d’achat.
1. Configuration des commandes de retour d’achat
Raison des retours
Lorsqu’une marchandise que vous avez reçue de votre fournisseur lui est retournée de façon partielle ou totale, il est important de connaître les raisons du retour, notamment si des mesures doivent être prises. En effet, si les marchandises livrées sont retournées pour cause de bris par exemple, il faudra probablement communiquer avec le fournisseur si la situation s’est déjà produite.
Les raisons de retour sont considérées comme une tâche d’administration dans votre entreprise. Vous pouvez y accéder en tapant le mot-clé return reasons dans la barre de recherche.
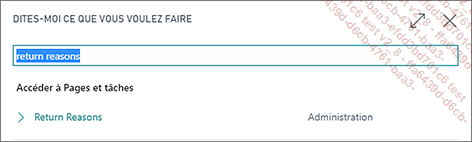
La page des raisons de retour s’affiche alors.
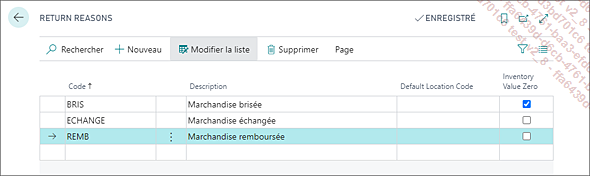
Les colonnes à renseigner sont le code (Code), la description (Description), l’entrepôt par défaut (Default Location Code), qui correspondrait à un point de retour centralisé par exemple, et enfin une case à cocher qui indique si la marchandise retournée a une valeur nulle du point de vue stock inventaire, comme par exemple...
Avoir Fournisseur/Avoir d’achat (Purchase Credit Memo)
Lorsque vous avez déjà payé tout ou partie de la facture pour des commandes, mais que vous avez effectué un retour ou une annulation de la commande, vous devez pouvoir obtenir une note de crédit, aussi appelé avoir.
1. Configuration des avoirs d’achat
Les prérequis pour créer des avoirs d’achat sont identiques à ceux pour les demandes de prix. Les codes entrepôt peuvent également servir, mais ne sont pas obligatoires.
2. Accéder à la liste des avoirs d’achat
Il existe plusieurs moyens d’accéder à la liste des avoirs d’achat, en voici quelques-uns.
a. Depuis la page d’accueil
Sous la zone des Achats (Purchasing), cliquez sur le lien Purchase Credit Memos.
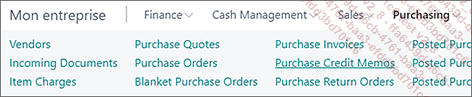
b. Depuis la barre de recherche
Tapez dans la barre de recherche les mots-clés Purchase Credit Memos, et cliquez sur le lien de la page Purchase Credit Memos.
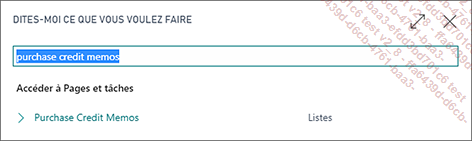
La page des Avoirs d’achat s’affiche alors.
c. Page des Avoirs d’achat
La page des Avoirs d’achat représente l’ensemble des avoirs d’achat en cours vis-à-vis de vos fournisseurs.
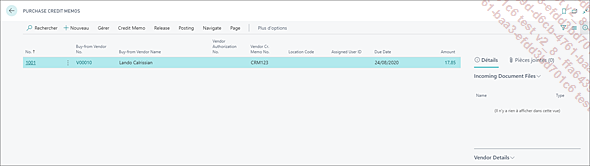
Pour chaque ligne sont affichés le numéro de l’avoir d’achat (No.), l’identifiant du fournisseur (Buy-from Vendor No.) ainsi que son nom (Buy-from Vendor Name). Suivent le numéro d’autorisation fournisseur (Vendor Authorization No.), le numéro de la note de crédit du fournisseur (Vendor Cr. Memo No.), le code entrepôt d’origine des expéditions (Location Code), l’identifiant de la personne assignée au suivi du retour (Assigned User ID), la date d’échéance (Due Date) et enfin le montant de l’avoir (Amount).
Dès qu’une ligne est sélectionnée, les détails du Fournisseur (Vendor Details), et notamment ses informations de contact, sont mis à jour dans la zone Détails à droite.
3. Création d’un nouvel avoir d’achat
a. Depuis la page des avoirs d’achat
Dans la page des avoirs d’achat, cliquez simplement sur le bouton + Nouveau pour créer une fiche d’avoir...
Facture Fournisseur/Facture d’achat (Purchase Invoice)
Même s’il peut paraître incohérent de générer des factures pour le compte de vos fournisseurs, il n’en reste pas moins nécessaire de pouvoir gérer votre comptabilité sur vos achats. Les factures vues dans cette section servent d’étape dans le processus d’achat. Cette section traite plus particulièrement de la manière de refléter les factures de vos fournisseurs dans vos propres documents.
Lorsque votre fournisseur vous envoie un document de vente, vous avez la possibilité de l’appliquer de votre côté très simplement dans Business Central. La section suivante explique comment gérer les factures d’achat.
1. Accéder à la liste des Factures d’achat
a. À partir de la barre de recherche
Il est possible d’afficher la liste des factures d’achat en indiquant dans la barre de recherche le mot-clé Purchase Invoice, et de cliquer sur la page des Factures d’achat (Purchase Invoices).
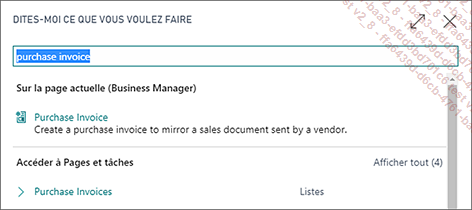
La page contenant la liste des Factures d’achat s’affiche alors.

Les informations de colonnes sont expliquées dans la section Fiche Facture d’achat.
2. Création d’une nouvelle Facture d’achat
Lorsque vous recevez une facture de votre fournisseur, il existe plusieurs façons de la créer dans Business Central, en voici quelques-unes.
a. À partir de la barre de recherche
Depuis la recherche de mot-clé purchase invoice, cliquez sur le lien de création d’une facture d’achat (voir la section Accéder à la liste des Factures d’achat).
b. À partir de la liste des Factures d’achat
Dans la page contenant la liste des Factures d’achat, cliquer sur le lien + Nouveau pour ouvrir une fiche Facture d’achat vierge.
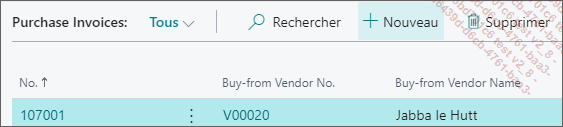
c. À partir de la fiche Fournisseur
Il est également possible de créer une facture d’achat depuis la fiche Fournisseur.
Dans le menu New Document, cliquez sur Purchase Invoice.
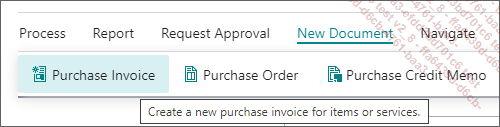
Vous pouvez aussi, toujours dans la fiche Fournisseur, utiliser le menu Actions, Nouveau Document, et choisir Purchase Invoice.
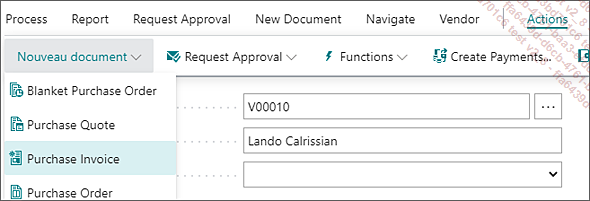
3. Fiche Facture d’achat
a. Général...
Conclusion du chapitre
Nous venons de voir les principales étapes du processus d’achat, à savoir les commandes des articles et matières premières à vos fournisseurs. Il est très simple d’avoir un processus complet à partir du document de départ, ici une demande de prix au fournisseur/devis achat et d’arriver à une facture fournisseur/facture d’achat en bout de chaîne.
Les éléments configurés dans cette partie de l’ouvrage pourront servir sur la suite du processus dans la vie de l’entreprise, à savoir la vente de produits à vos clients.
 Editions ENI Livres | Vidéos | e-Formations
Editions ENI Livres | Vidéos | e-Formations