Processus de vente avec Business Central
Introduction
Une fois que vous avez pu vous approvisionner en matières premières, assembler ou produire vos articles, l’étape suivante est bien évidemment la vente à vos clients. Le processus de vente est une étape cruciale, et il est important d’en maîtriser les étapes. Business Central est d’une grande aide et très efficace pour vous garantir une gestion de chaque élément, depuis les devis envoyés aux clients jusqu’à la facturation auprès du client.
Comme ce processus n’est pas toujours un long fleuve tranquille, des cheminements peuvent s’immiscer dans votre processus, comme un retour de marchandises, des paiements en souffrance, ou encore une demande d’avoir pour annulation de commande.
Les ventes étant votre principale source de revenus, il est primordial pour vous de passer du temps sur ce chapitre de l’ouvrage, et de vous y replonger à intervalles réguliers pour vous familiariser avec ces cas de figure de la vie réelle.
Déroulement du devis client à la facture de vente
De la même façon que pour le processus d’achat entre vos fournisseurs et votre entreprise, voici la chaîne du processus de vente, et les différentes étapes, qui vont de votre entreprise et vos entrepôts jusqu’à vos clients, sont des éléments importants dans la gestion de votre entreprise. Business Central permet très bien de gérer les différents aspects de chacune de ces phases.
Afin de mieux comprendre comment découper ces phases, voici un schéma d’illustration.
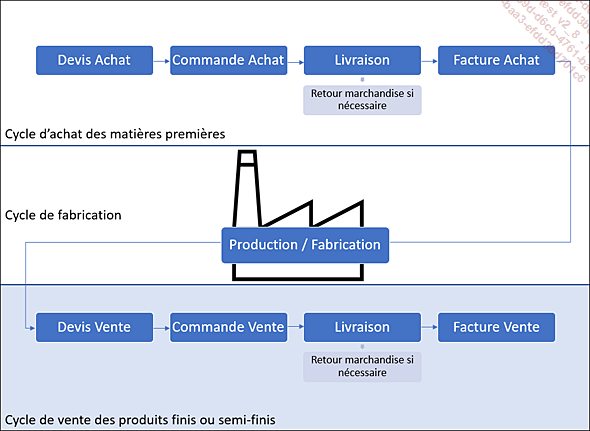
Les sections suivantes traitent de chacune des étapes de ce schéma.
Devis Client/Devis de vente
La première étape de votre processus de vente, après la prise de contact avec le client, est de lui faire une proposition de tarif, selon une demande de sa part. Le devis client est l’objet qui est proposé ici par Business Central pour représenter cette proposition.
Le devis client comporte des éléments tels que les articles qui feront l’objet d’une commande, mais également les conditions de livraison et de facturation.
Les sections qui suivent recensent les principales informations à ce sujet.
1. Configuration des devis client
Pour pouvoir créer des devis client, il faut auparavant créer le client dans Business Central, ainsi que les articles et leurs prix, ou utiliser ceux déjà existants dans la base de données de la version d’essai.
2. Accéder à la liste des devis clients
a. Depuis la barre de recherche
Dans la barre de recherche, tapez le mot-clé sales quote.
Cliquez sur le lien Sales Quotes.
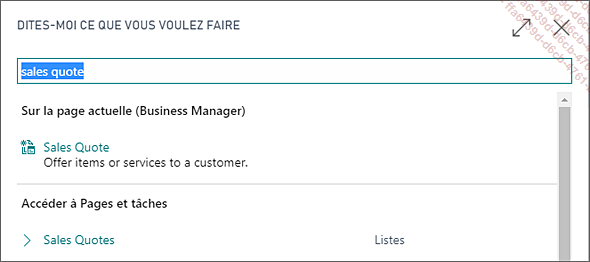
La page des Devis Client s’affiche alors.
b. Depuis le Centre des Ventes
Sous la zone des Ventes (Sales), cliquez sur le lien Sales Quotes.
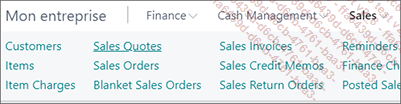
La page des Devis Client s’affiche alors.
c. Page des Devis Client
La page des Devis Client représente l’ensemble des devis en cours vis-à-vis de vos clients.

Pour chaque ligne sont affichés le numéro du devis (No.), l’identifiant du client (Sell-to Customer No.) ainsi que son nom (Sell-to Customer Name). Suivent le code externe du devis (External Document No.), le contact (Sell-to Contact), la date de validation (Posting Date), la date d’échéance du devis (Due Date), la date de livraison souhaitée (Requested Delivery Date) et le montant du devis (Amount).
Dès qu’une ligne est sélectionnée, les statistiques Client (Customer Statistics) sont calculées et affichées dans la zone Détails à droite.
Lorsque les devis clients sont acceptés et transformés en commandes, ils disparaissent de cette liste.
3. Création d’un nouveau devis client
a. Depuis la liste des devis client
Depuis...
Commande Client
Une fois que le client accepte votre devis ou vous fait directement une commande sans avoir eu besoin de devis préalable, Business Central offre également une série d’interfaces dédiées.
1. Configuration d’une commande client
Les prérequis pour créer des commandes clients sont identiques à ceux pour les devis client.
2. Accéder à la liste des commandes client
a. Depuis la barre de recherche
Dans la barre de recherche, tapez le mot-clé purchase order.
Cliquez sur le lien Purchase Orders.
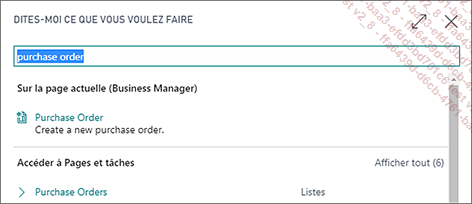
La page des commandes client s’affiche alors.
b. Depuis le Centre des Ventes
Dans le menu des ventes (Sales), cliquez sur la page Purchase Orders.
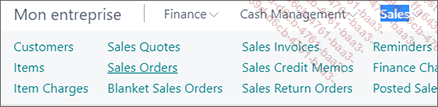
La page des commandes client s’affiche alors.
c. Page des Commandes Client
La page des Commandes Client représente l’ensemble des commandes en cours vis-à-vis de vos clients.
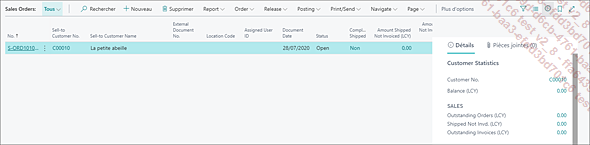
Pour chaque ligne sont affichés le numéro de la commande (No.), l’identifiant du client (Sell-to Customer No.) ainsi que son nom (Sell-to Customer Name). Suivent le code externe de la commande (External Document No.), le code entrepôt d’origine des livraisons (Location Code), l’identifiant de la personne assignée au suivi de commande (Assigned User ID), la date de la commande (Document Date), le statut de la commande (Status), l’état de livraison des articles (Completely Shipped). On retrouve enfin les montants expédiés non facturés dans la devise locale hors taxes (Amount Shipped Not Invoiced (LCY)), taxes incluses (Amount Shipped Not Invoiced (LCY) Incl. VAT), le montant total de la commande hors taxes (Amount) et toutes taxes comprises (Amount Including VAT).
Dès qu’une ligne est sélectionnée, les statistiques Client (Customer Statistics) sont calculées et affichées dans la zone Détails à droite.
3. Création d’une nouvelle commande client
a. Depuis la liste des commandes client
Depuis la page des Commandes Client, il suffit de cliquer sur le bouton + Nouveau.
La fiche Commande Client s’affiche, prête à être remplie.
b. Depuis la fiche Client
Dans le menu de la fiche Client, cliquez sur le menu New Document.
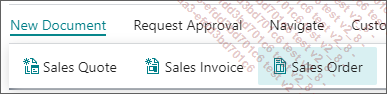
Cliquez sur Sales Order.
La fiche Commande Client s’affiche alors avec les informations Client...
Production Client
Lorsque des articles sont à produire, car non disponibles en inventaire, voir le chapitre dédié Processus de production d’articles.
Le module de Production n’est pas disponible dans la version d’essai de Business Central.
Facture Client/Facture de vente
Une fois que le client a été livré, vous pouvez émettre la facture pour la prestation rendue. Business Central propose plusieurs fonctionnalités, dont voici quelques éléments.
1. Accéder à la liste des factures clients
a. Depuis la barre de recherche
Dans la barre de recherche, tapez les mots sales invoice.
Cliquez sur la page Sales Invoices.
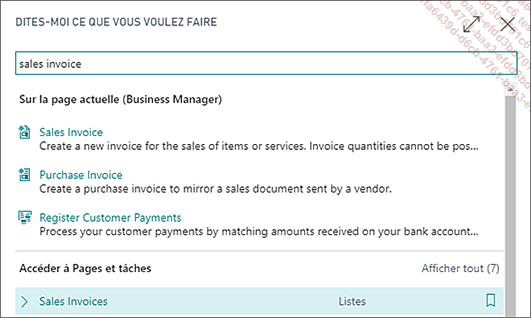
La page des Factures Client s’affiche alors.
b. Depuis le Centre des Ventes
Sous la zone des Actions, cliquez sur la page Sales Invoices.
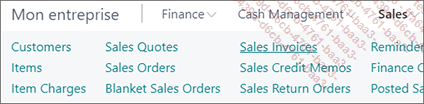
La page des Factures Client s’affiche alors.
c. Page des Factures Client
La page des Factures Client représente l’ensemble des devis en cours vis-à-vis de vos clients.

Pour chaque ligne sont affichés le numéro de la facture (No.), l’identifiant du client (Sell-to Customer No.) ainsi que son nom (Sell-to Customer Name). Suivent le code externe de la facture (External Document No.), le contact client (Sell-To Contact), la date de validation de la facture (Posting Date) le code entrepôt d’origine des expéditions (Location Code), l’identifiant de la personne assignée au suivi de commande (Assigned User ID) et la date d’échéance de la facture (Due Date).
Dès qu’une ligne est sélectionnée, les statistiques Client (Customer Statistics) sont calculées et affichées dans la zone Détails à droite.
2. Création d’une nouvelle facture client
a. À partir d’une commande client
Il est possible de générer une facture client directement depuis une commande client.
Voir la section Commande Client - Autres actions depuis et sur une facture client - Facturer la commande du présent chapitre.
b. À partir de la liste des factures client
Depuis la page des Factures Client, il suffit de cliquer sur le bouton + Nouveau.
La fiche Facture Client s’affiche, prête à être remplie.
c. À partir de la barre de recherche
De la même façon que pour accéder à la page des factures client, en tapant le mot-clé sales invoice dans la barre de recherche, puis en cliquant sur le premier lien Sales Invoice (voir capture précédente), une nouvelle fiche facture client s’affiche.
d. Depuis la page d’accueil...
Gestion des retours ou annulation de commande client
Pour diverses raisons, comme de la marchandise en mauvais état, ou le fait que client décide d’annuler sa commande, qu’elle ait été payée ou non, une annulation partielle ou totale d’une commande reste une possibilité pour votre entreprise. Aussi, Business Central propose une série de fonctionnalités pour gérer aussi bien l’aspect marchandise que l’aspect financier (qui sera abordé dans le chapitre Gestion financière dans Business Central). Voici comment gérer pareil cas de figure.
1. Configuration des retours de commandes client
Raison des retours
Lorsqu’une marchandise est retournée de façon partielle ou totale, il est important de connaître les raisons du retour, notamment si des mesures doivent être prises. En effet, si les marchandises livrées sont retournées pour cause de bris par exemple, il faudra probablement communiquer avec le transporteur si la situation s’est déjà produite.
Les raisons de retour sont considérées comme une tâche d’administration dans votre entreprise. Vous pouvez y accéder en tapant le mot-clé return reason dans la barre de recherche.
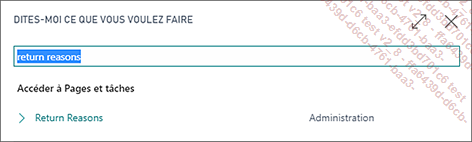
La page des raisons de retour s’affiche alors.
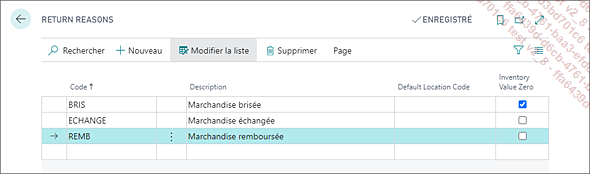
Les colonnes à renseigner sont le code (Code), la description (Description), l’entrepôt par défaut (Default Location Code), qui correspondrait à un point de retour centralisé par exemple, et enfin une case à cocher qui indique si la marchandise retournée a une valeur nulle du point de vue stock inventaire, comme par exemple une marchandise brisée, qui ne peut plus être revendue par la suite. Le code est la seule information obligatoire, et sera utilisée dans la fiche des Retours de Commandes Clients.
2. Accéder à la liste des retours de commandes client
a. Depuis la barre de recherche
Dans la barre de recherche, tapez le mot sales return orders.
Cliquez sur la page Sales Return Orders.
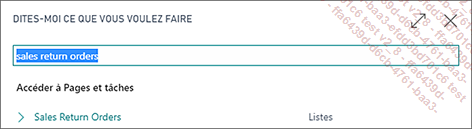
La page des Retours de Commandes Client s’affiche alors.
b. Depuis le Centre des Ventes
Sous la zone des Actions, cliquez sur la page Sales Return Orders.
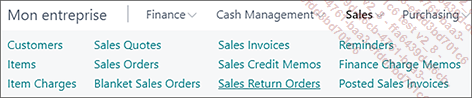
La page des Retours de Commandes Client s’affiche alors.
c. Page des Retours de Commandes Client
La page des Retours...
Gestion des avoirs client
Lorsque les clients retournent des marchandises, ou si une commande déjà payée, partiellement ou complètement, est annulée, des avoirs peuvent être accordés aux clients. Business Central permet de gérer cet aspect de l’activité au travers de plusieurs fenêtres, dont voici les principales.
1. Accéder à la liste des avoirs client
a. Depuis la barre de recherche
Dans la barre de recherche, tapez les mots sales credit memos.
Cliquez sur la page Sales Credit Memos.
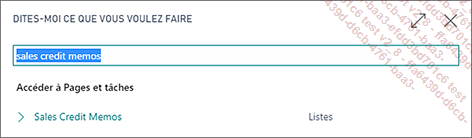
La page des Avoirs Client s’ouvre alors.
b. Depuis la page d’accueil
Dans le menu des Ventes (Sales), cliquez sur Sales Credit Memos.
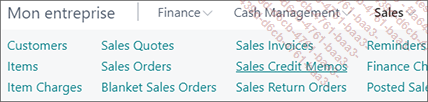
La page des Avoirs Client s’affiche alors.
c. Page des Avoirs de vente
La page des Avoirs de vente représente l’ensemble des avoirs des clients en cours vis-à-vis de vos clients.

Pour chaque ligne sont affichés le numéro de l’avoir (No.), l’identifiant du client (Sell-to Customer No.) ainsi que son nom (Sell-to Customer Name). Suivent le code externe de l’avoir (External Document No.), le nom du contact client (Sell-to Contact), la date de validation de l’avoir (Posting Date), le code entrepôt d’origine des expéditions (Location Code), l’identifiant de la personne assignée au suivi du retour (Assigned User ID) et enfin la date d’échéance de l’avoir (Due Date).
Dès qu’une ligne est sélectionnée, les statistiques Client (Customer Statistics) sont calculées et affichées dans la zone Détails à droite.
2. Création d’un nouvel avoir de vente
Depuis la liste des avoirs de vente
Depuis la page des Retour de vente, il suffit de cliquer sur le bouton + Nouveau.
La fiche Avoir de vente s’affiche, prête à être remplie.
3. Modification d’un avoir de vente existant
En cliquant sur le numéro de la ligne que l’on souhaite visualiser, la fiche Avoir de vente s’affichera.
4. Fiche Avoir de vente
La fiche Avoir de vente comporte les blocs nécessaires pour indiquer les informations d’un avoir.
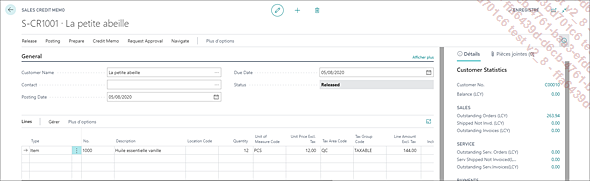
En voici quelques détails.
a. Général
Le bloc Général sert à indiquer les informations principales sur l’avoir, le client et les personnes impliquées....
 Editions ENI Livres | Vidéos | e-Formations
Editions ENI Livres | Vidéos | e-Formations