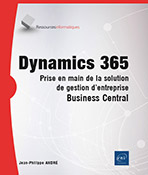Catalogue d'articles et gestion de stocks
Introduction
Dans le cadre de votre activité, que vous vendiez des biens et/ou des services, vous gérez du point de vue Business Central des articles. Ce chapitre décrit ce qui détermine un article, et la façon dont il est géré depuis sa création dans le système, son achat, son stockage et sa vente.
Gestion des articles
1. Définition d’un article
Un article est simplement un produit, un objet, un service ou une prestation que votre entreprise est amenée à acheter, vendre, consommer dans le cadre de son activité.
2. Type d’un article
Lorsque vous créez un article, le champ Type dans la page de saisie permet trois possibilités : Stock et en-cours, Hors stock et Service. Chacun de ces types correspond à une réalité dans votre activité, et est géré différemment dans Business Central.
a. Stock et en-cours
L’option stock correspond à un article physique qui peut être dénombré et valorisé, faisant l’objet d’un stock. Ce type d’article peut faire l’objet de toutes les transactions de Business Central (cf. Types de transaction d’articles dans ce chapitre).
b. Hors stock
Les articles hors stock sont eux aussi des articles physiques. Il s’agit pour certains d’articles utiles à votre activité, mais dont la valeur de stock n’est pas importante, comme des objets à usage interne (rouleaux de scotch, stylos, post-it, etc.) ou des frais de fonctionnement (eau, électricité, etc.).
c. Service
Lorsque les prestations que vous fournissez sont par exemple du type horaire (installation, dépannage, support, etc.), il s’agira d’articles de type Service. Vous n’avez pas de stock pour du temps de service, ni de planning d’approvisionnement à gérer.
3. Accéder à la liste des articles
a. Depuis la barre de recherche
Dans la barre de recherche, tapez le mot-clé Items.
Cliquez sur la page Articles (Items).
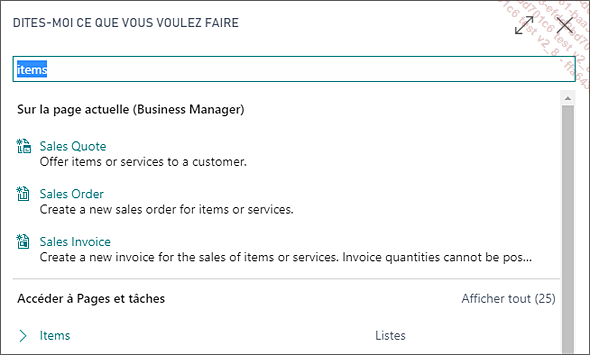
b. Depuis la page d’accueil
Sous la zone des ventes (Sales), cliquez sur le lien Items.
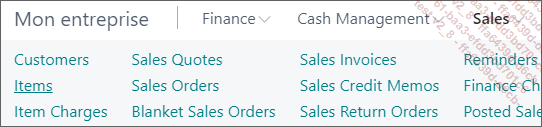
La liste des articles s’affiche alors, avec les informations importantes de chacun d’eux.
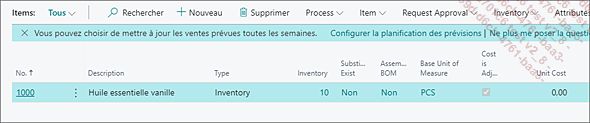
4. Créer un nouvel article
a. Depuis la page Articles
Pour créer un nouvel article, il suffit de cliquer sur le bouton + Nouveau.
Dans la page de Création de l’article, plusieurs champs sont à renseigner. Voici un bref descriptif de tous les champs qui s’offrent à vous. Ils n’ont pas vocation à être tous utilisés pour chaque article, mais il s’agit ici de vous indiquer quel est leur but....
Gestion de stocks
Lorsque les articles sont de type stock, Business Central permet de connaître les quantités et les emplacements de ces articles. Cette section traite des subtilités de ce qu’il se cache derrière le terme de stock.
1. Notion de stock
Les articles que gère votre entreprise peuvent être physiquement dans vos entrepôts, mais ils ne sont pas tous disponibles à la vente. Business Central vous permet de déterminer les quantités d’articles disponibles, celles qui sont en commande, celles qui sont en cours de production, ou encore celles qui sont déjà vendues, mais pas encore expédiées.
Ci-dessous un schéma qui représente les façons dont se "déplacent" les articles au sein de votre entreprise.
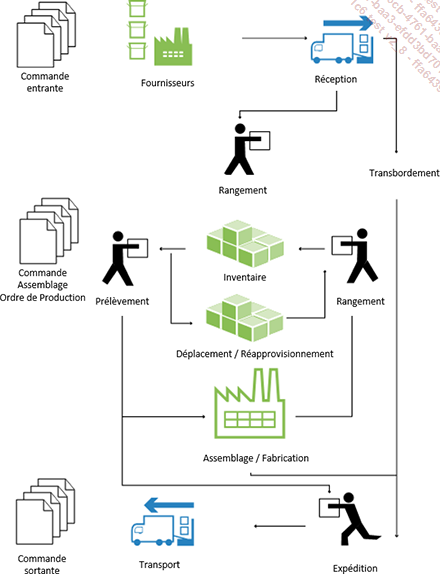
2. Méthode d’évaluation du stock
Business Central permet de gérer les articles en stock de plusieurs façons. Chacune d’entre elles détermine la prise en compte dans les coûts de stock des montants réels ou budgétés.
Voici les différentes méthodes disponibles. Suivra ensuite un schéma comparatif pour vous aider à visualiser les différentes méthodes.
Les schémas présentent un stock initial de 3 articles, la vente de 2 articles, puis la vente de 3 articles.
a. FIFO
FIFO est l’acronyme de First...
Gestion des entrepôts, zones et emplacements
1. Hiérarchie des emplacements
Business Central permet de gérer les emplacements de réception, stockage et de transit avec une granularité de trois niveaux. Ces trois niveaux sont les entrepôts, les zones et les emplacements. Les entrepôts peuvent comporter plusieurs zones, qui peuvent contenir elles-mêmes un ou plusieurs emplacements.
Voici un exemple d’entrepôt :
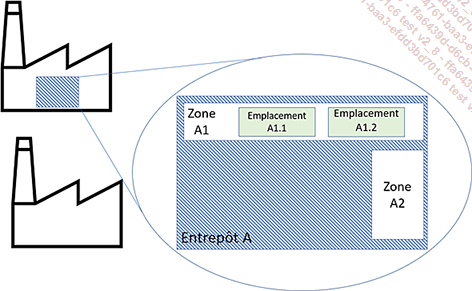
Les sections suivantes traiteront de la liste, de la création ou de la modification, et de la fiche des entrepôts (Locations), des zones (Zones) et des emplacements (Bins).
2. Accéder à la liste des entrepôts
Depuis la barre de recherche
Dans la barre de recherche, tapez le mot-clé Locations.
Cliquez sur le lien Emplacements (Locations).
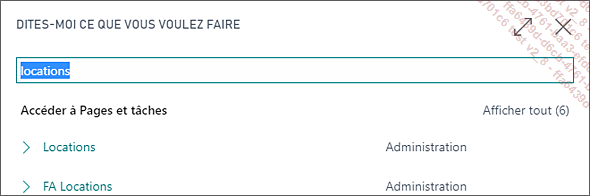
La liste des entrepôts s’affiche alors comme suit :
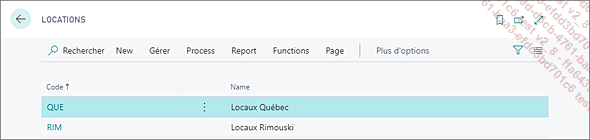
3. Créer un entrepôt
Depuis la page des entrepôts, cliquez sur le menu New et + Nouveau.
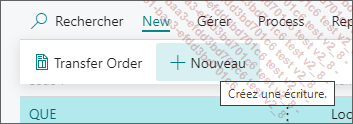
4. Modifier un entrepôt existant
Depuis la page des entrepôts, il suffit de cliquer sur le code de l’entrepôt pour afficher sa fiche et y apporter des modifications.
5. Fiche Entrepôt
La fiche Entrepôt comporte un total de cinq blocs représentant les différentes informations nécessaires pour la gestion d’un entrepôt.
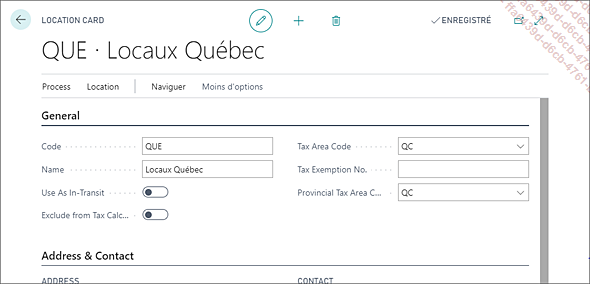
a. Général
Le bloc Général permet de connaître les informations principales de l’entrepôt.
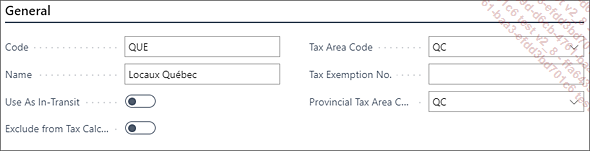
Code correspond au code de l’entrepôt.
Name est le nom donné à l’entrepôt.
Use As In-Transit permet d’indiquer si l’entrepôt sert d’entrepôt virtuel de transit.
Lorsque vous effectuez un transfert de marchandises d’un entrepôt A à un entrepôt B, par camion, par bateau ou par avion, vous pouvez créer un entrepôt de transit pour que ni l’entrepôt A, ni l’entrepôt B ne se voient attribuer les stocks en cours de transit.
Exclude from Tax Calculation permet de choisir si l’entrepôt est inclus ou exclu pour le calcul des taxes. Si le champ est activé, les champs de taxes suivants sont rendus non disponibles.
Tax Area Code permet de choisir la zone de taxe à laquelle est assujetti l’entrepôt. Il est possible que cette option n’existe...
Ordre de transfert
Il peut arriver que vous ayez besoin de transférer des articles en stock entre plusieurs entrepôts. Les ordres de transfert permettent d’émettre des documents autorisant le transfert d’articles, et de répercuter en conséquence les inventaires le cas échéant.
1. Accéder à la liste des ordres de transfert
Depuis la barre de recherche
Dans la barre de recherche, renseignez le mot Transfer Orders.
Cliquez sur le lien Transfer Orders.
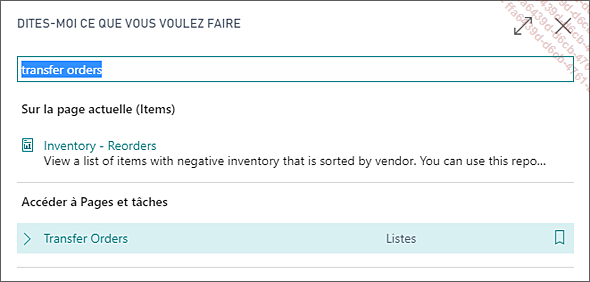
La liste des ordres de transfert s’affiche alors.
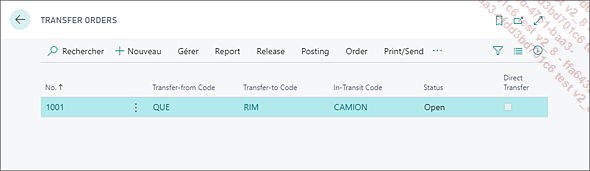
Les informations concernant les colonnes apparaissant dans la liste sont détaillées dans la fiche Ordre de Transfert.
2. Créer un ordre de transfert
Il existe plusieurs façons de créer un ordre de transfert.
a. Depuis la page Ordres de Transfert
Cliquez sur le bouton + Nouveau.
La fiche Ordre de Transfert s’affiche et est prête à être renseignée.
b. Depuis la liste des Entrepôts
Dans le menu principal, choisissez Actions, Nouveau document et cliquez sur Transfer Order.
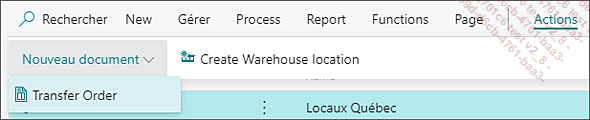
3. Modifier un ordre de transfert existant
Depuis la liste des ordres de transfert, il suffit de cliquer sur le numéro de l’ordre pour ouvrir sa fiche.
4. Fiche Ordre de transfert
La fiche Ordre de transfert comporte six blocs, dont voici le descriptif.
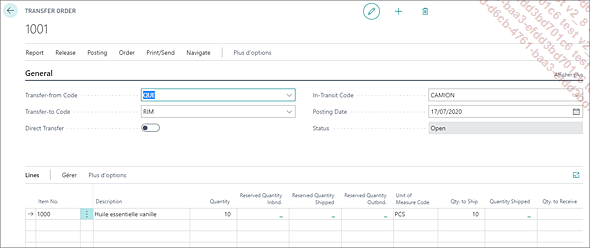
a. Général
Le bloc General permet d’afficher les principales informations concernant l’ordre de transfert.
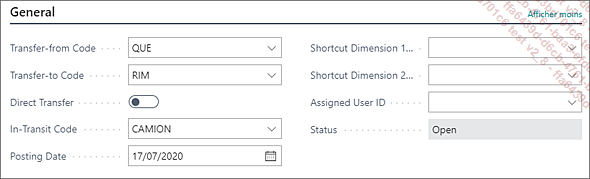
No. est le numéro de l’ordre de transfert. Il peut être saisi manuellement ou renseigné automatiquement.
Transfer-from Code est le code de l’entrepôt à partir duquel les articles doivent être transférés.
Transfer-to Code est le code de l’entrepôt vers lequel les articles doivent être transférés.
Direct Transfer permet d’indiquer si le transfert peut être considéré...
 Editions ENI Livres | Vidéos | e-Formations
Editions ENI Livres | Vidéos | e-Formations