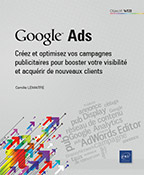Google Ads Editor
Présentation
Google Ads Editor est un logiciel gratuit créé par Google dans le but d’optimiser le traitement des campagnes publicitaires Google.
1. Prérequis
Il convient de télécharger l’outil à partir de cette adresse : https://ads.google.com/intl/fr/home/tools/ads-editor/
Une fois l’application installée sur votre ordinateur, cliquez sur le bouton Ajouter un compte.
Saisissez votre adresse e-mail et votre mot de passe dans les zones correspondantes puis cliquez sur le bouton Suivant.
Ajoutez le compte ou les campagnes à relier.
La prochaine fois que vous utiliserez Google Ads Editor, des modifications auront peut-être été effectuées sur Google Ads directement. Téléchargez les dernières modifications afin de voir tout changement survenu dans un compte Google Ads en cliquant sur le bouton Télécharger les dernières modifications (en haut de la fenêtre).

Barre de menu Google Ads Editor
Dans la fenêtre Gestionnaire de compte sélectionnez le compte à télécharger puis cliquez sur Ouvrir.
Le compte, tel qu’il existe sur l’interface Google Ads en ligne, est alors téléchargé dans l’application Google Ads Editor présente localement sur votre ordinateur : vous pouvez désormais intervenir sur ce compte.
L’usage de Google Ads Editor permet de faire des interventions sur le compte (ex : ajout, modification, suppression) à tous les niveaux (campagne, groupe d’annonces, annonce, mots-clés...). Une fois les modifications effectuées, vous pouvez les intégrer au sein de votre compte Google Ads en ligne.
Il s’agit d’un outil puissant qui permet un bon nombre d’interventions, mais qui peut générer également un certain danger...
Utilisation d’Ads Editor
1. Création d’une campagne
Cliquez sur Campagnes dans la liste des types (en bas à gauche). Cliquez sur le bouton + Ajouter une campagne, juste à droite de l’arborescence.

Ajouter une campagne
Elle apparaît alors dans le panneau de configuration, à droite de l’interface.
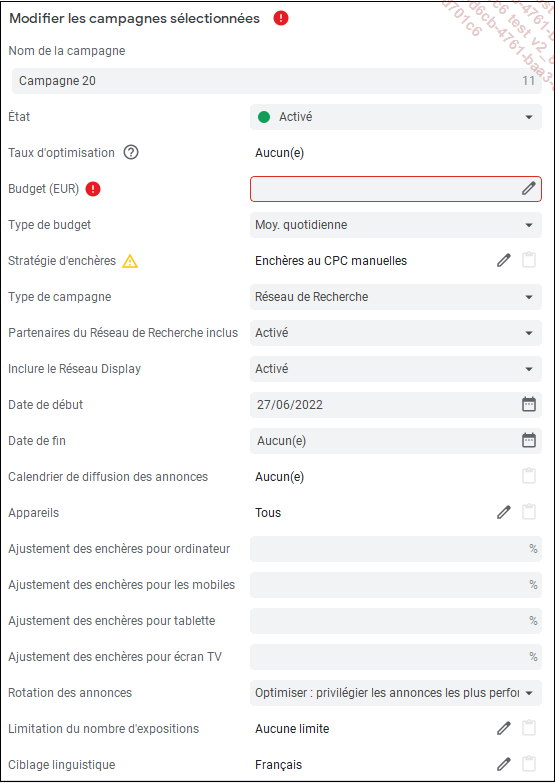
Panneau de configuration
Remplissez, dans le menu qui s’affiche, les paramètres de cette campagne :
-
nom de la campagne,
-
budget quotidien,
-
date de début et date de fin,
-
rotation des annonces : vous avez le choix entre quatre options : Optimiser : privilégier les annonces les plus performantes, Ne pas optimiser : alterner les annonces indéfiniment, Optimiser pour les conversions et Alterner de manière régulière,
-
calendrier de diffusion des annonces,
-
ciblage linguistique,
-
ciblage géographique.
Les modifications sont prises en compte au fur et à mesure. Vous devrez, avant de pouvoir intégrer la campagne, modifier l’État de votre campagne à Activé. En effet, le mode Version préliminaire vous garantit de ne pas intégrer le brouillon de votre campagne.
2. Ajout de nouveaux groupes d’annonces
Cliquez sur Groupes d’annonces dans la liste des types (en bas à gauche).
Cliquez sur le bouton + Ajouter un groupe d’annonces, à droite de l’arborescence.
Sélectionnez la campagne correspondante au sein de la fenêtre qui s’ouvre, puis cliquez sur OK.
Dans le panneau de configuration à droite, paramétrez le groupe d’annonces.
Saisissez le nom à attribuer à ce groupe d’annonces. Renseignez ensuite son état : Activé, Mis en veille ou Supprimé.
Définissez une enchère.
Le nouveau groupe d’annonces apparaît...
Avantages
1. Travailler hors connexion
Google Ads Editor peut s’avérer très pratique puisqu’il permet, une fois le compte téléchargé, de travailler sans disposer d’une connexion Internet. Il est ainsi possible de travailler durant le temps d’un transport par exemple et, une fois l’ordinateur connecté à Internet, il intégrera les modifications apportées durant cette période dans votre compte en ligne.
2. Apporter des modifications groupées
Google Ads Editor permet d’apporter des modifications de façon simple et rapide.
-
Ajouter des mots-clés : en cliquant sur le bouton
 (au haut,
au centre de la fenêtre centrale), vous pouvez ajouter
plusieurs mots-clés en même temps.
(au haut,
au centre de la fenêtre centrale), vous pouvez ajouter
plusieurs mots-clés en même temps. -
Le bouton
 vous permet de remplacer n’importe
quel texte présent sur votre compte Google Ads rapidement.
Vous pouvez alors remplacer un terme spécifique dans l’ensemble
de vos annonces par exemple.
vous permet de remplacer n’importe
quel texte présent sur votre compte Google Ads rapidement.
Vous pouvez alors remplacer un terme spécifique dans l’ensemble
de vos annonces par exemple.
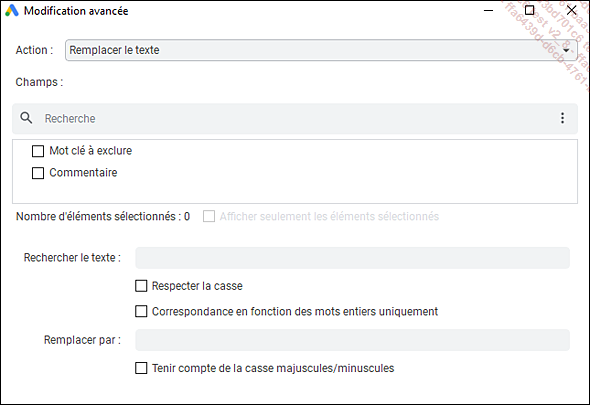
-
Copier-coller des éléments rapidement à l’aide des raccourcis-clavier Ctrl C et Ctrl V : tous les éléments présents sur votre compte sont duplicables. Vous pouvez par exemple, dupliquer ainsi une annonce.
-
Filtrer des éléments : accessible à partir de la page d’accueil, le filtre sert notamment à visualiser uniquement les éléments actifs, afficher un titre particulier, visualiser les groupes d’annonces qui ne contiennent pas de mot-clé, etc. Les filtres sont personnalisables.
3. Déplacer des éléments au sein du compte
Google Ads Editor permet de déplacer tout type d’éléments situés dans la partie centrale (mots-clés, groupes d’annonces, annonces ou campagnes).
Cette possibilité vous permet de déployer le compte et/ou de l’organiser...
 Editions ENI Livres | Vidéos | e-Formations
Editions ENI Livres | Vidéos | e-Formations