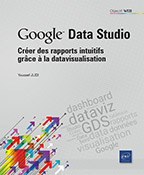Créer son premier rapport
Ajouter une source de données
Après avoir cliqué sur le bouton Créer, vous devez sélectionner une source de données pour activer l’édition.
Cliquez sur le bouton Ajouter des données.
Découvrez l’ensemble des sources de données.
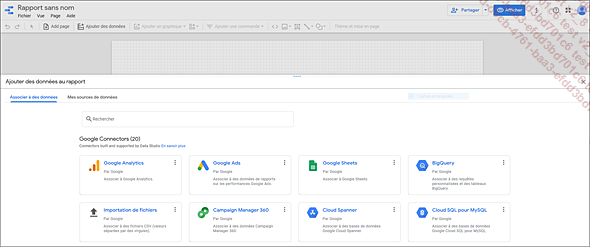
Les sources de données ou connecteurs sont des applications que vous allez pouvoir activer pour connecter vos données.
Il existe deux types de connecteurs :
Les connecteurs Google :
Google en propose 20 au sein de son interface. Il s’agit des outils signés Google. On retrouve notamment les connecteurs :
-
Google Analytics,
-
Google Ads pour gérer ses publicités,
-
Google Sheets de la suite Google Drive,
-
Google Survey pour traiter ses études et sondages,
-
Youtube Analytics, le Google Analytics de YouTube,
-
Search Console, l’outil Google pour gérer le référencement (SEO),
-
Importateur de fichiers pour ajouter des fichiers de type CSV.
Les « connecteurs-partenaires » :
Il s’agit des connecteurs de solution tiers. En juin 2021, il en existe 387. On retrouve notamment les agences spécialisées comme Windsor ou Supermetrics qui proposent des connecteurs permettant de connecter vos données Facebook, LinkedIn, Adobe Analytics, Hubspot et bien d’autres.
Nous allons voir comment ajouter un connecteur comme Google Analytics....
Ajouter un graphique
Nous allons maintenant voir comment ajouter un graphique au sein du rapport.
Cliquez sur le bouton Ajouter un graphique.
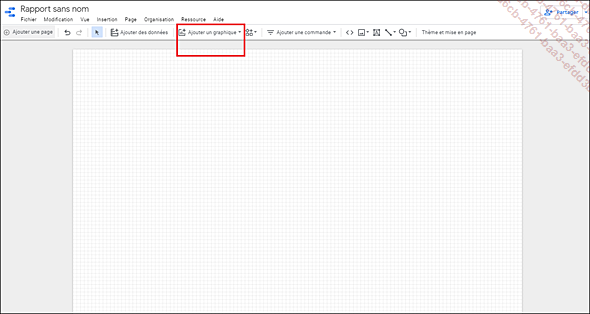
La liste déroulante présente l’ensemble des graphiques disponibles.
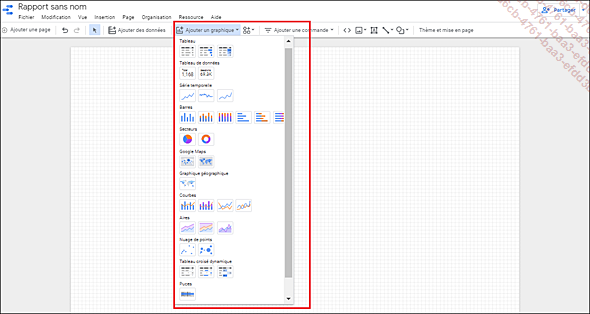
On retrouve plusieurs types de graphiques, comme :
-
Tableau,
-
Tableau de données : utiles pour mettre en avant un indicateur bien précis,
-
Série temporelle : il s’agit de courbes,
-
Barres : il s’agit de graphique de type histogramme,
-
Secteurs : il s’agit de diagrammes circulaires,
-
Google Maps,
-
Graphiques géographiques,
-
Courbes : pour comparer deux ensembles de valeur,
-
Aires : entre la courbe et le diagramme à barres,
-
Nuage de points : pour comparer deux données différentes,
-
Tableau croisé dynamique : pour synthétiser les données et agréger les résultats,
-
Puces : pour superposer deux données sur un même axe,
-
Carte proportionnelle : pour présenter les données à travers des formes proportionnelles aux quantités de données,
-
Jauge : pour visualiser l’évolution des données sur un axe temporel.
Cliquez sur le graphique qui vous intéresse.
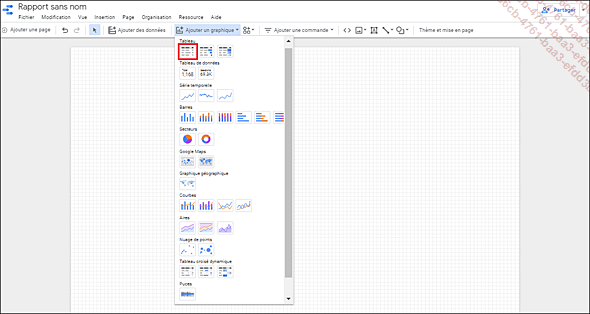
Cliquez sur la zone où vous souhaitez ajouter votre tableau.
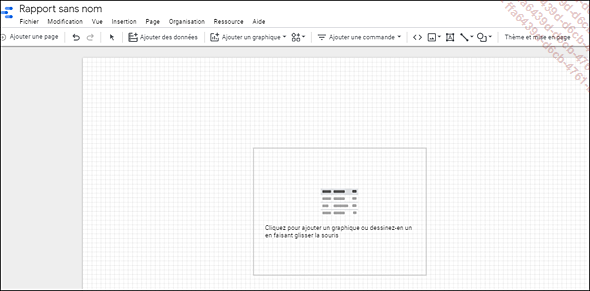
Pour redimensionner le tableau, faites glisser une des poignées de redimensionnement.
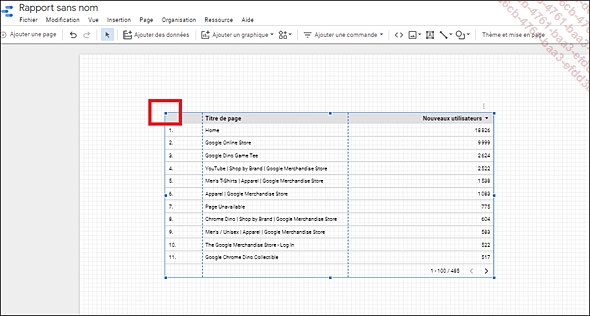
Il est aussi possible de déplacer...
Ajouter un composant externe
Si vous n’avez pas trouvé le graphique qui vous intéresse, ce n’est pas grave. Google Data Studio met à votre disposition une liste de composants externes créés par la communauté de développeurs autour de l’outil. À travers ces graphiques, vous allez pouvoir profiter de l’ensemble des créations libres des internautes utilisant Google Data Studio. Ces graphiques innovants vous permettront d’aller plus loin dans l’utilisation de l’outil. Nous allons voir dans cette partie, comment ajouter un graphique de ce type.
Cliquez sur l’icône Composants et visualisations de la communauté  et découvrez les composants.
et découvrez les composants.
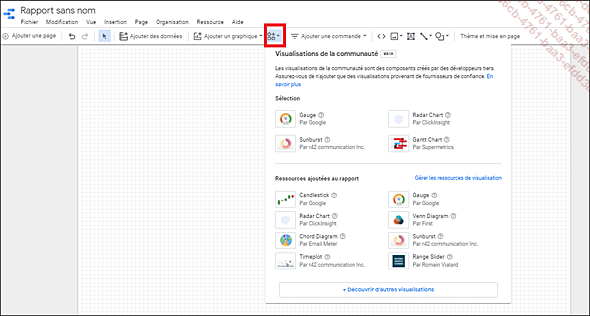
Cliquez sur le graphique que vous souhaitez intégrer.
Cliquez sur Autoriser pour lier le composant à votre rapport.
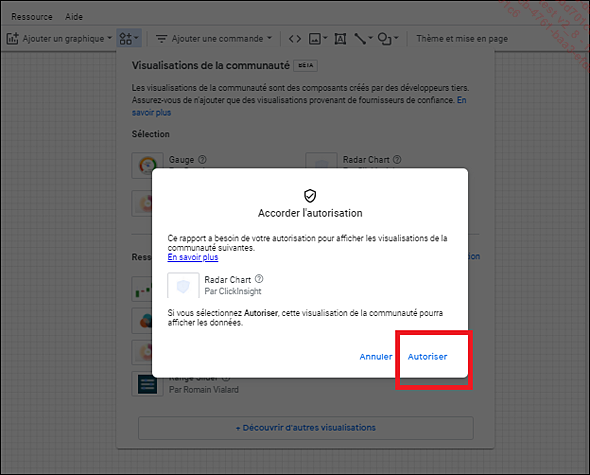
Positionnez votre nouveau graphique.
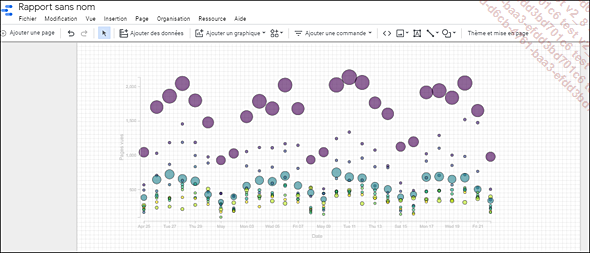
Ce graphique à bulles, créé par un utilisateur de GDS, permet de consulter les variations de données (ici les pages vues) sur une échelle de temps. Ainsi, on peut voir des pics réguliers tous les quatre jours.
Nous venons de voir comment ajouter une source de données, un graphique et un composant externe. Nous allons voir maintenant comment configurer le rapport, choisir notamment les dimensions et statistiques, ajouter des filtres et créer une commande.
 Editions ENI Livres | Vidéos | e-Formations
Editions ENI Livres | Vidéos | e-Formations