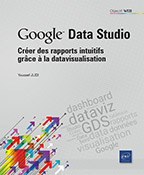Configurer son rapport
Quelques fondamentaux avant de commencer
Vous avez ajouté un graphique, maintenant il va falloir le configurer. Pour cela, nous devons revenir sur certaines notions que nous avons évoquées dans notre ouvrage traitant de l’utilisation de Google Analytics.
Dimension et statistique
Chaque donnée à une valeur et une nature. Prenons l’exemple d’une classe à l’université. Nous avons 80 personnes devant nous. Des hommes, des femmes, entre 20 et 30 ans. Chacun utilise soit une tablette, soit un ordinateur portable, soit un simple cahier.
Nous avons donc plusieurs dimensions :
-
le nombre de personnes,
-
le sexe,
-
le nombre de supports de travail,
-
la nature du support de travail contre le nombre d’individus,
-
l’âge.
Selon ce que nous souhaitons obtenir, nous allons pouvoir confronter dimension et statistique :
-
nombre de personnes : 80,
-
nombre d’hommes : 40 et nombre de femmes : 40,
-
nombre de personnes ayant 25 ans : 18,
-
nombre de personnes qui utilisent une tablette : 12,
-
nombre d’hommes qui utilisent une tablette : 3.
Vous avez compris ? La dimension est la nature et la statistique est la valeur numérique, la métrique ajoutée à cette nature.
Le filtre
Un filtre est une limitation que nous allons ajouter à une statistique, selon la dimension.
Exemple, sur le nombre d’hommes qui utilisent...
Configurer les dimensions et les statistiques
Après avoir créé votre premier graphique, cliquez sur celui-ci et repérez le volet de configuration.
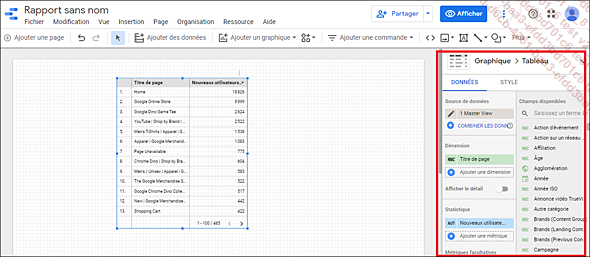
Changez à tout moment de type de graphique en cliquant sur le type actuel du graphique dans la zone supérieure du volet :
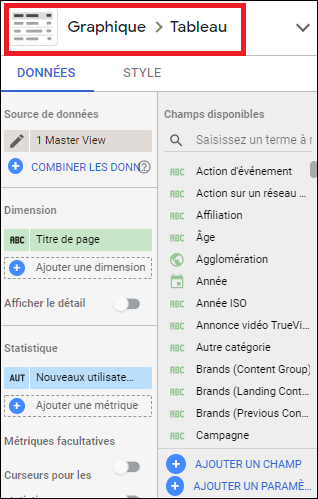
Cliquez sur la Source de données sélectionnée.
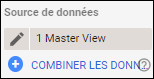
Choisissez d’autres sources de données ou ajoutez-en une nouvelle en cliquant sur AJOUTER DES DONNÉES.
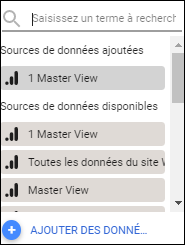
Nous allons maintenant ajouter une dimension afin de construire un tableau. Nous y appliquerons aussi une statistique.
Découvrez la dimension sélectionnée par défaut (Titre de page), choisissez-en une nouvelle en cliquant sur Ajouter une dimension ou en cliquant sur une des dimensions proposées dans la liste de droite.
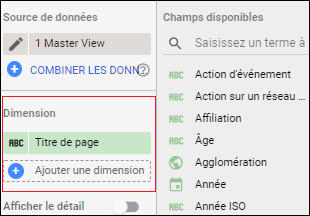
Si la dimension souhaitée n’est pas visible dans la liste, saisissez la dimension souhaitée dans la barre de recherche. Cliquez sur CRÉER UN CHAMP.
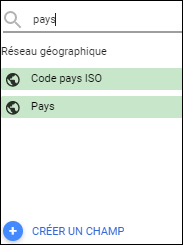
Donnez un nom à votre future dimension puis ajoutez une formule.
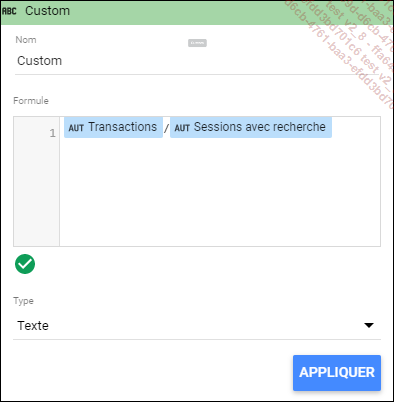
Cette formule permet de calculer le taux de conversion.
Cette fonction permet de créer une dimension à partir de plusieurs « dimensions » et statistiques. Il vous suffira de saisir les premières lettres de la dimension recherchée, exemple « Pay… » pour Pays....
Trier et qualifier ses données
Vous venez d’appliquer une ou plusieurs dimensions et statistiques et vous souhaitez maintenant :
-
ajouter plus de lignes visibles à votre rapport,
-
trier vos données par ordre croissant et décroissant,
-
régler les dates et y ajouter une comparaison en fonction d’une période,
-
ajouter un filtre.
Nous allons voir tout cela ensemble.
Choisissez le nombre de lignes par page que vous souhaitez faire apparaître puis étendez votre tableau.
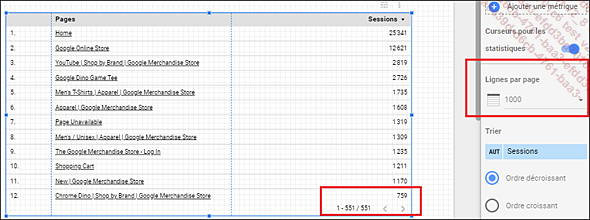
Choisissez la dimension ou la statistique que vous souhaitez trier puis cliquez sur l’ordre souhaité (croissant/décroissant).
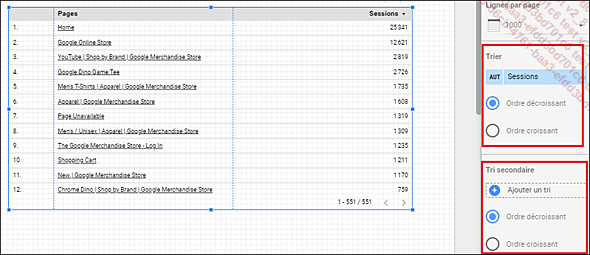
Il est possible d’appliquer un Tri secondaire sur une autre valeur ; vous pouvez par exemple trier par ville puis par nom.
Réglez vos dates en sélectionnant la plage que vous souhaitez.
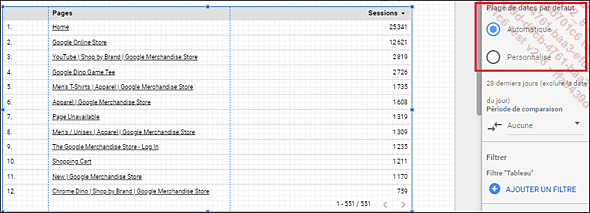
Il existe deux possibilités :
-
Automatique : les 28 derniers jours sont affichés,
-
Personnalisé : permet de définir un intervalle de dates.
Cliquez sur Personnalisé. Un calendrier s’affiche :
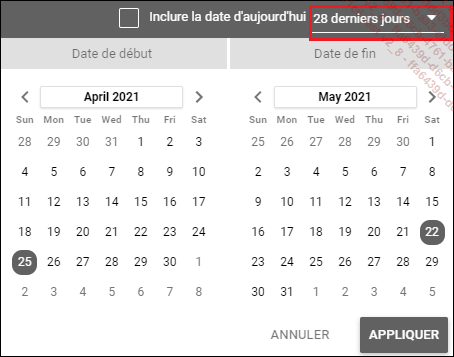
Si vous souhaitez réaliser un rapport avec une vision de vos données entre une plage de dates fixes, choisissez les dates qui vous intéressent.
 située en haut à droite.
située en haut à droite.Vous pouvez choisir :...
 Editions ENI Livres | Vidéos | e-Formations
Editions ENI Livres | Vidéos | e-Formations