La diffusion
Aperçu du document
Avant de lancer l’impression, vous pouvez visualiser votre composition à l’écran. Attention, comprenez bien que vous allez simuler l’aspect du document que vous aurez à l’impression ; le résultat affiché sera proche de la réalité si votre chaîne graphique est bien calibrée et si vous utilisez les profils ICC colorimétriques.
À la base du panneau Outils, cliquez sur le bouton Normal pour faire apparaître les autres modes d’affichage : Aperçu, Fond perdu, Ligne-bloc et Présentation.
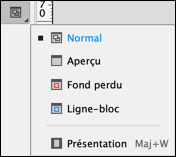
Vous retrouvez ces options dans le menu Affichage - Mode de l’écran.
Exporter au format PDF
Le format PDF
Le format PDF (Portable Document Format) permet de créer des documents lisibles sur toutes les plates-formes courantes (Mac, Windows, Linux et Unix) avec Acrobat Reader qui est un logiciel gratuit et librement diffusable. Le document PDF respecte la mise en page et la typographie du document source. Notez bien que le format PDF vous propose beaucoup plus que cela. Acrobat vous permet de créer des documents sécurisés (protection contre la copie, l’impression...), de créer des formulaires liés à des bases de données, de créer des documents de travail collaboratif (annotations, commentaires...) et enfin de créer des documents pour l’impression professionnelle (flashage, impression numérique, prépresse...). Pour avoir de plus amples renseignements, n’hésitez pas à consulter le site Adobe.
Notez bien qu’il peut y avoir quelques différences dans les fenêtres d’exportation en PDF, dans les libellés et les positions des boutons, entre Mac et Windows.
Créer un fichier PDF
Votre document étant ouvert, ouvrez le menu Fichier et choisissez Exporter. Dans la boîte de dialogue, dans le menu Format (Mac) ou Type (PC), choisissez Adobe PDF (impression).
Voici la fenêtre d’enregistrement sous Mac :
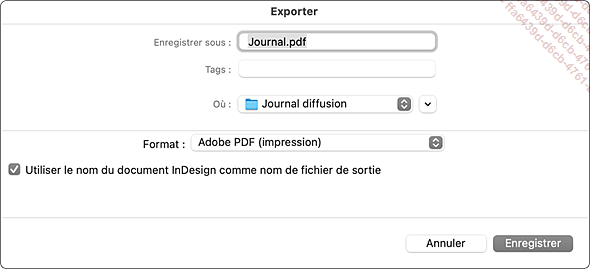
Voici la fenêtre d’enregistrement sous Windows :

Cliquez sur le bouton Enregistrer.
Dans la partie supérieure de la fenêtre se trouvent des réglages qui sont toujours accessibles quelle que soit la catégorie que vous choisissez sur la gauche.

Dans la liste Paramètre prédéfini Adobe PDF se trouvent des réglages prédéfinis optimisés pour une sortie spécifique : pour le web, pour la presse... Vous y trouverez aussi vos propres réglages enregistrés.
Dans la liste Norme, vous pouvez choisir de rendre conforme votre document PDF à une des normes d’échange PDF/X. Si vous choisissez une de ces normes, certaines options des autres catégories pourront être désactivées.
Dans la liste Compatibilité, choisissez la version de PDF pour votre document.
La catégorie Général
La zone Pages
Vous pouvez choisir l’étendue du fichier...
Imprimer la composition
Fichier - Imprimer
Notez qu’il existe quelques petites différences d’interface dans cette fenêtre, entre Mac et Windows.

Dans le menu Impression prédéfinie, vous pouvez choisir un “profil d’impression” que vous avez mémorisé.
Dans le menu Imprimante, choisissez l’imprimante sur laquelle sera imprimée votre composition. Notez que vous pouvez générer un fichier PostScript.
Dans le menu PPD, choisissez le fichier PPD correspondant à votre impression.
Un fichier PPD contient les informations propres au périphérique de sortie (polices, linéatures, résolution...).
Catégorie Général
Dans le champ Copies, indiquez combien de documents vous souhaitez imprimer.
Zone Pages
Indiquez si vous souhaitez imprimer toutes les pages ou une partie.
Dans la liste déroulante Séquence, choisissez quelles pages vous souhaitez imprimer : Toutes les pages, les Pages paires ou les Pages impaires.
L’option Planches permet d’imprimer deux pages sur la même feuille d’impression.
L’option Imprimer les gabarits permet d’imprimer les gabarits présents dans le document.
Zone Options
La liste déroulante Imprimer les calques permet d’indiquer quels sont les calques de la composition InDesign...
Créer un assemblage pour l’imprimeur
Principe
Si vous devez fournir une composition InDesign à un imprimeur ou à un collaborateur éloigné, vous devez être sûr de lui fournir tous les éléments nécessaires : document InDesign, images et fontes. Pour ne rien oublier, vous avez la possibilité de créer un assemblage qui intègre tous les éléments.
À nouveau, il existe des petites différences d’interface entre Mac et Windows.
Créer l’assemblage
Dans le menu Fichier, choisissez Assemblage.
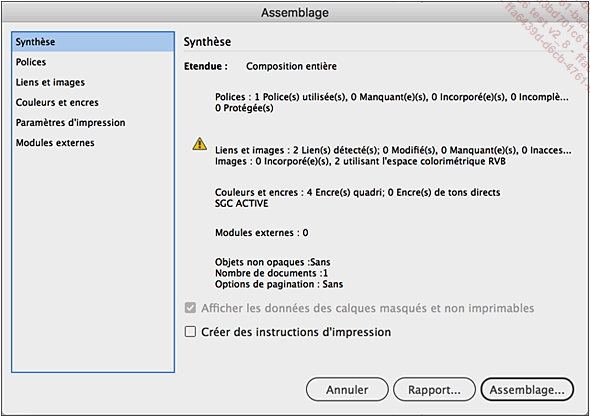
InDesign effectue d’abord un contrôle pour vérifier que toutes les conditions sont bien remplies pour pouvoir créer un assemblage conforme pour l’imprimeur. InDesign vous signale les erreurs dans cette fenêtre Assemblage.
La fenêtre qui apparaît vous indique par catégorie les remarques concernant votre composition.
La catégorie Synthèse fait un résumé du contrôle.
La catégorie Polices liste toutes les fontes utilisées (et leur type) dans le document.
La catégorie Liens et images liste les images utilisées dans le document, avec le chemin d’accès aux fichiers sources, les profils ICC, le mode colorimétrique...
La catégorie Couleurs et encres liste les couleurs utilisées (type, angle, linéature)....
Publier en ligne des documents
La publication en ligne
La fonctionnalité de publication en ligne, Publish Online dans l’interface d’InDesign, permet de publier vos documents en ligne et de les partager sur différents réseaux sociaux. Ces documents pourront être gérés dans le tableau de bord des documents en ligne, associé à votre compte Creative Cloud.
Notez qu’il existe des légères différences d’affichage dans l’interface de la publication en ligne, entre les versions sous macOS et Windows. Les copies d’écran de ce livre sont faites sous macOS. De plus, certains libellés pourront être francisés dans les mois à venir.
Créer une publication en ligne
Ouvrez le document que vous souhaitez publié en ligne.
Dans le menu Fichier, choisissez Publish Online,
La fenêtre de publication s’affiche :

C’est l’onglet Général qui est actif, avec l’option Publier un document déjà sélectionnée.
-
Dans le champ Titre, vous retrouvez le nom du fichier que vous partagez. Vous pouvez bien sûr le modifier.
-
Dans le champ Description, vous pouvez saisir une description du document afin de mieux le caractériser.
-
Dans les options Pages, Tout permet de publier tout le document. L’option Etendue permet de ne sélectionner...
 Editions ENI Livres | Vidéos | e-Formations
Editions ENI Livres | Vidéos | e-Formations
