Organiser les contenus
Introduction
Dans ce chapitre, nous allons nous familiariser avec l’univers de Joomla! et voir comment organiser les contenus.
Nous créerons évidemment des articles qui peuvent être catégorisés ou non.
Même si ce n’est pas obligatoire, il est conseillé d’organiser les contenus selon une structure logique pour, entre autres, optimiser le référencement du site. Avant de commencer à rédiger des articles, il convient donc de créer les catégories nécessaires dans lesquelles ils seront catalogués.
Joomla! autorise l’emboîtement de catégories à l’infini, constituant ainsi un système granulaire.
L’interface de gestion des contenus
Déployez le menu accordéon Contenus du menu latéral pour accéder aux liens des trois sections : Articles, Champs et Médias.
Cliquez sur l’icône  pour ouvrir le Tableau de bord Contenu.
Sur cette page vous trouverez les mêmes liens que dans
le menu latéral, mais de plus vous pourrez voir la liste
des articles populaires (Popular Articles)
et des articles récemment ajoutés (Recently Added Articles). Nous verrons également
plus loin comment ajouter et éditer les modules de cette page.
pour ouvrir le Tableau de bord Contenu.
Sur cette page vous trouverez les mêmes liens que dans
le menu latéral, mais de plus vous pourrez voir la liste
des articles populaires (Popular Articles)
et des articles récemment ajoutés (Recently Added Articles). Nous verrons également
plus loin comment ajouter et éditer les modules de cette page.
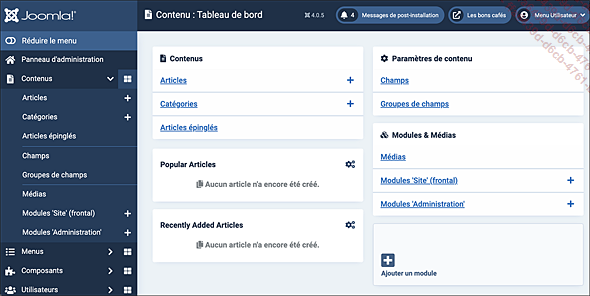
Les paramètres de contenu
Ne vous laissez pas abuser par le titre de l’encadré Paramètres de contenu, car ce n’est pas ici que vous allez effectuer les réglages !
1. Les paramètres des articles
Cliquez sur le lien Contenus - Articles du menu latéral ou de l’encadré Contenus du Tableau de bord Contenu.
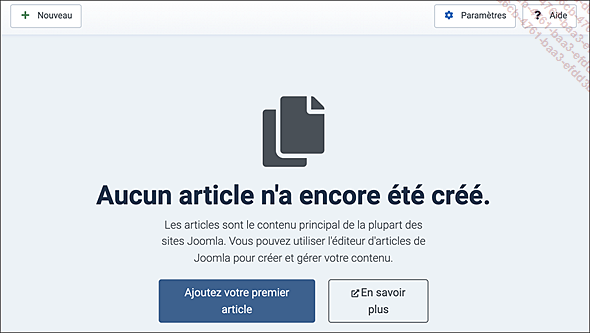
Une fois sur la page des articles, cliquez
sur 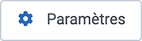 .
.
Réglez ensuite les paramètres suivants dans les différents onglets.
a. Onglet Articles
Cliquez sur l’onglet Articles.
|
Mise en page |
Choisissez dans la liste une mise en page fournie par le template. |
|
Titre de l’article |
Choisissez de le Masquer ou de l’Afficher. |
|
Lien sur les titres |
En mode blog, qui ne présente que le texte d’introduction, il sera possible de cliquer sur son titre pour accéder à la totalité de l’article. |
|
Texte d’introduction |
Choisissez d’Afficher ou de Masquer le texte d’introduction dans l’article. |
|
Position des informations |
Placement des informations relatives à l’article Au-dessus, en dessous (Au-dessous) ou les deux (Diviser). |
|
Titre d’informations d’article |
Affiche ou masque le titre de la description de l’article en mode catégorie. |
|
Titre de la catégorie |
Pour Afficher ou Masquer la catégorie dont l’article dépend. |
|
Lien sur les titres |
En mode Catégorie, il sera possible de cliquer sur son titre pour accéder à la totalité de l’article. |
|
Catégorie parente |
Affiche ou non le titre de la catégorie parente de la catégorie de l’article. |
|
Associations multilingues |
Afficher ou Masquer les drapeaux de liens vers les versions de l’article dans d’autres langues dans le cas d’un site multilingue. |
|
Auteur de l’article, Lien vers sa page de contact, Date de création/modification/Publication |
Pour Afficher ou Masquer ces informations. |
|
Navigation entre articles |
Pour Afficher les liens Précédent et Suivant afin de passer d’un article à l’autre. |
|
Lier "Lire la suite", Titre de l’article dans le lien |
Pour Afficher ou Masquer ces éléments. |
|
Nbr de caractères dans le lien |
Dans le cas d’un article qui affiche un lien Lire la suite, permet... |
Gérer les catégories
Accédez aux catégories d’articles en cliquant sur le lien Contenu - Catégories du menu latéral ou du pavé Contenus du Tableau de bord Contenu.
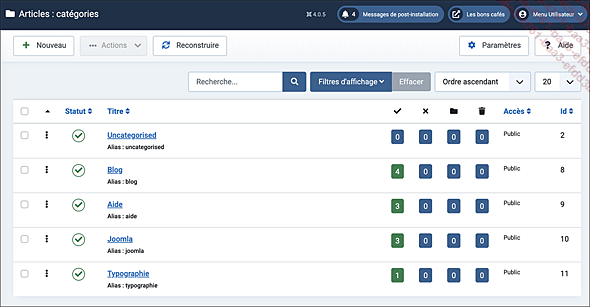
Si vous avez téléchargé les données d’exemple lors de l’installation, des catégories sont déjà présentes dans la liste.
En face de chaque catégorie, des colonnes sont signalées par des icônes qu’il convient d’expliquer :
 |
nombre d’articles publiés, |
 |
nombre d’articles non publiés, |
 |
nombre d’articles archivés, |
 |
nombre d’articles supprimés. |
1. Créer une nouvelle catégorie
Cliquez sur le bouton  dans la page Articles : catégories ou sur l’icône
dans la page Articles : catégories ou sur l’icône  sur la ligne Catégories du
menu latéral.
sur la ligne Catégories du
menu latéral.
a. Onglet Catégorie
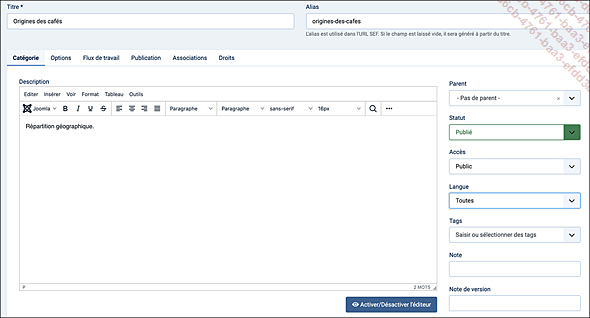
Renseignez les informations suivantes :
|
Titre |
Saisissez le nom de la catégorie. |
|
Alias |
Ne saisissez rien, Joomla! le fera pour vous en évitant les doublons. |
|
Description |
Renseignez la description de la catégorie, elle peut figurer sur la page d’accueil de la catégorie. Vous pouvez y inclure des images, des tableaux, des liens. |
|
Parent |
Indiquez de quelle catégorie celle-ci dépend. Pour une catégorie de premier niveau, laissez l’option Pas de parent. |
|
Statut |
Publié, la catégorie est visible ; Non publié, elle n’apparaît pas dans le frontend ; Archivé, la catégorie n’apparaît plus dans la liste mais n’est pas supprimée ; Dans la corbeille, la catégorie est supprimée (mais elle reste récupérable si la corbeille n’a pas été vidée). |
|
Accès |
Indiquez le niveau d’accès (et donc les groupes qui pourront y accéder). |
|
Langue |
Précisez, au besoin, la langue de la catégorie qui, par défaut, sera la langue en vigueur pour le site. Si vous ne voyez pas ce champ Langue, il faudra configurer le site pour qu’il soit multilingue ce que nous verrons un peu plus loin. |
|
Tags |
Saisissez ici des mots-clés en appuyant après chaque saisie sur la touche Entrée. Ces mots-clés sont en fait des étiquettes qui permettront aux lecteurs de se repérer et... |
Créer des champs personnalisés
Depuis la version 3.7, Joomla! propose la fonctionnalité très attendue de création de champs personnalisés. Bien que pour réaliser des catalogues complexes, il est préférable d’utiliser une extension comme K2, il est pratique de pouvoir caractériser précisément les articles avec des champs dont la saisie va être facile pour les contributeurs du site.
1. Créer un groupe de champs personnalisés
Commencez par créer un groupe de champs ; ce n’est pas obligatoire, mais les groupes de champs faciliteront l’organisation de vos contenus à l’instar des catégories pour les articles.
Sélectionnez le lien Contenus - Groupes de champs du menu latéral, ou dans le cadre Paramètres de contenu du Tableau de bord Contenu. Par défaut le groupe de champs personnalisé Auteur est le seul listé.
Cliquez sur  .
.
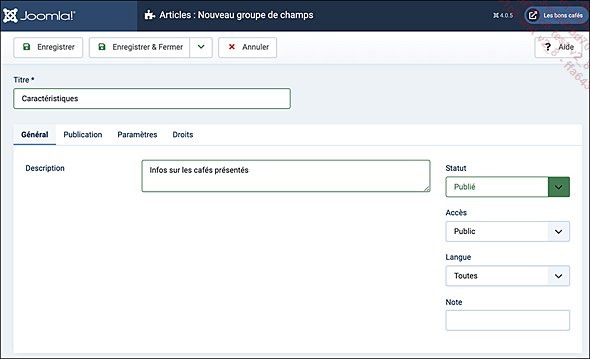
Renseignez les champs Titre et Description. Les autres réglages Publication, Paramètres et Droits sont similaires à ceux que nous avons déjà vus pour d’autres éléments. Cliquez sur Enregistrer & Fermer pour valider.
Le groupe de champs est maintenant listé.
2. Créer des champs personnalisés
Sélectionnez le lien Contenus - Champs du menu...
Gérer les articles
La gestion des articles et leur organisation sont similaires à ce que nous avons vu pour les catégories, mais nous allons néanmoins détailler toutes les opérations nécessaires.
1. L’interface
Sélectionnez le lien Contenus - Articles du menu latéral ou dans le cadre Contenus du Tableau de bord Contenu.
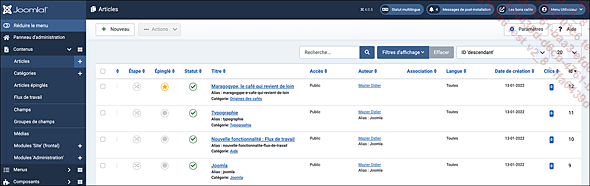
a. Les paramètres d’affichage pour les articles
Cliquez sur 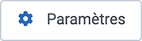 et choisissez ce que vous voulez voir figurer
ou non lors de l’affichage des articles. Ces réglages
s’appliqueront par défaut à tous les
articles, mais pourront ensuite ponctuellement être supplantés
au niveau de l’article ou d’un lien de menu.
et choisissez ce que vous voulez voir figurer
ou non lors de l’affichage des articles. Ces réglages
s’appliqueront par défaut à tous les
articles, mais pourront ensuite ponctuellement être supplantés
au niveau de l’article ou d’un lien de menu.
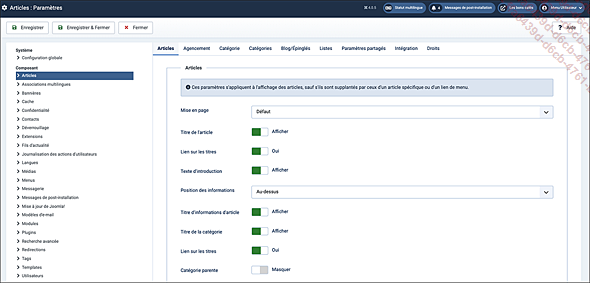
b. Les actions
 pour créer un article, le menu déroulant Actions permet d’intervenir
sur un ou plusieurs articles sélectionnés.
pour créer un article, le menu déroulant Actions permet d’intervenir
sur un ou plusieurs articles sélectionnés.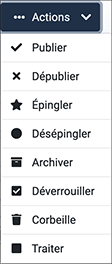
Vous pouvez donc réaliser les actions suivantes :
|
Publier/Dépublier |
Rendre un article visible ou non sur le site. |
|
Épingler/Désépingler |
Afficher ou non un article sur la page d’accueil. |
|
Archiver |
Enregistrer un article qui ne sera plus visible mais sera conservé. |
|
Déverrouiller |
Rend éditable un article considéré comme étant en cours d’édition, par exemple lorsque sa fenêtre d’édition a été quittée sans enregistrer ni annuler les modifications. |
|
Corbeille |
Supprimer un article (récupérable tant que la corbeille n’est pas vidée). |
|
Traiter |
Pour effectuer des opérations par lot (applicables à plusieurs articles sélectionnés). Pour déplacer ou copier la sélection, choisissez la catégorie vers laquelle transférer les articles. Choisissez ensuite de les copier ou de les déplacer avec les boutons radios qui s’affichent. Pour modifier uniquement langue, niveaux ou tags sans changer l’affectation à d’autres catégories, laissez simplement le menu déroulant sur Ne pas copier ou déplacer. |
c. L’en-tête de la liste des articles
Au-dessus de la liste, une barre assure la recherche, le filtrage et le tri des articles.

Le champ Recherche permet d’effectuer une recherche sur une chaîne de caractères.
Filtres d’affichage...
Créer et gérer des modules
Sur un site Joomla!, l’essentiel du contenu est constitué d’articles. Il est néanmoins nécessaire et utile d’afficher des informations, des éléments d’interaction, voire des informations provenant d’autres sources sur Internet.
L’organisation et l’affichage de ces autres types de contenus se fait dans des Modules. Plus loin dans ce chapitre nous verrons, par exemple, comment afficher un sélecteur de langues grâce à un module.
1. Accéder aux modules
Pour accéder aux modules, dépliez le menu Contenus et choisissez Modules ‘site’ (frontal) ou Modules ’Administration’.
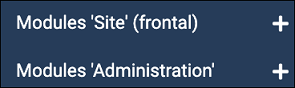
 en bout de ligne.
en bout de ligne.Alternativement, à partir du Tableau de bord Système, les mêmes liens sont proposés dans le cadre Gestion ou, depuis le panneau d’administration, sur le pavé Modules de la section Site.
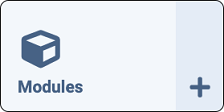
Le pavé Modules du panneau d’administration
Commençons par les modules du site en examinant le module Image, un module de type personnalisé installé avec les données de base :

Il s’agit d’un module comportant du texte qui a été formaté, et dans l’onglet Paramètres vous constatez qu’une image de fond est prévue. Vous disposez donc, avec les modules d’outils pour créer rapidement des contenus personnalisés.
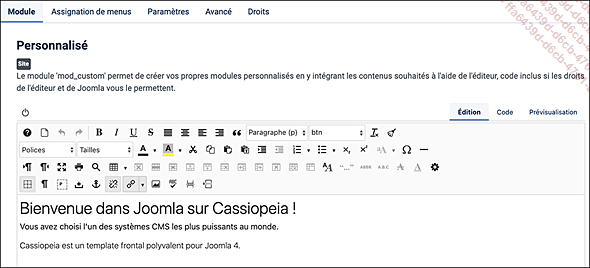
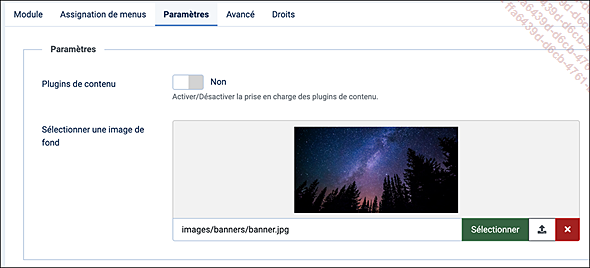
Comme tous les éléments de Joomla! les modules peuvent être filtrés, publiés, dé-publiés...
Gérer le flux de travail
Les articles sont organisés en catégories ce qui est parfait pour une classification cohérente du point de vue du contenu.
Lorsque l’on travaille sur des sites riches en contenus et alimentés par de multiples collaborateurs, il devient nécessaire de prévoir une classification supplémentaire des articles selon leur statut.
C’est tout l’intérêt de la gestion du flux de travail (Workflow) qui, en organisant les statuts des articles selon des étapes, permet à chaque membre de l’équipe d’accéder directement aux articles sur lesquels il doit intervenir et à l’administrateur d’avoir une vision d’ensemble de la production de contenu.
Voyons comment mettre en œuvre un flux de travail de A à Z pour répondre à un cas simple : un groupe de collaborateurs rédige des articles qui doivent être approuvés et publiés par les collaborateurs d’un deuxième groupe.
1. Créer les groupes et affecter les utilisateurs à ces groupes
Créez deux groupes. Vous pouvez également vous baser sur les groupes existants : Author pour les rédacteurs et Publisher pour les rédacteurs en chef. Pour notre exemple Gérard est Author (auteur) et Louis est Publisher (rédacteur en chef).
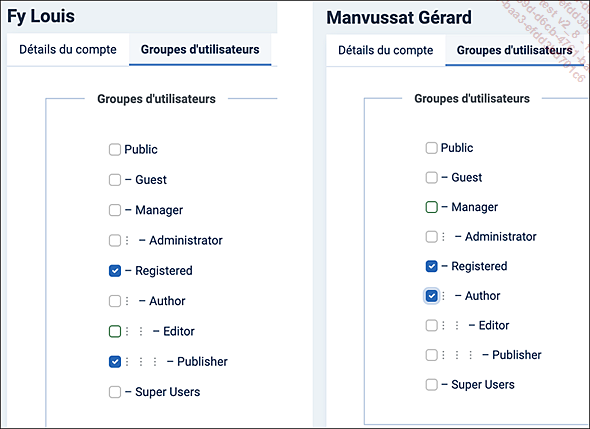
2. Activer et créer...
Créer un site multilingue
Un site multilingue requiert un travail important puisqu’il ne s’agit pas d’une simple traduction automatique comme pourrait le faire un module Google Traduction.
Il faudra donc prévoir la production de tous les contenus dans les langues à afficher. Dans ce cas, le contrôle sera total. Il faudra également construire une arborescence des catégories et des menus spécifiques pour chaque langue de contenu.
Les liens de menus sont associables à d’autres liens de menus dans d’autres langues. Le switcher (commutateur sous forme de drapeaux) de langage redirigera alors vers les liens de menus de la langue choisie.
Il est toujours préférable de créer un site multilingue lors de l’installation et de la configuration de Joomla! comme nous l’avons vu au début de ce livre (chapitre Installer Joomla!). Néanmoins, si vous devez intervenir sur un site qui n’a pas été prévu multilingue à la base, voici la marche à suivre.
1. Créer la langue de contenu
Même si vous avez déjà installé plusieurs langues, celles-ci doivent ensuite être affectées au contenu.
Commencez par vérifier les langues disponibles en cliquant sur le lien Système du menu latéral puis dans le cadre Gestion sur Langues.
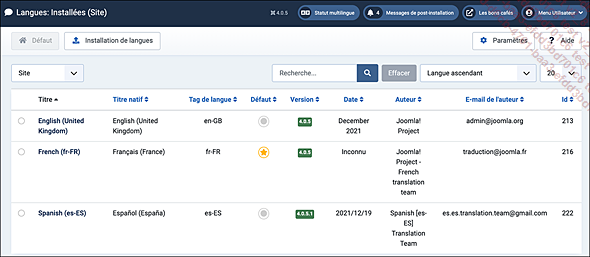
Pour installer une nouvelle langue cliquez
sur  , puis dans la liste proposée sur
le bouton
, puis dans la liste proposée sur
le bouton  en regard
de la langue souhaitée.
en regard
de la langue souhaitée.
Lorsque vous avez installé une langue, il faut également qu’elle soit disponible pour le contenu. Toujours dans le cadre Gestion du tableau de bord Système, cliquez sur Langues de contenus.
Dans la colonne Statut,
cliquez sur l’icône  pour publier la langue que vous venez d’installer.
pour publier la langue que vous venez d’installer.
2. Activer le plug-in Filtre de langue
Le plug-in Filtre de langue doit être activé pour que la gestion multilingue soit effective dans Joomla!.
Dans le cadre Gestion du
Tableau de bord Système,
cliquez sur Plugins. Recherchez
simplement sur le terme langue et activez le plug-in Système-Filtre de langue,
soit en cliquant sur l’icône  dans la colonne Statut,
soit en ouvrant le plug-in et en passant le statut sur Publié.
dans la colonne Statut,
soit en ouvrant le plug-in et en passant le statut sur Publié.
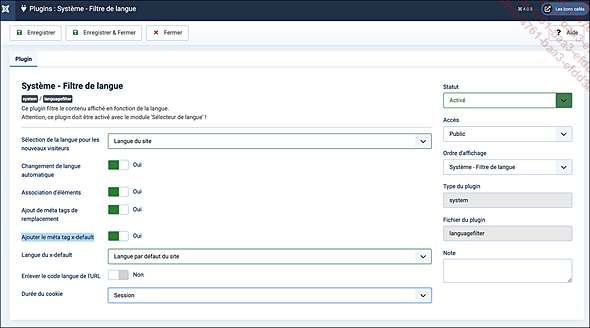
Dans ce cas, profitez-en pour affiner les réglages...
 Editions ENI Livres | Vidéos | e-Formations
Editions ENI Livres | Vidéos | e-Formations