Mise en route
Mise en route dans Excel
Installation de Power Pivot
La première étape pour travailler avec DAX dans Excel consiste à mettre en place l’onglet Power Pivot.
Pour cela, cliquez sur l’onglet Fichier puis Options. Dans le volet de gauche de la fenêtre Options Excel, cliquez sur Compléments. En bas de cette fenêtre, ouvrez le menu déroulant Gérer et choisissez Compléments COM puis cliquez sur le bouton Atteindre.
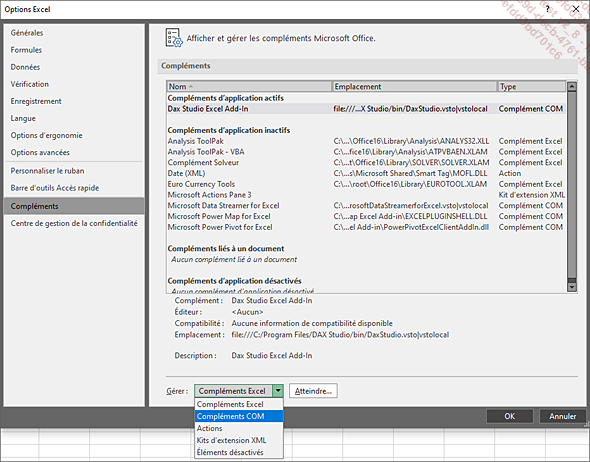
Enfin cochez Microsoft Power Pivot for Excel puis OK.
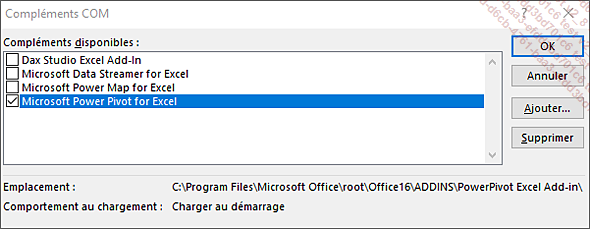
L’onglet Power Pivot apparaît dans le ruban.

Une fois l’onglet Power Pivot disponible, vous pouvez commencer à importer vos tables.
Importation des tables
L’ensemble des fichiers source de données est disponible dans le répertoire sources que vous pouvez télécharger sur le site de l’éditeur. Je vous suggère de sauvegarder ce répertoire à la racine du disque C:.
Dans cet ouvrage, nous allons travailler avec différents modèles de complexité variable.
Modèle 1 : les cours de l’or
Le premier modèle est une grande table de plusieurs colonnes référençant le cours de l’or sur une année. Cette source de données est de type CSV.
Dans Excel nous allons ajouter cette table au modèle pour être en mesure d’utiliser DAX.
Dans l’onglet...
Mise en route dans Power BI
Importation des tables
Pour rappel, l’ensemble des fichiers source de données est disponible dans le répertoire sources que vous pouvez télécharger sur le site de l’éditeur. Je vous suggère de sauvegarder ce répertoire à la racine du disque C:
Dans cet ouvrage nous allons travailler avec différents modèles de complexité variable.
Modèle 1 : les cours de l’or
Le premier modèle est une grande table de plusieurs colonnes référençant le cours de l’or sur une année. Cette source de données est de type CSV.
Dans Power BI nous allons ajouter cette table au modèle de données pour être en mesure d’utiliser DAX.
Lancez l’application Power BI.
Dans la fenêtre d’accueil, cliquez sur Obtenir les données (dans le volet de gauche).
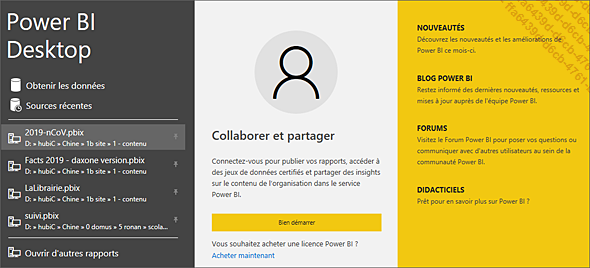
Si cette fenêtre n’est pas affichée au démarrage, cliquez sur le bouton Obtenir les données de l’onglet Accueil.
Dans la liste, cliquez sur le connecteur Texte/CSV, puis sur Se connecter.
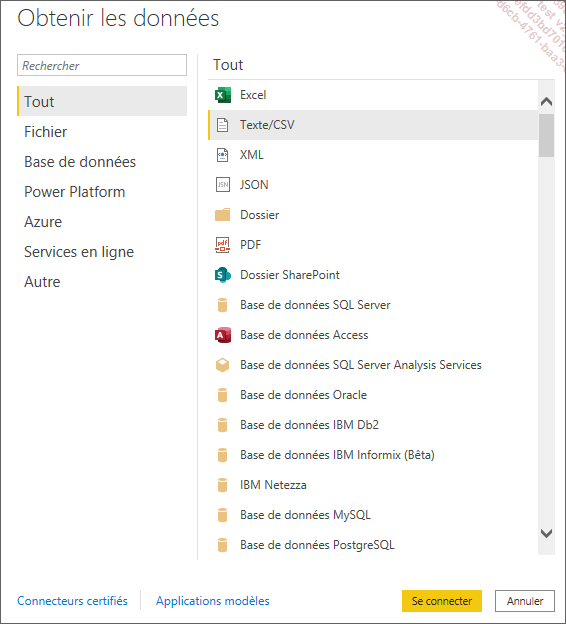
Naviguez jusqu’à l’endroit où se trouve le fichier source CoursOr.csv (dans le dossier source), sélectionnez le fichier et cliquez sur Ouvrir.
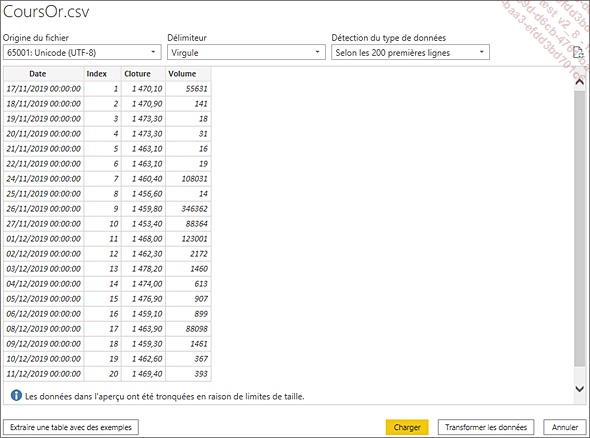
Dans la nouvelle fenêtre, qui vous montre un échantillon des données, cliquez...
Modèle exemple
Enfin, je me servirai régulièrement, quant à moi, d’un modèle 3 nommé bambou, afin de présenter les fonctions et vous laisser la possibilité de les mettre en pratique dans vos modèles.
Le modèle de présentation - bambou.pbix - référence les transactions (quantité et montant facturé) d’une boutique de botaniste en ligne. Nous y trouverons donc des clients, des dates (facturation et livraison), des fournisseurs et leurs produits (des fleurs ou des plantes) ainsi que la couleur des produits.
Voici le modèle dans Power BI (je me servirai surtout de Power BI dont l’éditeur de formules DAX me paraît plus pratique à utiliser) :
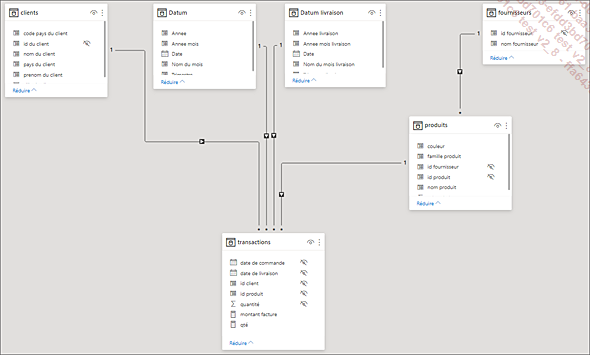
Vous noterez la présence de deux tables du temps (l’une pointe sur la date de facturation, c’est la table principale), l’autre pointe sur la date de livraison. C’est un choix de modélisation et je serai amené à le modifier pour illustrer certaines fonctions de manipulation du modèle de données, permises par DAX.
En termes de champs, voici l’arborescence. J’ai utilisé des dossiers pour ranger certains champs, créé deux mesures (vous verrez ce point dans le chapitre Les principes fondamentaux du DAX), et masqué les identifiants et les champs qui ne seront pas utiles à l’analyse :...
Exercices
Dans le répertoire des fichiers exemples à télécharger, vous trouverez une série de dossiers qui reprennent le nom des différents chapitres du livre. Dans chacun, vous trouverez :
-
Les différents états du fichier bambou.pbix qui me sert à expliquer les concepts dans la partie théorie du livre.
-
Les fichiers librairie.pbix et or.pbix avec lesquels vous pourrez réaliser les exercices.
-
Les fichiers librairie_solution.pbix et or_solution.pbix, qui proposent la correction des exercices.
-
L’équivalent pour Excel, jusqu’au chapitre Utiliser les variables. Ensuite, vous pourrez continuer à travailler dans Excel, en partant des fichiers librairie.xlsx et or.xlsx présents dans le dossier du chapitre Utiliser les variables.
-
Le cas échéant, un fichier supplémentaire, requis pour faire l’exercice.
Pour plus de clarté, le nom des fichiers est précédé du numéro de chapitre dans lequel il est utilisé (par exemple : chap2_librairie.pbix).
Dans les fichiers en téléchargement, vous trouverez aussi un dossier sources, avec les trois fichiers qui servent de sources de données aux fichiers Power BI et Excel initiaux.
Les relations et leur sens
Dans la vue Diagramme (pour Excel) ou dans la vue Modèle (pour Power BI), nous avons vu que les relations ont un sens (une direction)....
Corrigés
Les relations et leur sens
Dans Excel
Affichez l’onglet Power Pivot, cliquez sur Gérer, puis sur Vue de diagramme.
La table Détail des commandes est celle où se trouvent les transactions (quantité commandée et prix de vente) : positionnez-la tout en bas.
Pour les autres tables, respectez le schéma proposé ci-dessous :
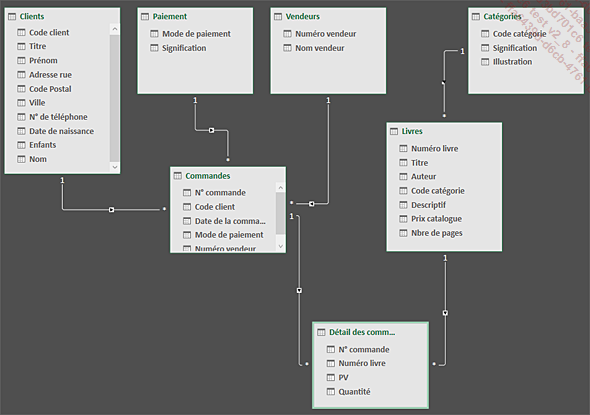
L’intérêt de cette disposition apparaît lorsque nous commençons à poser des questions : combien de livres de la catégorie Suspense ont été vendus ? Le filtre posé sur la table Catégorie (Libellé catégorie = Suspense) descend naturellement le long de la relation jusqu’à la table Livres, et de là jusqu’à la table Détail de de commande où se trouve le champ Quantité. De même pour le nombre de livres achetés par tel ou tel client, ou vendus par tel ou tel vendeur, etc. Cette lecture de la propagation du filtre est largement facilitée avec une telle disposition des tables.
Fermez la fenêtre Power Pivot et enregistrez le fichier.
Dans Power BI
Affichez la vue Modèle.
La table Détail des commandes est celle où se trouvent les transactions (quantité commandée et prix de vente) : positionnez-la tout en bas.
Pour les autres tables...
 Editions ENI Livres | Vidéos | e-Formations
Editions ENI Livres | Vidéos | e-Formations