Créer et gérer une communauté
Créer une communauté
Par défaut, n’importe quel utilisateur peut créer une communauté dans Viva Engage.
Cliquez sur le bouton Créer du volet de navigation et sélectionnez Communauté.
La fenêtre Créer une communauté s’affiche :
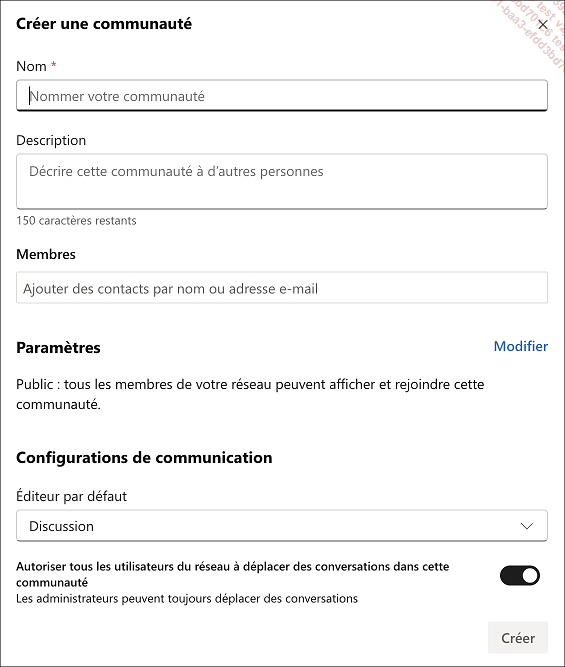
Tapez le Nom de la communauté et entrez éventuellement une description.
Dans la zone Membres, ajoutez les membres en tapant leur nom ou leur adresse e-mail. Appuyez sur Entrée après chaque nom ou adresse e-mail pour valider. L’ajout de membres à ce stade est facultatif, vous pourrez à tout moment ajouter de nouveaux membres (cf. Ajouter, modifier et supprimer des membres).
Par défaut, la nouvelle communauté créée sera interne à votre organisation et publique.
Pour modifier les paramètres par défaut, cliquez sur le lien Modifier.
Pour créer une communauté privée, ouvrez la liste Public puis choisissez l’option Privé : seuls les membres approuvés de la communauté pourront voir ou participer.
Par défaut, les nouvelles publications seront des discussions mais il est possible de proposer par défaut le formulaire de création d’une question. Dans tous les cas, les membres de la communauté pourront tout de même créer d’autres types...
Paramétrer et personnaliser une communauté
Modifier les paramètres d’une communauté
Depuis la page d’accueil de la communauté,
cliquez sur l’outil  puis sélectionnez l’option Paramètres.
puis sélectionnez l’option Paramètres.
La fenêtre Paramètres s’affiche :
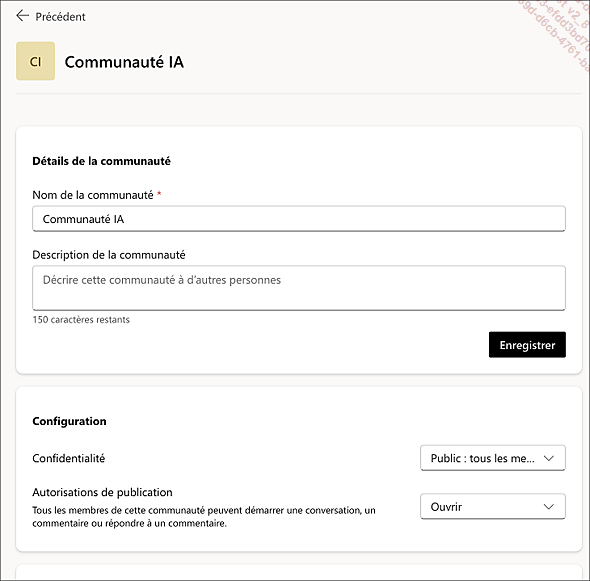
Vous pouvez alors modifier les paramètres suivants :
-
Nom de la communauté
-
Description de la communauté : texte de présentation de la communauté
Configuration :
-
Confidentialité : niveau de confidentialité de la communauté (Public ou Privé)
Autorisations de publication :
-
Ouvrir : tous les membres de cette communauté peuvent démarrer une conversation, un commentaire ou répondre à un commentaire.
-
Restreint : seuls les administrateurs peuvent démarrer une conversation dans cette communauté. Tous les membres peuvent commenter et répondre à un commentaire.
-
Ressources de la communauté : activée par défaut, cette option permet aux membres de la communauté d’afficher les liens de ressources.
-
Activer l’onglet Fichier : activée par défaut, cette option permet aux membres de la communauté d’afficher et d’accéder au contenu partagé avec la communauté via SharePoint.
Publisher et flux :
-
Éditeur...
Supprimer une communauté
Depuis la page d’accueil de la communauté à supprimer,
cliquez sur l’outil  puis sélectionnez l’option Paramètres.
puis sélectionnez l’option Paramètres.
Cliquez sur le bouton Supprimer cette communauté situé en bas de la fenêtre.
Une fenêtre d’avertissement s’affiche :
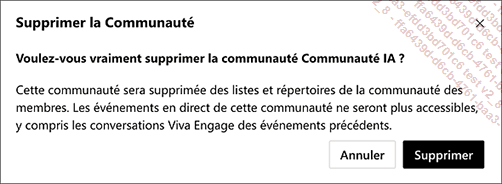
Cliquez sur le bouton Supprimer pour valider la suppression de la communauté.
Ajouter, modifier et supprimer des membres
Ajouter un membre
Depuis la page d’accueil de la communauté,
cliquez sur l’onglet A propos puis
sur l’outil  du cadre Membres.
du cadre Membres.
Le volet Membres s’affiche sur la droite de l’écran. Dans cet exemple, il n’y a qu’un seul membre, l’administrateur (et créateur) de la communauté :
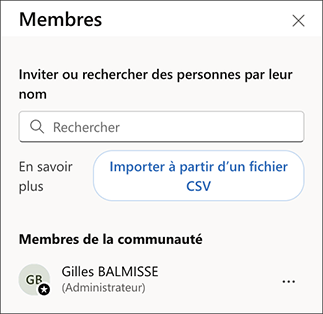
Dans la zone Rechercher,
tapez les premières lettres du nom du membre à ajouter puis
sélectionnez son nom dans la liste Membres suggérés pour cette communauté en
cliquant sur l’outil  en regard du nom du membre.
en regard du nom du membre.
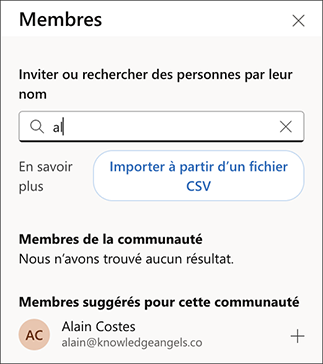
Procédez de la même manière pour ajouter d’autres membres.
Ajouter un administrateur
Lorsque vous créez une communauté, vous êtes automatiquement administrateur de cette communauté. Un administrateur de communauté possède plus de privilèges que les membres. Par exemple, seuls les administrateurs d’une communauté peuvent modifier les paramètres et ajouter d’autres administrateurs.
Pour ajouter un administrateur, il faut que l’utilisateur soit déjà membre de la communauté (cf. Ajouter un membre).
Dans le volet Membres (cf.
Ajouter un membre), cliquez sur l’outil  en regard du membre puis sélectionnez
l’option Désigner comme administrateur.
en regard du membre puis sélectionnez
l’option Désigner comme administrateur.
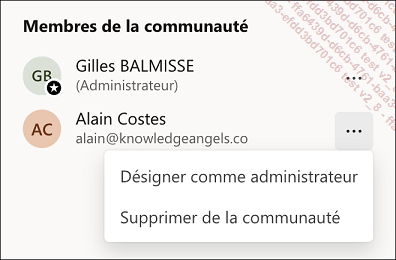
Le membre est promu...
Suivre l’activité d’une communauté
Viva Engage propose quelques indicateurs permettant de suivre l’activité d’une communauté et de ses membres.
Pour y accéder, depuis la page d’accueil de la communauté, cliquez sur l’onglet A propos.
Le cadre Informations sur la communauté présente deux indicateurs : les personnes actives et le nombre de publications depuis une période donnée (dans cet exemple, depuis 28 jours).
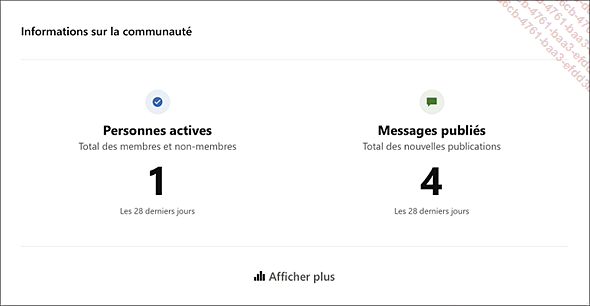
Pour afficher plus de statistiques dans l’Aperçu général, cliquez sur le lien Afficher plus.
 Editions ENI Livres | Vidéos | e-Formations
Editions ENI Livres | Vidéos | e-Formations