Fichiers Teams
Description
Les fichiers de l’application Teams sont partagés par défaut avec les membres d’une équipe et accessibles dans le canal où ils ont été ajoutés. Il vous sera possible de les partager avec d’autres personnes.
Les fichiers stockés dans un canal sont des fichiers que vous avez chargés depuis votre ordinateur, des fichiers enregistrés depuis une application Office directement dans le canal de l’équipe, des fichiers copiés depuis votre espace OneDrive ou depuis une bibliothèque SharePoint ainsi que ceux que vous avez reçus ou envoyés lors de vos conversations.
Lorsqu’un canal est créé, une bibliothèque de documents SharePoint portant le nom de l’équipe suivi du nom du canal est alors créée. Tous les fichiers ajoutés dans un canal sont stockés dans cette bibliothèque. Pour gérer les fichiers d’un canal, vous pouvez également le faire directement dans la bibliothèque du site SharePoint correspondant.
La gestion des fichiers d’un canal est quasiment identique à la gestion des fichiers de votre espace de stockage OneDrive Entreprise ou celle d’une bibliothèque de documents SharePoint. Nous détaillerons dans ce chapitre les fonctionnalités spécifiques aux fichiers dans l’application Teams.
Afficher la liste des fichiers d’un canal
Les fichiers d’une équipe sont stockés dans les canaux ; la liste de ces fichiers sera différente selon le canal dans lequel ils ont été stockés ; néanmoins, quel que soit le canal, les fichiers sont partagés avec tous les membres d’une équipe hormis pour les canaux privés.
Cliquez sur l’icône  dans la barre latérale gauche.
dans la barre latérale gauche.
Dans le volet central, sélectionnez le canal dans lequel se trouvent les fichiers partagés que vous souhaitez consulter puis, dans le volet principal, cliquez sur l’onglet Fichiers.
Dans le volet des fichiers, le nom du canal (ici, Selection Equipe) est repris.

Dans la barre de commandes, vous pouvez utiliser les boutons suivants proposés lorsqu’aucun fichier ou dossier n’est sélectionné :
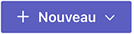 |
Pour créer un nouveau Dossier, un Document Word, un Classeur Excel, une Présentation PowerPoint, un Bloc-notes OneNote, un sondage (Enquête Forms), un Dessin Visio, une vidéo Clipchamp, un lien. |
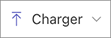 |
Pour ajouter des fichiers ou des dossiers provenant de votre ordinateur. |
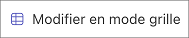 |
Pour afficher la liste des fichiers et des dossiers en mode grille. |
 |
Pour partager des dossiers et des fichiers. |
 |
Pour accéder à d’autres options : Copier le lien pour copier le lien de l’élément sélectionné.... |
Afficher la liste de tous les fichiers stockés dans Teams
Cette procédure permet d’afficher les fichiers de votre espace de stockage OneDrive Entreprise ainsi que les fichiers Teams de vos différentes équipes.
Cliquez sur l’icône  dans la barre latérale gauche ;
si l’icône
dans la barre latérale gauche ;
si l’icône  n’est pas proposée dans la
barre latérale, cliquez sur Afficher d’autres applications
n’est pas proposée dans la
barre latérale, cliquez sur Afficher d’autres applications puis sur la vignette OneDrive.
puis sur la vignette OneDrive.
Dans le volet central, plusieurs vues sont proposées :

La vue Accueil affiche, dans le volet principal, la liste des derniers fichiers utilisés.
La vue Mes fichiers affiche les fichiers de votre espace OneDrive Entreprise.
La vue Partagé affiche les fichiers partagés Avec vous et Par vous.
La vue Favoris affiche la liste des fichiers et dossiers que vous avez mis en favoris.
La vue Corbeille affiche la liste des fichiers et dossiers récemment supprimés.
La section Parcourir les fichiers par permet d’afficher la liste des fichiers par Personnes, Réunions (les fichiers partagés dans vos réunions Teams) et Média (photos).
La section Accès rapide donne accès aux dossiers et fichiers partagés dans vos équipes Teams.
Cliquez sur l’équipe dont vous souhaitez accéder aux fichiers.

La liste Dans les canaux permet d’accéder au contenu des onglets fichiers...
Importer des fichiers dans un canal
Fichiers provenant de son poste de travail
Dans la liste des fichiers du canal, vérifiez qu’aucun élément ne soit sélectionné puis, dans la barre de commandes, ouvrez la liste Charger et choisissez l’option Fichiers pour importer un ou plusieurs fichiers ou l’option Dossier pour importer l’ensemble des fichiers d’un dossier.
Sélectionnez le ou les fichiers à importer ou le dossier puis cliquez sur le bouton Ouvrir (s’il s’agit de fichiers) ou Importer (s’il s’agit d’un dossier).
Les fichiers choisis sont alors copiés dans le canal de l’équipe. Si le canal est public, ils sont alors partagés avec tous les membres de l’équipe ; si le canal est privé, ils sont seulement partagés avec les membres autorisés à accéder à ce canal.
Fichiers provenant de son espace OneDrive
Cliquez sur l’icône OneDrive dans la barre latérale
gauche (ou dans la liste Afficher d’autres applications ) puis, dans le volet central, sélectionnez Mes fichiers.
) puis, dans le volet central, sélectionnez Mes fichiers.
Dans le volet principal, sélectionnez le ou les fichiers que vous souhaitez importer dans un canal.
Dans la barre des commandes, cliquez sur Autres commandes  puis sélectionnez l’option Copier dans.
puis sélectionnez l’option Copier dans.

Dans le volet gauche de la fenêtre...
Déplacer ou copier des fichiers dans un autre canal ou sur OneDrive
Sélectionnez les fichiers à déplacer ou à copier.
Dans la barre de commandes, cliquez sur Plus de commandes puis sélectionnez Déplacer vers ou Copier dans.
puis sélectionnez Déplacer vers ou Copier dans.

Pour déplacer ou copier les fichiers dans un autre canal, sélectionnez l’équipe dans la rubrique Accès rapide puis le canal.
Si l’équipe n’est pas affichée dans la liste Accès rapide, cliquez sur Autres emplacements et sélectionnez l’équipe souhaitée.
Pour les déplacer ou les copier dans votre espace OneDrive Entreprise, sélectionnez Mes fichiers dans le volet gauche et, si besoin, cliquez sur le nom du dossier de destination.
Selon le cas, cliquez sur Déplacer ici ou Copier ici.
Modifier un fichier
Cette procédure s’applique aux fichiers créés avec une application Office (Word, Excel, PowerPoint ou OneNote).
Vous pouvez modifier un fichier en l’ouvrant directement dans l’application Teams, dans l’application online correspondante ou bien dans l’application Office installée sur le poste de travail.
Sélectionnez le fichier à modifier puis cliquez sur Ouvrir dans la barre de commandes.

Pour modifier le fichier dans l’application online correspondante, choisissez l’option Ouvrir dans le navigateur.
Pour le modifier dans l’application du poste, choisissez l’option Ouvrir dans l’application.
Pour le modifier dans l’application Teams, choisissez l’option Modifier dans Teams.
Pour modifier un fichier dans Teams, vous pouvez également cliquer directement sur le nom du fichier.
Le fichier s’ouvre dans l’application choisie.
Réalisez les modifications souhaitées et, si l’enregistrement n’est pas automatique, enregistrez-les puis fermez l’application ; si vous avez choisi de modifier le fichier dans Teams, cliquez sur l’icône Fermer pour revenir à la liste des fichiers.
Épingler des fichiers
Pour accéder plus rapidement aux fichiers que vous utilisez régulièrement, vous pouvez les épingler.
Dans la liste des fichiers du canal, ouvrez
la liste du fichier en cliquant sur l’outil Afficher plus d’actions pour cet élément et choisissez l’option Épingler en tête de liste.
et choisissez l’option Épingler en tête de liste.
Les fichiers épinglés apparaissent sous forme de vignettes dans la partie supérieure du volet principal :

Pour les canaux privés, seul le propriétaire du canal peut épingler des fichiers.
Pour ne plus épingler un fichier, affichez son menu contextuel (clic droit), pointez l’option Modifier les éléments épinglés et choisissez l’option Détacher.
Transformer un fichier en onglet
Cette fonctionnalité ajoute un fichier en tant que nouvel onglet au canal afin que son contenu soit accessible via cet onglet.
Dans la liste des fichiers du canal, sélectionnez
le fichier concerné, ouvrez la liste du fichier en cliquant
sur l’outil  et choisissez
l’option Convertir en onglet.
et choisissez
l’option Convertir en onglet.
L’onglet est alors ajouté à la fenêtre du canal ; son nom reprend celui du fichier. Depuis cet onglet, les membres de l’équipe pourront non seulement visualiser et parcourir les pages du fichier mais également le modifier.
 Editions ENI Livres | Vidéos | e-Formations
Editions ENI Livres | Vidéos | e-Formations