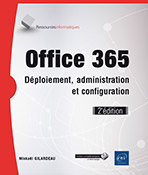Planification et administration des destinataires
Introduction
Microsoft Exchange Online est une solution de messagerie hébergée qui fournit les fonctionnalités de Microsoft Exchange Server en tant que service basé sur le cloud. Il permet aux utilisateurs d’accéder au courrier électronique, au calendrier, aux contacts et aux tâches depuis un PC, un navigateur web et de nombreux types d’appareils mobiles. En outre, Exchange Online s’intègre pleinement à Microsoft Azure Active Directory (Azure AD), permettant aux administrateurs d’utiliser des stratégies de groupe et d’autres outils d’administration pour gérer les fonctionnalités Exchange Online dans leur environnement. Vous pouvez également intégrer Exchange Online aux installations existantes de Exchange sur site, soit en utilisant la simple coexistence ou en tant que déploiement hybride de long terme.
Le Centre d’administration Exchange Online
Le Centre d’administration Exchange Online est une interface web permettant la gestion de l’ensemble des fonctionnalités d’Exchange Online.
Pour accéder au Centre d’administration d’Exchange Online, vous avez la possibilité de passer par le Centre d’administration Office 365 en cliquant sur Centre d’administration et en choisissant Exchange.
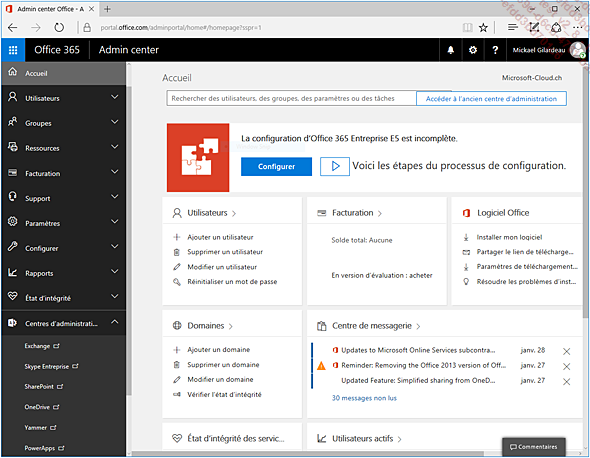
Vous pouvez également vous connecter directement à l’aide d’un compte d’administration depuis l’adresse suivante : https://outlook.office365.com/ecp/
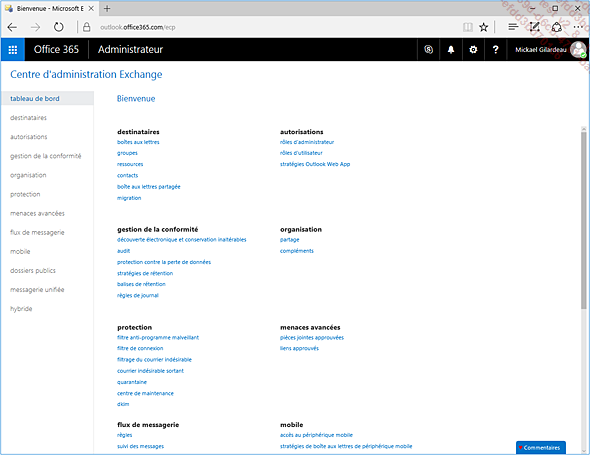
Le Centre d’administration Exchange se décompose de la manière suivante :
-
Le volet des fonctionnalités situé à gauche de la fenêtre : c’est dans ce volet que vous allez sélectionner les éléments que vous souhaitez paramétrer. Ces éléments sont organisés en domaines de fonctionnalités pour la gestion des tâches suivantes :
-
destinataires : c’est à cet endroit que vous pouvez afficher et gérer les boîtes aux lettres, les groupes, les boîtes aux lettres de ressources, les contacts, les boîtes aux lettres partagées, ainsi que les migrations de boîtes aux lettres.
-
autorisations : c’est à cet endroit que vous devez gérer les rôles d’administrateur...
La gestion des destinataires dans Exchange Online
Une partie importante de la gestion d’Exchange Online est la création et la gestion des objets destinataires, ce qui inclut les boîtes aux lettres, les groupes, les ressources, les boîtes aux lettres partagées, les contacts et les utilisateurs de messagerie. Nous allons voir dans cette partie comment utiliser à la fois le Centre d’administration Exchange ainsi que Windows PowerShell pour gérer ces objets.
1. La boîte aux lettres utilisateur
La boîte aux lettres utilisateur permet à tous les utilisateurs disposant d’un compte dans l’organisation et d’une boîte aux lettres d’utiliser la messagerie d’entreprise pour envoyer et recevoir des messages internes et externes.
Il n’est pas possible de créer une boîte aux lettres utilisateur à l’aide du Centre d’administration Exchange Online. Pour créer une boîte aux lettres utilisateur, vous devez, soit utiliser le Centre d’administration Office 365, soit utiliser Windows PowerShell. Notez que l’attribution d’une licence Exchange Online à un utilisateur lance automatiquement la création de la boîte aux lettres de l’utilisateur.
Création d’une boîte aux lettres utilisateur à l’aide de Windows PowerShell
La création d’une boîte aux lettres utilisateur à l’aide de Windows PowerShell nécessite l’utilisation de la cmdlet New-Mailbox pour les utilisateurs ne disposant pas de compte utilisateur dans Office 365 ou Enable-Mailbox pour les utilisateurs existants n’ayant pas de boîte aux lettres.
La cmdlet New-Mailbox prend en charge les paramètres suivants :
-
-Name (obligatoire) : définit le nom affiché dans la liste utilisateurs.
-
-Password (obligatoire) : définit le mot de passe de l’utilisateur.
-
-UserPrincipalName (obligatoire) : définit le nom principal d’utilisateur (UPN).
-
-Alias (optionnel) : définit l’alias associé à la boîte aux lettres.
-
-FirstName (optionnel) : définit le prénom de l’utilisateur.
-
-LastName (optionnel) : définit le nom de famille de l’utilisateur.
-
-DisplayName (optionnel) : définit le nom d’affichage pour le compte dans le Centre d’administration...
Les contacts et les utilisateurs de messagerie
Les contacts de messagerie sont des objets de service d’annuaire à extension messagerie qui contiennent des informations sur les personnes ou les organisations qui existent en dehors de votre organisation Exchange Online. Chaque contact de messagerie dispose d’une adresse de messagerie externe.
Les utilisateurs de messagerie sont semblables aux contacts de messagerie. Tous deux disposent d’adresses de messagerie externe, contiennent des informations sur des personnes extérieures à l’organisation Exchange Online et peuvent être affichés dans le carnet d’adresses partagé. Toutefois, contrairement à un contact de messagerie, un utilisateur de messagerie dispose d’informations d’identification d’ouverture de session dans l’organisation Office 365 et peut donc accéder à des ressources.
1. Création d’un contact de messagerie
Pour créer un contact de messagerie, vous pouvez utiliser soit le Centre d’administration Exchange Online, soit la console Exchange Online Remote PowerShell.
Création d’un contact de messagerie à l’aide du Centre d’administration Exchange Online
Cliquez sur le menu destinataires puis sur l’onglet contacts.
Cliquez sur l’icône + et sélectionnez contact de messagerie.
Saisissez les informations...
Boîtes aux lettres partagées
Les boîtes aux lettres partagées permettent à plusieurs utilisateurs d’utiliser la même boîte aux lettres.
Création d’une boîte aux lettres partagée à l’aide du Centre d’administration Exchange Online
Cliquez sur le menu destinataires puis sur l’onglet partagé.
Cliquez sur l’icône +.
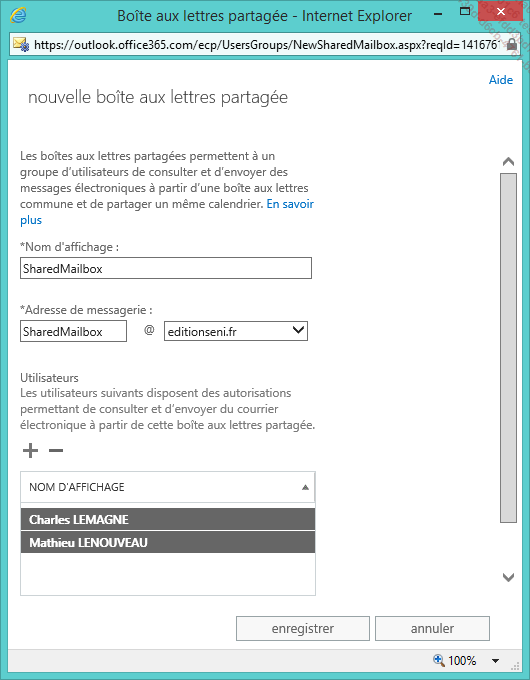
-
Nom d’affichage : définit le nom de la boîte aux lettres qui sera affiché dans le carnet d’adresses.
-
Adresse de messagerie : définit l’adresse de messagerie de la boîte aux lettres.
En cliquant sur Plus d’options, vous avez la possibilité de définir l’alias qui définit le nom de la boîte aux lettres dans la base de données Exchange Online.
Création d’une boîte aux lettres partagée à l’aide de la console Exchange Online Remote PowerShell
Pour créer une boîte aux lettres partagée, vous devez utiliser la cmdlet New-Mailbox qui sera accompagnée du paramètre -Shared.
New-Mailbox -Name "Nom de la boîte aux lettres" -DisplayName
"nom d'affichage" -Alias "alias de la boîte aux lettres" -Shared
La configuration de l’ensemble des autres paramètres s’effectue de manière identique à celle d’une...
Migration de boîtes aux lettres
1. Migration de boîtes aux lettres vers Exchange Online
Il existe différentes options de migration de vos boîtes aux lettres locales vers Exchange Online. L’option choisie doit correspondre au fonctionnement souhaité de votre organisation. Il est possible de migrer des boîtes aux lettres ainsi que des données depuis Microsoft Exchange 2003 et supérieur ou depuis un système de messagerie IMAP (Internet Message Access Protocol).
-
Migration à distance : sert à migrer des boîtes Exchange locales vers Exchange Online dans le cas d’un déploiement hybride. Dans cette configuration, la gestion des comptes utilisateurs s’effectue au sein de votre organisation locale. Le déploiement d’Exchange en mode hybride donne également accès aux fonctionnalités suivantes :
-
Synchronisation de l’annuaire entre Exchange Online et l’organisation Exchange locale.
-
Authentification unique lors de l’accès aux boîtes aux lettres locales ou Exchange Online.
-
Sécurité du routage des messages entre l’organisation Exchange Online et l’organisation Exchange locale.
-
Partage des calendriers et des informations de présence entre l’organisation Exchange locale et l’organisation Exchange Online.
-
Migration Exchange intermédiaire : cette méthode effectue la migration des boîtes aux lettres Exchange locale...
Les dossiers publics
Lorsqu’une boîte aux lettres doit être partagée entre un nombre important d’utilisateurs, il est préférable d’utiliser des dossiers publics. Le contenu des dossiers publics est organisé de manière hiérarchisée.
1. Création d’une boîte aux lettres de dossier public
La création d’un dossier public nécessite au préalable la création d’une boîte aux lettres de dossier public principale qui contient le seul exemplaire de la hiérarchie de dossiers publics dans lequel les opérations d’écriture sont autorisées. Si le contenu des dossiers publics dépasse la taille maximale de la boîte aux lettres de dossier public, Exchange Online créera de manière automatique de nouvelles boîtes aux lettres en fonction de la taille de vos dossiers publics. Celles-ci contiendront une copie en lecture seule de la hiérarchie des dossiers publics.
Création d’une boîte aux lettres de dossier public à l’aide du Centre d’administration Exchange Online
La création des boîtes aux lettres de dossier public s’effectue par le biais de l’onglet boîte...
Configuration de l’organisation Exchange Online
Le menu organisation du Centre d’administration Exchange Online vous permet de configurer certains paramètres de l’organisation comme le partage d’informations avec des personnes extérieures à l’organisation ainsi que la gestion des applications pour Outlook Web App.
1. Configuration du partage organisationnel d’informations avec des utilisateurs externes
Il est possible de créer une fédération entre deux ou plusieurs organisations Exchange. Cette fédération permet le partage d’informations entre les organisations comme les informations de disponibilité du calendrier. Cette relation organisationnelle peut être mise en place entre des organisations Exchange 2013 locales et Exchange Online. Celle-ci est configurée pour l’ensemble de l’organisation.
Si l’organisation Exchange est locale, il faudra au préalable créer une approbation de fédération avec la Microsoft Federation Gateway.
Configuration du partage organisationnel d’informations à l’aide du Centre d’administration Exchange Online
La configuration des paramètres de partage de l’organisation Exchange Online se trouve dans l’onglet partage du menu organisation.
Dans partage de l’organisation, cliquez sur le symbole +.
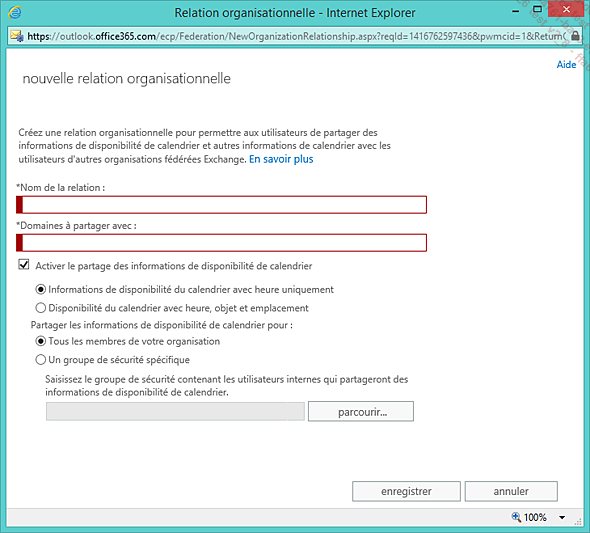
-
Nom de la relation : permet de définir...
Administration des autorisations
1. Les rôles d’administration Exchange Online
Les rôles d’administration Exchange Online utilisent des modèles d’administration prédéfinis qu’il est possible de personnaliser au besoin. Ce principe nommé RBAC (Role-Based Access Control) a été implémenté pour la première fois sous Exchange 2010. Sous Exchange 2007 il était nécessaire d’utiliser des listes de contrôle d’accès dont la granularité était très limitée mais surtout qui étaient fastidieuses à administrer.
Le contrôle d’accès basé sur un rôle permet de contrôler de manière granulaire l’étendue d’administration des administrateurs mais aussi celle des utilisateurs. L’implémentation d’une délégation RBAC (ou groupe de rôles) nécessite la configuration de trois éléments :
-
Portée d’écriture des rôles : définit la limite administrative dans laquelle les membres du groupe de rôles sont autorisés à apporter des modifications. La portée d’écriture par défaut est l’organisation entière. Il est cependant possible de créer des portées d’écriture personnalisées à l’aide de filtres. Il sera par exemple possible de limiter la portée d’écriture à un groupe d’utilisateur, à une OU ou encore aux utilisateurs ayant un attribut particulier, par exemple ceux qui résident à Grenoble. Les portées d’écriture sont créées à l’aide de cmdlets PowerShell.
-
Rôles : Exchange Online possède 45 rôles administrateurs prédéfinis et environ 17 rôles utilisateurs.
-
Membres : vous avez la possibilité d’assigner un rôle à un utilisateur ou à un groupe. Il est cependant recommandé d’assigner les rôles à des groupes pour des raisons de simplicité d’administration.
2. Liste des groupes de rôles prédéfinis
Lors de sa première configuration, Exchange Online configure de manière automatique 12 rôles administrateurs...
Gestion de la mobilité avec Exchange Online
1. Le protocole Exchange ActiveSync
Exchange ActiveSync est un protocole qui permet la prise en charge des périphériques mobiles. Il est compatible avec les mobiles Windows Phone, Windows Mobile, iPhone ainsi que les terminaux fonctionnant avec un système Android.
2. Les fonctionnalités d’ActiveSync
ActiveSync permet la synchronisation complète de votre messagerie Exchange avec votre téléphone mobile. Vous avez ainsi à tout moment accès à votre courrier électronique, à vos contacts ainsi qu’à votre calendrier.
Le protocole ActiveSync est optimisé pour les périphériques disposant d’une bande passante réduite (réseau EDGE, 3G…). En plus de fonctionnalités de synchronisation, ActiveSync permet la sécurisation des périphériques. Il est par exemple possible d’effacer votre terminal mobile à distance en cas de perte ou de vol.
a. Stratégie de boîtes aux lettres ActiveSync
Les stratégies de boîtes aux lettres ActiveSync permettent de définir une politique de sécurité à appliquer lors de l’intégration d’un périphérique mobile. Cette stratégie vous permet, par exemple, d’imposer le chiffrement de l’appareil ou la définition obligatoire d’un mot de passe pour déverrouiller le mobile.
b. Mise en quarantaine d’un périphérique mobile
La mise en quarantaine d’un périphérique mobile permet d’interdire à celui-ci l’utilisation d’ActiveSync. Le module de quarantaine peut aussi vous permettre de définir le type de système d’exploitation mobile que vous souhaitez interdire. Il est alors possible par exemple d’exclure tous les périphériques Android ou de n’autoriser que ceux-ci.
c. Effacement à distance
La fonctionnalité Remote Wipe (ou effacement à distance) permet de vider le mobile de son contenu en cas de perte ou de vol. Cette action peut être effectuée directement par l’utilisateur depuis Microsoft Outlook ou par le biais d’Outlook Web App. L’administrateur a également les privilèges nécessaires pour effectuer cette action....
 Editions ENI Livres | Vidéos | e-Formations
Editions ENI Livres | Vidéos | e-Formations